注意: 本文已完成其工作,随后将不再使用。 为防止出现“找不到页面”问题,我们将删除已知无效的链接。 如果创建了指向此页面的链接,请删除这些链接,以便与我们一起为用户提供通畅的 Web 连接。
记笔记时使用计算机的内置麦克风录制音频。 在笔记本布局视图下,Word 可以在你录制时跟踪你键入的内容,所以你的笔记中可以包含音频上下文。 要播放与记录关联的录制部分,请单击笔记的音频图标 
请执行以下任一操作:
录制录音笔记
-
在“视图”菜单上,单击“笔记本布局”。
-
在“音频笔记”选项卡上的“输入设置”下,将“输入音量”滑块移动到所需设置。
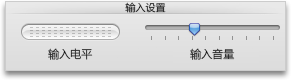
-
在“音频笔记”选项卡上的“录制音频”下,单击“录制”。
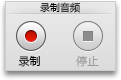
-
录制完毕后,请单击“停止”。
提示:
-
开始和停止录制的次数不受限制。 新音频将追加到现有录音后。
-
可以在笔记本中不同位置单击,从该位置录制音频。 要查看在笔记本中的哪里录制了音频,请在“音频笔记”选项卡上的“高级”下,单击“显示”。 录制的音频带有

-
播放音频笔记
-
在“视图”菜单上,单击“笔记本布局”。
-
在“音频笔记”选项卡上的“音频播放”下,单击“播放”。
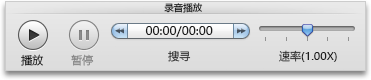
注意: 要更改录音的播放频率,请将“速率”滑块移到所需的设置。
将录制的音频导出为独立的声音文件
-
在“视图”菜单上,单击“笔记本布局”。
-
在“音频笔记”选项卡上的“高级”下,单击“导出”。
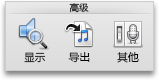
-
键入文件名,选择音频文件的保存位置,然后单击“保存”。
设置录制和播放选项
-
在“视图”菜单上,单击“笔记本布局”。
-
在“音频笔记”选项卡上的“高级”下,单击“其他”。
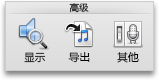
-
在“笔记录制”或“笔记播放”下,进行所需的任何更改。







