Pogosta orodja za branje so vgrajena neposredno v dokument: stran Word dokument, dodajanje pripomb, določanje in prevajanje besed ter kopiranje ali označevanje besedila ter druga priročna orodja za branje. Celozaslonski način lahko vklopite ali izklopite na traku.
Če berete dokument in ne pišete ali urejate, kliknite ali tapnite Ogled > Način za branje, da skrijete pripomočke za pisanje in menije ter pridobite več prostora za same strani. Način za branje samodejno prilagodi postavitev strani napravi s stolpci in večjimi pisavami, kar lahko prilagodite tudi sami.
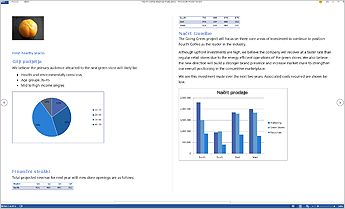
Za izhod iz načina za branje kliknite ali tapnite Pogled > Uredi dokument.
Poleg kontrolnikov za branje, ki jih redno uporabljate, lahko povečate ali pomanjšate slike in druge predmete, razširite ali strnete odseke ali si ogledate vdelane videoposnetke. Prilagodite lahko stolpce, barvo strani in postavitev. Odprite podokno za krmarjenje, če se želite hitro pomikati po dokumentu.
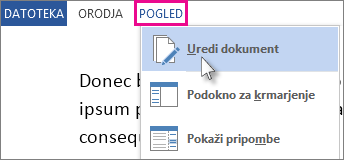
Branje
Kliknite Ogled > Način za branje, ča želite preklopiti na postavitev načina za branje.
Kliknite ali tapnite puščice na robovih zaslona, če želite obrniti stran.
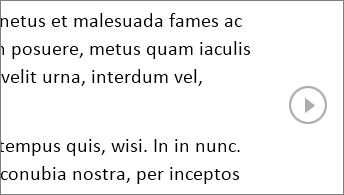
-
Dvokliknite ali dvotapnite, če želite povečavo, in če želite, da tabele, grafikoni in slike v dokumentu zapolnijo zaslon.
-
Kliknite ali tapnite stran od predmeta, da ga znova pomanjšate in nadaljujejte z branjem.
-
Če so v dokumentu pripombe, boste v robu videli namig pripombe. Kliknite ga, če želite prebrati pripombo. Če želite videti vse pripombe, kliknite Ogled > Pokaži pripombe.
-
Če želite dodati svoje pripombe, izberite vsebino, ki ji želite dodati pripombo, kliknite jo z desno tipko miške, kliknite Nova pripomba in vnesite besedilo v balonček za pripombo, ki se prikaže.
Namig: Druge možnosti na seznamu ogleda odprejo podokno za krmarjenje, spremenijo širino stolpca ali barvo ozadja in preklopijo iz postavitve stolpcev v običajno postavitev.
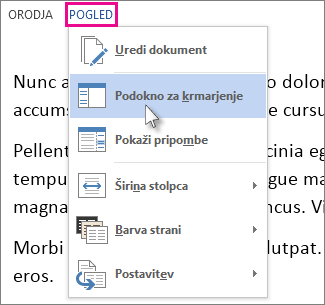
Izberite in z desno tipko kliknite besedilo, ki ga želite kopirati, ter nato kliknite Kopiraj.
Z desno tipko miške kliknite besedilo, ki ga želite prevesti ali opredeliti, in nato naredite nekaj od tega:
-
V programu Word 2016 kliknite Prevedi ali Pametno iskanje.
-
V Word 2013 kliknite Prevedi ali Določi.
Izberite besedilo in jo kliknite z desno tipko miške, nato kliknite Označi in izberite želeno barvo.
Strnite ali razširite dele dokumenta z enim klikom ali tako, da enkrat tapnete. Ko z miško pokažete ob naslov, se prikaže puščica za razširjanje/strnjevanje. (Če uporabljate napravo z zaslonom na dotik, so te vedno vidne.)
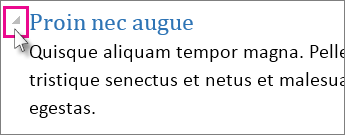
Znova odprite dokument in nadaljujte branje, kjer ste končali. Word si zapomni, kje ste bili, tudi če znova odprete spletni dokument v drugem računalniku!










