การเริ่มต้นใช้งานด่วนนี้มีไว้สําหรับผู้ใช้ใหม่ที่จะ Power Pivot ใน Excel หรือโครงการรูปแบบตารางที่สร้างใน SQL Server Data Tools เพื่อให้คําแนะนําที่ง่ายและรวดเร็วเกี่ยวกับวิธีที่คุณสามารถใช้ Data Analysis Expressions (DAX) เพื่อแก้ไขปัญหาต่างๆ เกี่ยวกับตัวแบบข้อมูลพื้นฐานและการวิเคราะห์ หัวข้อนี้ประกอบด้วยข้อมูลแนวคิด ชุดของงานที่คุณสามารถทําให้เสร็จได้ และแบบทดสอบบางแบบเพื่อทดสอบสิ่งที่คุณได้เรียนรู้ หลังจากเสร็จสิ้นหัวข้อนี้ คุณควรมีความเข้าใจที่ดีเกี่ยวกับแนวคิดพื้นฐานส่วนใหญ่ใน DAX
DAX คืออะไร
DAX คือชุดของฟังก์ชัน ตัวดําเนินการ และค่าคงที่ที่สามารถใช้ในสูตรหรือนิพจน์เพื่อคํานวณและส่งกลับค่าอย่างน้อยหนึ่งค่า ระบุได้ง่ายขึ้น DAX ช่วยให้คุณสร้างข้อมูลใหม่จากข้อมูลที่มีอยู่แล้วในตัวแบบของคุณ
ทําไม DAX ถึงสําคัญนัก
การสร้างเวิร์กบุ๊กและนําเข้าข้อมูลบางอย่างลงในเวิร์กบุ๊กนั้นเป็นเรื่องง่าย คุณสามารถสร้าง PivotTable หรือ PivotChart ที่แสดงข้อมูลสําคัญได้โดยไม่ต้องใช้สูตร DAX ใดๆ แต่ถ้าคุณจําเป็นต้องวิเคราะห์ข้อมูลยอดขายที่สําคัญในผลิตภัณฑ์หลายประเภทและสําหรับช่วงวันที่ที่แตกต่างกันล่ะ หรือคุณต้องการรวมข้อมูลสินค้าคงคลังที่สําคัญจากหลายตารางในแหล่งข้อมูลต่างๆ หรือไม่ สูตร DAX ให้ความสามารถนี้และความสามารถที่สําคัญอื่นๆ อีกมากมายเช่นกัน เรียนรู้วิธีการสร้างสูตร DAX ที่มีประสิทธิภาพจะช่วยให้คุณได้รับประโยชน์สูงสุดจากข้อมูลของคุณ เมื่อคุณได้รับข้อมูลที่คุณต้องการคุณสามารถเริ่มแก้ไขปัญหาทางธุรกิจที่แท้จริงที่มีผลต่อกําไรของคุณ นี่คือข่าวกรองธุรกิจ และ DAX จะช่วยให้คุณไปที่นั่นได้
ข้อกำหนดเบื้องต้น
คุณอาจคุ้นเคยกับการสร้างสูตรใน Microsoft Excel อยู่แล้ว ความรู้นั้นจะเป็นประโยชน์ในการทําความเข้าใจ DAX แต่แม้ว่าคุณจะไม่มีประสบการณ์เกี่ยวกับสูตร Excel แนวคิดที่อธิบายไว้ที่นี่จะช่วยให้คุณเริ่มต้นสร้างสูตร DAX และแก้ไขปัญหา BI ในโลกแห่งความเป็นจริงได้ทันที
เราจะมุ่งเน้นไปที่การทําความเข้าใจสูตร DAX ที่ใช้ในการคํานวณโดยเฉพาะ คุณควรคุ้นเคยกับแนวคิดพื้นฐานของทั้ง คอลัมน์จากการคํานวณ และ การวัด (หรือที่เรียกว่าเขตข้อมูลจากการคํานวณ) อยู่แล้ว โดยทั้งสองแนวคิดจะอธิบายไว้ในวิธีใช้ Power Pivot คุณควรคุ้นเคยกับ Power Pivot ในสภาพแวดล้อมและเครื่องมือการเขียนของ Excel
เวิร์กบุ๊กตัวอย่าง
วิธีที่ดีที่สุดในการเรียนรู้ DAX คือการสร้างสูตรพื้นฐานบางอย่าง ใช้สูตรกับข้อมูลจริงบางอย่าง และดูผลลัพธ์สําหรับตัวคุณเอง ตัวอย่างและงานที่นี่ใช้เวิร์กบุ๊ก Formulas.xlsx DAX ตัวอย่าง Contoso คุณสามารถดาวน์โหลดเวิร์กบุ๊กได้จาก http://go.microsoft.com/fwlink/?LinkID=237472&clcid=0x409 เมื่อคุณดาวน์โหลดเวิร์กบุ๊กลงในคอมพิวเตอร์ของคุณแล้ว ให้เปิดเวิร์กบุ๊กแล้วเปิดหน้าต่าง Power Pivot
มาเริ่มกันเลย!
เราจะจัดเฟรม DAX ไว้รอบๆ สามแนวคิดพื้นฐานที่สําคัญมาก ได้แก่ ไวยากรณ์ ฟังก์ชัน และบริบท แน่นอนว่ามีแนวคิดที่สําคัญอื่น ๆ ใน DAX แต่การทําความเข้าใจสามแนวคิดนี้จะเป็นพื้นฐานที่ดีที่สุดในการสร้างทักษะ DAX ของคุณ
ไวยากรณ์
ก่อนที่คุณจะสร้างสูตรของคุณเอง มาดูไวยากรณ์ของสูตร DAX กัน ไวยากรณ์ประกอบด้วยองค์ประกอบต่างๆ ที่ประกอบขึ้นเป็นสูตร หรือองค์ประกอบง่ายๆ ที่เขียนสูตร ตัวอย่างเช่น มาดูที่สูตร DAX แบบง่ายที่ใช้ในการสร้างข้อมูลใหม่ (ค่า) สําหรับแต่ละแถวในคอลัมน์จากการคํานวณที่มีชื่อว่า Margin ในตาราง FactSales( สีข้อความของสูตรมีวัตถุประสงค์เพื่อเป็นภาพประกอบเท่านั้น)
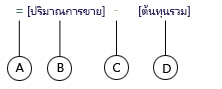
ไวยากรณ์ของสูตรนี้มีองค์ประกอบต่อไปนี้:
-
ตัวดําเนินการเครื่องหมายเท่ากับ (=) จะระบุจุดเริ่มต้นของสูตร และเมื่อคํานวณสูตรนี้ สูตรจะส่งกลับผลลัพธ์หรือค่า สูตรทั้งหมดที่คํานวณค่าจะเริ่มต้นด้วยเครื่องหมายเท่ากับ
-
คอลัมน์ที่อ้างอิง [SalesAmount] มีค่าที่เราต้องการลบออก การอ้างอิงคอลัมน์ในสูตรจะล้อมรอบด้วยวงเล็บเหลี่ยม [] เสมอ ไม่เหมือนกับสูตร Excel ที่อ้างอิงเซลล์ สูตร DAX จะอ้างอิงคอลัมน์เสมอ
-
ตัวดําเนินการทางคณิตศาสตร์ (-) การลบ
-
คอลัมน์ที่อ้างอิง [TotalCost] มีค่าที่เราต้องการลบออกจากค่าในคอลัมน์ [SalesAmount]
เมื่อพยายามทําความเข้าใจวิธีการอ่านสูตร DAX การแบ่งองค์ประกอบแต่ละอย่างเป็นภาษาที่คุณคิดว่าและพูดทุกวันนั้นมีประโยชน์มาก ตัวอย่างเช่น คุณสามารถอ่านสูตรนี้เป็น:
ในตาราง FactSales สําหรับแต่ละแถวในคอลัมน์จากการคํานวณมาร์จิ้น ให้คํานวณ (=) ค่าโดยการลบค่า (-) ในคอลัมน์ [TotalCost] จากค่าในคอลัมน์ [SalesAmount]
มาดูสูตรชนิดอื่นกัน ซึ่งเป็นสูตรที่ใช้ในหน่วยวัด:
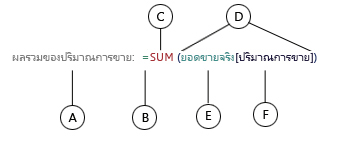
สูตรนี้มีองค์ประกอบไวยากรณ์ต่อไปนี้:
-
ชื่อหน่วยวัด ผลรวมของยอดขาย สูตรสําหรับการวัดสามารถมีชื่อหน่วยวัด ตามด้วยเครื่องหมายจุดคู่ ตามด้วยสูตรการคํานวณ
-
ตัวดําเนินการเครื่องหมายเท่ากับ (=) จะระบุจุดเริ่มต้นของสูตรการคํานวณ เมื่อคํานวณแล้ว จะส่งกลับผลลัพธ์
-
ฟังก์ชัน SUM จะรวมตัวเลขทั้งหมดในคอลัมน์ [SalesAmount] คุณจะได้เรียนรู้เพิ่มเติมเกี่ยวกับฟังก์ชันในภายหลัง
-
วงเล็บ () ล้อมรอบอาร์กิวเมนต์อย่างน้อยหนึ่งอาร์กิวเมนต์ ฟังก์ชันทั้งหมดต้องการอย่างน้อยหนึ่งอาร์กิวเมนต์ อาร์กิวเมนต์จะส่งผ่านค่าไปยังฟังก์ชัน
-
ตารางที่อ้างอิง FactSales
-
คอลัมน์ที่อ้างอิง [SalesAmount] ในตาราง FactSales ด้วยอาร์กิวเมนต์นี้ ฟังก์ชัน SUM จะทราบคอลัมน์ที่จะรวม SUM
คุณสามารถอ่านสูตรนี้เป็น:
สําหรับ การวัด ที่ชื่อ Sum of Sales Amount ให้คํานวณ (=) ผลรวมของค่าในคอลัมน์ [ SalesAmount ] ในตาราง FactSales
เมื่อวางลงในโซนสําหรับปล่อยค่าในรายการเขตข้อมูล PivotTable การวัดนี้จะคํานวณและส่งกลับค่าที่กําหนดโดยแต่ละเซลล์ใน PivotTable ตัวอย่างเช่น โทรศัพท์มือถือในสหรัฐอเมริกา
โปรดสังเกตว่ามีบางสิ่งที่แตกต่างกันเกี่ยวกับสูตรนี้เมื่อเปรียบเทียบกับสูตรที่เราใช้สําหรับคอลัมน์จากการคํานวณของ Margin โดยเฉพาะอย่างยิ่ง เราได้แนะนําฟังก์ชัน SUM ฟังก์ชันคือสูตรที่เขียนไว้ล่วงหน้าที่ทําให้การคํานวณและการจัดการที่ซับซ้อนง่ายขึ้นด้วยตัวเลข วันที่ เวลา ข้อความ และอื่นๆ คุณจะได้เรียนรู้เพิ่มเติมเกี่ยวกับฟังก์ชันในภายหลัง
ต่างจากคอลัมน์จากการคํานวณมาร์จิ้นก่อนหน้านี้ คุณจะเห็นคอลัมน์ [SalesAmount] นําหน้าด้วยตาราง FactSales ที่คอลัมน์นั้นอยู่ ชื่อนี้เรียกว่าชื่อคอลัมน์แบบเต็มโดยที่มีชื่อคอลัมน์นําหน้าด้วยชื่อตาราง คอลัมน์ที่อ้างอิงในตารางเดียวกันไม่จําเป็นต้องมีชื่อตารางรวมอยู่ในสูตร การทําเช่นนี้จะทําให้สูตรที่ยาวซึ่งอ้างอิงหลายคอลัมน์สั้นลงและอ่านง่ายขึ้นได้ อย่างไรก็ตาม คุณควรใส่ชื่อตารางในสูตรการวัดของคุณเสมอ แม้ว่าคุณจะอยู่ในตารางเดียวกันก็ตาม
หมายเหตุ: ถ้าชื่อของตารางมีช่องว่าง คําสําคัญที่สงวนไว้ หรืออักขระที่ไม่ได้รับอนุญาต คุณต้องใส่ชื่อตารางไว้ในเครื่องหมายอัญประกาศเดี่ยว คุณต้องใส่ชื่อตารางไว้ในเครื่องหมายอัญประกาศด้วยถ้าชื่อมีอักขระใดๆ นอกช่วงอักขระตัวอักษรและตัวเลข ANSI ไม่ว่าตําแหน่งที่ตั้งของคุณจะสนับสนุนชุดอักขระหรือไม่ก็ตาม
สูตรของคุณมีไวยากรณ์ที่ถูกต้องเป็นสิ่งสําคัญมาก ในกรณีส่วนใหญ่ ถ้าไวยากรณ์ไม่ถูกต้อง จะส่งกลับข้อผิดพลาดทางไวยากรณ์ ในกรณีอื่นๆ ไวยากรณ์อาจถูกต้อง แต่ค่าที่ส่งกลับอาจไม่ใช่สิ่งที่คุณต้องการ Power Pivot (และ SQL Server Data Tools) มี IntelliSense ซึ่งเป็นฟีเจอร์ที่ใช้ในการสร้างสูตรที่ถูกต้องตามหลักไวยากรณ์โดยช่วยคุณเลือกองค์ประกอบที่ถูกต้อง
มาสร้างสูตรอย่างง่ายกัน งานนี้จะช่วยให้คุณเข้าใจไวยากรณ์ของสูตรและวิธีที่ฟีเจอร์ IntelliSense ในแถบสูตรสามารถช่วยคุณได้
งาน: สร้างสูตรอย่างง่ายสําหรับคอลัมน์จากการคํานวณ
-
ถ้าคุณยังไม่ได้อยู่ในหน้าต่าง Power Pivot ใน Excel บน Ribbon Power Pivot ให้คลิก หน้าต่างPower Pivot
-
ในหน้าต่าง Power Pivot ให้คลิกตาราง FactSales (แท็บ)
-
เลื่อนไปยังคอลัมน์ด้านขวาสุด จากนั้นในส่วนหัวของคอลัมน์ ให้คลิก เพิ่มคอลัมน์
-
คลิกในแถบสูตรที่ด้านบนของหน้าต่างตัวออกแบบแบบจําลอง
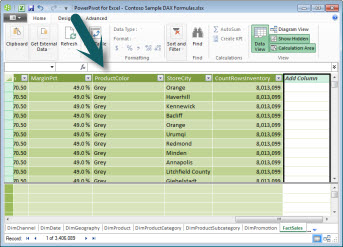
ขณะนี้เคอร์เซอร์ของคุณจะปรากฏในแถบสูตร แถบสูตรคือที่ที่คุณสามารถพิมพ์สูตรสําหรับคอลัมน์จากการคํานวณหรือเขตข้อมูลจากการคํานวณได้
เรามาดูปุ่มสามปุ่มทางด้านซ้ายของแถบสูตรกัน

เมื่อเคอร์เซอร์ทํางานอยู่ในแถบสูตร ปุ่มสามปุ่มดังกล่าวจะใช้งานได้ ปุ่มซ้ายสุด ซึ่งก็คือ X เป็นเพียงปุ่มยกเลิกเท่านั้น ดําเนินการต่อและคลิก เคอร์เซอร์ของคุณไม่ปรากฏในแถบสูตรอีกต่อไป และปุ่มยกเลิกและปุ่มเครื่องหมายถูกจะไม่ปรากฏอีกต่อไป ดําเนินการต่อแล้วคลิกในแถบสูตรอีกครั้ง ปุ่มยกเลิกและปุ่มเครื่องหมายถูกจะปรากฏขึ้นอีกครั้ง ซึ่งหมายความว่าคุณพร้อมที่จะเริ่มใส่สูตรแล้ว
ปุ่มเครื่องหมายถูกคือปุ่มตรวจสอบสูตร ซึ่งจะไม่ทําอะไรมากจนกว่าคุณจะใส่สูตร เราจะกลับมาในอีกสักครู่
คลิกปุ่ม Fx คุณจะเห็นว่ากล่องโต้ตอบใหม่ปรากฏขึ้น กล่องโต้ตอบ แทรกฟังก์ชัน กล่องโต้ตอบ แทรกฟังก์ชัน เป็นวิธีที่ง่ายที่สุดในการเริ่มต้นการใส่สูตร DAX เราจะเพิ่มฟังก์ชันลงในสูตรเมื่อเราสร้างการวัดในภายหลัง แต่ในตอนนี้ คุณไม่จําเป็นต้องเพิ่มฟังก์ชันลงในสูตรคอลัมน์จากการคํานวณของคุณ ดําเนินการต่อและปิดกล่องโต้ตอบ แทรกฟังก์ชัน
-
ในแถบสูตร ให้พิมพ์เครื่องหมายเท่ากับ = แล้วพิมพ์วงเล็บเหลี่ยมเปิด [ คุณจะเห็นหน้าต่างขนาดเล็กปรากฏขึ้นพร้อมกับคอลัมน์ทั้งหมดในตาราง FactSales นี่คือการใช้งาน IntelliSense
เนื่องจากคอลัมน์จากการคํานวณจะถูกสร้างขึ้นในตารางที่ใช้งานอยู่เสมอ คุณจึงไม่จําเป็นต้องนําหน้าชื่อคอลัมน์ด้วยชื่อตาราง ดําเนินการต่อและเลื่อนลง แล้วดับเบิลคลิก [SalesQuantity] คุณยังสามารถเลื่อนไปที่ชื่อคอลัมน์ที่คุณต้องการ แล้วกด Tab
ขณะนี้เคอร์เซอร์ของคุณกําลังทํางานอยู่ทางด้านขวาของ [SalesQuantity]
-
พิมพ์ช่องว่าง แล้วพิมพ์ตัวดําเนินการลบ - (เครื่องหมายลบ) แล้วพิมพ์ช่องว่างอีกช่องหนึ่ง
-
ตอนนี้ ให้พิมพ์วงเล็บเหลี่ยมเปิดอื่น [ ในตอนนี้ ให้เลือกคอลัมน์ [ReturnQuantity] แล้วกด Enter
ถ้าคุณได้รับข้อผิดพลาด ให้ดูไวยากรณ์ของคุณอย่างละเอียด ถ้าจําเป็น ให้เปรียบเทียบกับสูตรในคอลัมน์จากการคํานวณของระยะขอบที่อธิบายไว้ก่อนหน้า
หลังจากที่คุณกด Enter เพื่อทําให้สูตรเสร็จสมบูรณ์ คําว่า การคํานวณ จะปรากฏขึ้นในแถบสถานะที่ด้านล่างของหน้าต่าง Power Pivot มันไปอย่างรวดเร็วแม้ว่าคุณเพิ่งคํานวณค่าใหม่สําหรับมากกว่าสามล้านแถว
-
คลิกขวาที่ส่วนหัวของคอลัมน์และเปลี่ยนชื่อคอลัมน์ NetSales
เท่านี้ก็เรียบร้อย! คุณเพิ่งสร้างสูตร DAX ที่เรียบง่ายแต่มีประสิทธิภาพมาก สําหรับแต่ละแถวในตาราง FactSales สูตร NetSales จะคํานวณค่าโดยการลบค่าในคอลัมน์ [ReturnQuantity] ออกจากค่าในคอลัมน์ [SalesQuantity] โปรดสังเกตว่าเราเพิ่งพูดว่า "สําหรับแต่ละแถว" นี่คือตัวอย่างของแนวคิดที่สําคัญมากอีกอย่างหนึ่งใน DAX บริบทของแถว คุณจะได้เรียนรู้เพิ่มเติมเกี่ยวกับบริบทของแถวในภายหลัง
สิ่งที่สําคัญมากในการทําความเข้าใจเมื่อพิมพ์ตัวดําเนินการลงในสูตร DAX คือชนิดข้อมูลในอาร์กิวเมนต์ที่คุณกําลังใช้อยู่ ตัวอย่างเช่น ถ้าคุณจะพิมพ์สูตรต่อไปนี้ = 1 & 2 ค่าที่ส่งกลับจะเป็นค่าข้อความ "12" ทั้งนี้เนื่องจากตัวดําเนินการเครื่องหมายและ (&) ใช้สําหรับการเรียงต่อกันของข้อความ DAX ตีความสูตรนี้เพื่ออ่าน: คํานวณผลลัพธ์โดยการใส่ค่า 1 เป็นข้อความ และเพิ่มค่า 2 เป็นข้อความ ตอนนี้ ถ้าคุณจะพิมพ์ = 1 + 2 DAX จะอ่านสูตรนี้เป็น: คํานวณผลลัพธ์โดยการใส่ค่าตัวเลข 1 และเพิ่มค่าตัวเลข 2 ผลลัพธ์ที่ได้คือ "3" ซึ่งเป็นค่าตัวเลข DAX จะคํานวณค่าผลลัพธ์โดยขึ้นอยู่กับตัวดําเนินการในสูตร ไม่ใช่ตามชนิดข้อมูลของคอลัมน์ที่ใช้ในอาร์กิวเมนต์ ชนิดข้อมูลใน DAX มีความสําคัญมาก แต่นอกเหนือจากขอบเขตของการเริ่มต้นใช้งานด่วนนี้ เมื่อต้องการเรียนรู้เพิ่มเติมเกี่ยวกับชนิดข้อมูลและตัวดําเนินการในสูตร DAX ให้ดูที่ การอ้างอิง DAX (http://go.microsoft.com/fwlink/?LinkId=239769&clcid=0x409) ใน Books Online
มาลองใหม่กัน ในครั้งนี้ คุณจะสร้างหน่วยวัดโดยการพิมพ์สูตรและโดยใช้ IntelliSense ไม่ต้องกังวลมากเกินไปถ้าคุณไม่เข้าใจสูตรอย่างสมบูรณ์ สิ่งสําคัญที่นี่คือการเรียนรู้วิธีการสร้างสูตรโดยใช้องค์ประกอบหลายอย่างร่วมกันในไวยากรณ์ที่ถูกต้อง
งาน: สร้างสูตรการวัด
-
ในตาราง FactSales ให้คลิกในเซลล์ว่างในพื้นที่การคํานวณ นี่คือพื้นที่ของเซลล์ว่างที่อยู่ใต้ตารางในหน้าต่าง Power Pivot
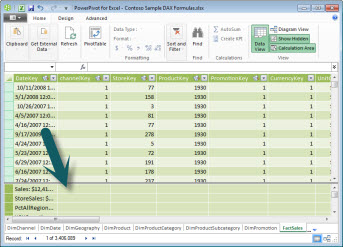
-
ในแถบสูตร ให้พิมพ์ชื่อ ยอดขายไตรมาสก่อนหน้า:
-
พิมพ์เครื่องหมายเท่ากับ = เพื่อเริ่มสูตรการคํานวณ
-
พิมพ์ตัวอักษรสองสามตัวแรก CAL แล้วดับเบิลคลิกที่ฟังก์ชันที่คุณต้องการใช้ ในสูตรนี้ คุณต้องการใช้ฟังก์ชัน CALCULATE
-
พิมพ์วงเล็บเปิด (เพื่อเริ่มต้นอาร์กิวเมนต์ที่จะส่งผ่านไปยังฟังก์ชัน CALCULATE
โปรดสังเกตว่า หลังจากพิมพ์วงเล็บเปิด IntelliSense จะแสดงอาร์กิวเมนต์ที่จําเป็นสําหรับฟังก์ชัน CALCULATE คุณจะได้เรียนรู้เกี่ยวกับอาร์กิวเมนต์ในอีกสักครู่
-
พิมพ์ตัวอักษรสองสามตัวแรกของตาราง FactSales จากนั้นในรายการดรอปดาวน์ ให้ดับเบิลคลิก FactSales[Sales]
-
พิมพ์เครื่องหมายจุลภาค (,) เพื่อระบุตัวกรองแรก แล้วพิมพ์ PRE แล้วดับเบิลคลิกที่ฟังก์ชัน PREVIOUSQUARTER
หลังจากเลือกฟังก์ชัน PREVIOUSQUARTER แล้ว วงเล็บเปิดอื่นจะปรากฏขึ้น เพื่อระบุว่าจําเป็นต้องมีอาร์กิวเมนต์อื่น ในครั้งนี้ สําหรับฟังก์ชัน PREVIOUSQUARTER
-
พิมพ์ลดสีตัวอักษรสองสามตัวแรก แล้วดับเบิลคลิก DimDate[DateKey]
-
ปิดอาร์กิวเมนต์ที่ส่งผ่านไปยังฟังก์ชัน PREVIOUSQUARTER และฟังก์ชัน CALCULATE ด้วยการพิมพ์วงเล็บปิดสองอัน ))
สูตรของคุณควรมีลักษณะดังนี้:
ยอดขายไตรมาสก่อนหน้า:=CALCULATE(FactSales[Sales], PREVIOUSQUARTER(DimDate[DateKey]))
-
คลิกปุ่ม ตรวจสอบสูตร บนแถบสูตรเพื่อตรวจสอบความถูกต้องของสูตร ถ้าคุณได้รับข้อผิดพลาด ให้ตรวจสอบแต่ละองค์ประกอบของไวยากรณ์
คุณทําได้แล้ว! คุณเพิ่งสร้างการวัดโดยใช้ DAX และไม่ใช่เรื่องง่ายที่นั้น สิ่งที่สูตรนี้จะคํานวณยอดขายรวมสําหรับไตรมาสก่อนหน้า โดยขึ้นอยู่กับตัวกรองที่ใช้ใน PivotTable หรือ PivotChart
คุณเพิ่งถูกนํามาใช้กับแง่มุมที่สําคัญหลายๆ ด้านของสูตร DAX ขั้นแรก สูตรนี้มีสองฟังก์ชัน โปรดสังเกตว่าฟังก์ชัน PREVIOUSQUARTER จะถูกซ้อนเป็นอาร์กิวเมนต์ที่ส่งผ่านไปยังฟังก์ชัน CALCULATE สูตร DAX สามารถมีฟังก์ชันซ้อนกันได้สูงสุด 64 ฟังก์ชัน ไม่น่าจะมีสูตรที่เคยมีฟังก์ชันซ้อนกันมากมาย ในความเป็นจริงสูตรดังกล่าวจะยากมากในการสร้างและแก้จุดบกพร่องและอาจจะไม่เร็วมากเช่นกัน
ในสูตรนี้ คุณยังใช้ตัวกรองด้วย ตัวกรองจะจํากัดสิ่งที่จะคํานวณให้แคบลง ในกรณีนี้ คุณได้เลือกตัวกรองหนึ่งเป็นอาร์กิวเมนต์ ซึ่งจริงๆ แล้วเป็นอีกฟังก์ชันหนึ่ง คุณจะได้เรียนรู้เพิ่มเติมเกี่ยวกับตัวกรองในภายหลัง
สุดท้าย คุณใช้ฟังก์ชัน CALCULATE ฟังก์ชันนี้เป็นหนึ่งในฟังก์ชันที่มีประสิทธิภาพมากที่สุดใน DAX เมื่อคุณสร้างตัวแบบข้อมูลและสร้างสูตรที่ซับซ้อนขึ้น คุณอาจใช้ฟังก์ชันนี้หลายครั้ง การอภิปรายเกี่ยวกับฟังก์ชัน CALCULATE อยู่นอกขอบเขตของ QuickStart นี้ แต่เมื่อความรู้ของคุณเกี่ยวกับ DAX เพิ่มขึ้น ให้ใส่ใจเป็นพิเศษกับเรื่องนี้
หมายเหตุ: โดยทั่วไปแล้ว เมื่อต้องการใช้ฟังก์ชันตัวแสดงเวลาในสูตร DAX คุณต้องระบุคอลัมน์วันที่ที่ไม่ซ้ํากันโดยใช้กล่องโต้ตอบ ทําเครื่องหมายเป็นตารางวันที่ ในเวิร์กบุ๊ก Samples.xlsx สูตร DAX ของ Contoso คอลัมน์ DateKey ในตาราง DimDate จะถูกเลือกเป็นคอลัมน์วันที่ที่ไม่ซ้ํากัน
เครดิตพิเศษ
คุณอาจกําลังถามว่า ' สูตร DAX ที่ง่ายที่สุดที่ฉันสามารถสร้างได้คือสูตรใด' คําตอบก็คือสูตรที่คุณไม่จําเป็นต้องทํา และนั่นคือสิ่งที่คุณสามารถทําได้โดยใช้ฟังก์ชันการรวมมาตรฐานในการวัด เกือบทุกรูปแบบข้อมูลจําเป็นต้องกรองและคํานวณข้อมูลรวม ตัวอย่างเช่น ฟังก์ชัน SUM ในหน่วยวัด Sum of Sales Amount ที่คุณเห็นก่อนหน้านี้จะถูกใช้เพื่อรวมตัวเลขทั้งหมดในคอลัมน์ใดคอลัมน์หนึ่งโดยเฉพาะ DAX รวมฟังก์ชันอื่นๆ อีกหลายฟังก์ชันที่รวมค่าต่างๆ ด้วย คุณสามารถสร้างสูตรโดยอัตโนมัติโดยใช้การรวมมาตรฐานโดยใช้ฟีเจอร์ผลรวมอัตโนมัติ
งานเครดิตพิเศษ: สร้างสูตรการวัดโดยใช้ฟีเจอร์ผลรวมอัตโนมัติ
-
ในตาราง FactSales ให้เลื่อนไปที่คอลัมน์ ReturnQuantity แล้วคลิกที่ส่วนหัวของคอลัมน์เพื่อเลือกทั้งคอลัมน์
-
บนแท็บ หน้าแรก บน Ribbon ในกลุ่ม การคํานวณ ให้คลิกปุ่ม ผลรวมอัตโนมัติ
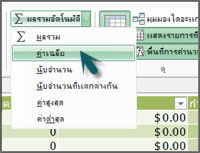
คลิกลูกศรลงที่อยู่ถัดจาก ผลรวมอัตโนมัติ แล้วคลิก ค่าเฉลี่ย (โปรดสังเกตฟังก์ชันการรวมมาตรฐานอื่นๆ ที่คุณสามารถใช้ได้เช่นกัน)
ในทันที หน่วยวัดใหม่จะถูกสร้างขึ้นด้วยชื่อ Average of ReturnQuantity: ตามด้วยสูตร =AVERAGE([ReturnQuantity])
ตอนนี้มันไม่ง่ายอย่างนั้นหรอ? แน่นอนว่าไม่ใช่สูตรทั้งหมดที่คุณสร้างจะง่ายมากนัก แต่ด้วยการใช้ฟีเจอร์ ผลรวมอัตโนมัติ คุณจะสามารถสร้างสูตรได้อย่างรวดเร็วและง่ายดายโดยใช้การคํานวณการรวมมาตรฐาน
ซึ่งจะช่วยให้คุณเข้าใจไวยากรณ์ที่ใช้ในสูตร DAX ได้ค่อนข้างดี นอกจากนี้ คุณยังได้รับการแนะนําฟีเจอร์ที่ยอดเยี่ยมบางอย่าง เช่น IntelliSense และ AutoSum เพื่อช่วยให้คุณสร้างสูตรที่รวดเร็ว ง่ายดาย และแม่นยํา แน่นอนว่ายังมีอีกหลายสิ่งที่คุณเรียนรู้เกี่ยวกับไวยากรณ์ ที่ที่ดีในการเรียนรู้เพิ่มเติมคือ ข้อมูลอ้างอิง DAX หรือ SQL Books Online
Syntax QuickQuiz
-
ปุ่มนี้บนแถบสูตรทําอะไรได้
บ้าง
-
อะไรล้อมรอบชื่อคอลัมน์ในสูตร DAX เสมอ
-
คุณจะเขียนสูตรสําหรับสิ่งต่อไปนี้ได้อย่างไร ในตาราง
DimProduct สําหรับแต่ละแถวในคอลัมน์จากการคํานวณ UnitMargin ให้คํานวณค่าโดยการลบค่าในคอลัมน์ UnitCost จากค่าใน คอลัมน์UnitPrice
คําตอบมีอยู่ในส่วนท้ายของหัวข้อนี้
ฟังก์ชัน
ฟังก์ชันคือสูตรที่กําหนดไว้ล่วงหน้าเพื่อทําการคํานวณโดยใช้ค่าที่ระบุ ที่เรียกว่าอาร์กิวเมนต์ในลําดับหรือโครงสร้างเฉพาะ อาร์กิวเมนต์อาจเป็นฟังก์ชันอื่น สูตรอื่น การอ้างอิงคอลัมน์ ตัวเลข ข้อความ ค่าตรรกะ เช่น TRUE หรือ FALSE หรือค่าคงที่
DAX มีประเภทของฟังก์ชันดังต่อไปนี้ วันที่และเวลา ข้อมูล ตรรกะ คณิตศาสตร์ สถิติ ข้อความ และตัวแสดงเวลา ฟังก์ชันตัวแสดงเวลา ถ้าคุณคุ้นเคยกับฟังก์ชันในสูตร Excel ฟังก์ชันต่างๆ ใน DAX จะปรากฏคล้ายกับคุณ อย่างไรก็ตาม ฟังก์ชัน DAX จะไม่ซ้ํากันด้วยวิธีต่อไปนี้
-
ฟังก์ชัน DAX จะอ้างอิงคอลัมน์หรือตารางที่สมบูรณ์เสมอ ถ้าคุณต้องการใช้เฉพาะค่าจากตารางหรือคอลัมน์ คุณสามารถเพิ่มตัวกรองลงในสูตรได้
-
ถ้าคุณต้องการกําหนดการคํานวณเองทีละแถว DAX มีฟังก์ชันที่ให้คุณใช้ค่าแถวปัจจุบันหรือค่าที่เกี่ยวข้องเป็นอาร์กิวเมนต์ชนิดหนึ่ง เพื่อดําเนินการคํานวณที่แตกต่างกันไปตามบริบท คุณจะได้เรียนรู้เพิ่มเติมเกี่ยวกับบริบทในภายหลัง
-
DAX มีฟังก์ชันมากมายที่ส่งกลับตารางแทนที่จะเป็นค่า ตารางจะไม่แสดง แต่จะใช้เพื่อให้ข้อมูลป้อนเข้าไปยังฟังก์ชันอื่นๆ ตัวอย่างเช่น คุณสามารถเรียกใช้ตาราง แล้วนับค่าที่แตกต่างกันในนั้น หรือคํานวณผลรวมแบบไดนามิกระหว่างตารางหรือคอลัมน์ที่กรองแล้ว
-
DAX มีฟังก์ชันตัวแสดงเวลาที่หลากหลาย ฟังก์ชันเหล่านี้ช่วยให้คุณสามารถกําหนดหรือเลือกช่วงวันที่ และทําการคํานวณแบบไดนามิกตามช่วงวันที่เหล่านั้นได้ ตัวอย่างเช่น คุณสามารถเปรียบเทียบผลรวมข้ามช่วงเวลาแบบขนานได้
ในบางครั้งการทราบฟังก์ชันที่คุณอาจจําเป็นต้องใช้ในสูตรนั้นเป็นเรื่องยาก Power Pivot และตัวออกแบบตัวแบบตารางใน SQL Server Data Tools จะมีฟีเจอร์ แทรกฟังก์ชัน กล่องโต้ตอบที่ช่วยคุณเลือกฟังก์ชันตามประเภท และให้คําอธิบายสั้นๆ สําหรับแต่ละฟังก์ชัน
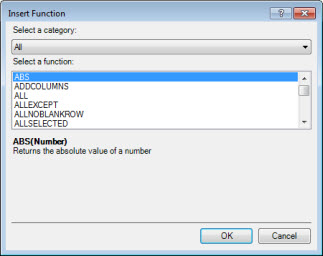
มาสร้างสูตรใหม่ที่มีฟังก์ชันที่คุณจะเลือกโดยใช้ฟีเจอร์ แทรกฟังก์ชัน ดังนี้
งาน: เพิ่มฟังก์ชันลงในสูตรโดยใช้ แทรกฟังก์ชัน
-
ในตาราง FactSales ให้เลื่อนไปยังคอลัมน์ด้านขวาสุด จากนั้นในส่วนหัวของคอลัมน์ ให้คลิก เพิ่มคอลัมน์
-
ในแถบสูตร ให้พิมพ์เครื่องหมายเท่ากับ =
-
คลิกปุ่ม แทรกฟังก์ชัน

-
ในกล่องโต้ตอบ แทรกฟังก์ชัน ให้คลิกกล่องรายการ เลือกประเภท ตามค่าเริ่มต้น ทั้งหมด จะถูกเลือก และฟังก์ชันทั้งหมดในประเภท ทั้งหมด จะแสดงอยู่ด้านล่าง ดังนั้นคุณจะต้องการกรองฟังก์ชันเพื่อให้ง่ายต่อการค้นหาชนิดของฟังก์ชันที่คุณกําลังค้นหา
-
สําหรับสูตรนี้ คุณต้องการส่งกลับข้อมูลบางส่วนที่มีอยู่แล้วในตารางอื่น สําหรับสิ่งนั้นคุณจะใช้ฟังก์ชันในประเภทตัวกรอง ดําเนินการต่อแล้วคลิกประเภท ตัวกรอง จากนั้นใน เลือกฟังก์ชัน ให้เลื่อนลงมาแล้วดับเบิลคลิกที่ฟังก์ชัน RELATED คลิก ตกลง เพื่อปิดกล่องโต้ตอบ แทรกฟังก์ชัน
-
ใช้ IntelliSense เพื่อช่วยคุณค้นหาและเลือกคอลัมน์ DimChannel[ChannelName]
-
ปิดสูตร แล้วกด Enter
-
หลังจากที่คุณกด Enter เพื่อทําให้สูตรเสร็จสมบูรณ์ คําว่า การคํานวณ จะปรากฏขึ้นในแถบสถานะที่อยู่ด้านล่างของหน้าต่าง Power Pivot ตอนนี้คุณจะเห็นว่าคุณเพิ่งสร้างคอลัมน์ใหม่ในตาราง FactSales ที่มีข้อมูลแชนเนลจากตาราง DimChannel
-
เปลี่ยนชื่อคอลัมน์ แชนเนล
สูตรของคุณควรมีลักษณะดังนี้: =RELATED(DimChannel[ChannelName])
คุณเพิ่งถูกนํามาใช้กับฟังก์ชันที่สําคัญมากอีกฟังก์ชันหนึ่งใน DAX ซึ่งเป็นฟังก์ชัน RELATED ฟังก์ชัน RELATED จะส่งกลับค่าจากตารางอื่น คุณสามารถใช้ RELATED ที่มีความสัมพันธ์ระหว่างตารางที่คุณกําลังใช้งานอยู่และตารางที่มีค่าที่คุณต้องการได้ แน่นอนว่าฟังก์ชัน RELATED มีความเป็นไปได้อย่างมาก ในกรณีนี้ คุณสามารถรวมช่องทางการขายสําหรับการขายแต่ละรายการในตาราง FactSales ได้แล้ว ตอนนี้คุณสามารถซ่อนตาราง DimChannel จากรายการเขตข้อมูล PivotTable ทําให้ง่ายต่อการนําทางและดูเฉพาะข้อมูลที่สําคัญที่สุดที่คุณต้องการจริงๆ เช่นเดียวกับฟังก์ชัน CALCULATE ที่อธิบายไว้ก่อนหน้านี้ ฟังก์ชัน RELATED มีความสําคัญมาก และคุณอาจใช้ฟังก์ชันนี้หลายครั้ง
อย่างที่คุณเห็น ฟังก์ชันใน DAX สามารถช่วยให้คุณสร้างสูตรที่มีประสิทธิภาพมากได้ จริงๆแล้วเราได้สัมผัสกับพื้นฐานของฟังก์ชั่น เมื่อทักษะ DAX ของคุณดีขึ้น คุณจะสร้างสูตรโดยใช้ฟังก์ชันต่างๆ มากมาย หนึ่งในตําแหน่งที่ดีที่สุดในการเรียนรู้รายละเอียดเกี่ยวกับฟังก์ชัน DAX ทั้งหมดอยู่ใน การอ้างอิง Data Analysis Expressions (DAX)
ฟังก์ชัน QuickQuiz
-
ฟังก์ชันอ้างอิงถึงอะไรเสมอ
-
สูตรสามารถมีมากกว่าหนึ่งฟังก์ชันได้หรือไม่
-
คุณจะใช้ฟังก์ชันประเภทใดในการเรียงสตริงข้อความสองสตริงเข้าด้วยกันเป็นสตริงเดียว
คําตอบมีอยู่ในส่วนท้ายของหัวข้อนี้
บริบท
บริบทเป็นหนึ่งในแนวคิด DAX ที่สําคัญที่สุดที่จะเข้าใจ บริบทมีสองชนิดใน DAX บริบทแถวและบริบทตัวกรอง ก่อนอื่นเราจะดูบริบทของแถว
บริบทแถว
บริบทของแถวเป็นแถวที่คิดว่าเป็นแถวปัจจุบันได้ง่ายที่สุด ตัวอย่างเช่น จําคอลัมน์ที่คํานวณด้วยมาร์จิ้นที่คุณเห็นก่อนหน้านี้เมื่อเรียนรู้เกี่ยวกับไวยากรณ์หรือไม่ สูตร =[SalesAmount] - [TotalCost] จะคํานวณค่าในคอลัมน์ ระยะขอบ สําหรับแต่ละแถวในตาราง ค่าสําหรับแต่ละแถวจะถูกคํานวณจากค่าในอีกสองคอลัมน์คือ [SalesAmount] และ [TotalCost] ในแถวเดียวกัน DAX สามารถคํานวณค่าสําหรับแต่ละแถวในคอลัมน์ ระยะขอบ ได้เนื่องจากมีบริบท: สําหรับแต่ละแถว จะใช้ค่าในคอลัมน์ [TotalCost] และลบออกจากค่าในคอลัมน์ [SalesAmount]
ในเซลล์ที่เลือกที่แสดงด้านล่าง ค่า $49.54 ในแถวปัจจุบันได้รับการคํานวณโดยการลบค่า $51.54 ในคอลัมน์ [TotalCost] จากค่า $101.08 ในคอลัมน์ [SalesAmount]
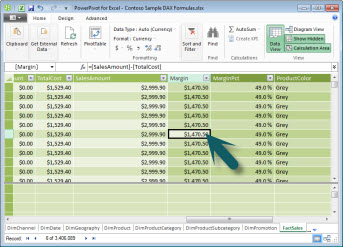
บริบทแถวไม่ได้นําไปใช้กับคอลัมน์จากการคํานวณเท่านั้น บริบทแถวยังนําไปใช้เมื่อใดก็ตามที่สูตรมีฟังก์ชันที่ใช้ตัวกรองเพื่อระบุแถวเดียวในตาราง ฟังก์ชันจะนําบริบทแถวสําหรับแต่ละแถวของตารางที่มีการกรองไปใช้โดยธรรมชาติ บริบทแถวชนิดนี้มักจะนําไปใช้กับการวัด
กรองบริบท
บริบทของตัวกรองจะเข้าใจได้ยากกว่าบริบทของแถวเล็กน้อย คุณสามารถมองบริบทของตัวกรองได้ง่ายที่สุดว่า: มีตัวกรองอย่างน้อยหนึ่งตัวที่ใช้ในการคํานวณที่กําหนดผลลัพธ์หรือค่า
ไม่มีบริบทตัวกรองอยู่ในตําแหน่งของบริบทแถว แต่จะนําไปใช้เพิ่มเติมจากบริบทแถว ตัวอย่างเช่น เมื่อต้องการจํากัดค่าที่จะรวมไว้ในการคํานวณให้แคบลง คุณสามารถนําบริบทตัวกรองไปใช้ได้ซึ่งไม่เพียงแต่ระบุบริบทของแถวเท่านั้น แต่ยังระบุเฉพาะค่าเฉพาะ (ตัวกรอง) ในบริบทของแถวนั้นด้วย
บริบทตัวกรองจะมองเห็นได้ง่ายใน PivotTable ตัวอย่างเช่น เมื่อคุณเพิ่ม TotalCost ลงในพื้นที่ ค่า แล้วเพิ่ม Year และ Region ลงในแถวหรือคอลัมน์ คุณกําลังกําหนดบริบทตัวกรองที่เลือกชุดย่อยของข้อมูลตามปีและภูมิภาคที่ระบุ
เหตุใดบริบทการกรองจึงสําคัญกับ DAX เนื่องจาก ในขณะที่บริบทตัวกรองสามารถนําไปใช้ได้อย่างง่ายดายโดยการเพิ่มป้ายชื่อคอลัมน์และแถวและตัวแบ่งส่วนข้อมูลใน PivotTable บริบทตัวกรองยังสามารถนําไปใช้ในสูตร DAX ได้ด้วยการกําหนดตัวกรองโดยใช้ฟังก์ชัน เช่น ALL, RELATED, FILTER, CALCULATE, By relationships และโดยการวัดและคอลัมน์อื่นๆ ตัวอย่างเช่น มาดูสูตรต่อไปนี้ในหน่วยวัดที่ชื่อว่า StoreSales:
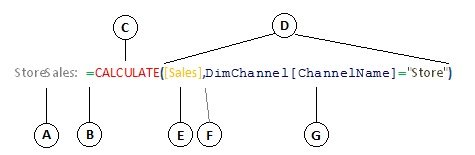
เห็นได้ชัดว่าสูตรนี้ซับซ้อนกว่าสูตรอื่นๆ ที่คุณเห็น อย่างไรก็ตาม เพื่อให้เข้าใจสูตรนี้ได้ดีขึ้น เราสามารถแบ่งสูตรได้ เหมือนกับที่เราทํากับสูตรอื่นๆ
สูตรนี้มีองค์ประกอบไวยากรณ์ต่อไปนี้:
-
ชื่อหน่วยวัด StoreSales ตามด้วย เครื่องหมายจุดคู่ :
-
ตัวดําเนินการเครื่องหมายเท่ากับ (=) จะระบุจุดเริ่มต้นของสูตร
-
ฟังก์ชัน CALCULATE จะประเมินนิพจน์เป็นอาร์กิวเมนต์ในบริบทที่ถูกปรับเปลี่ยนโดยตัวกรองที่ระบุ
-
วงเล็บ () ล้อมรอบอาร์กิวเมนต์อย่างน้อยหนึ่งอาร์กิวเมนต์
-
หน่วยวัด [ยอดขาย] ในตารางเดียวกันกับนิพจน์ หน่วยวัดยอดขายมีสูตรคือ =SUM(FactSales[SalesAmount])
-
เครื่องหมายจุลภาค (,) จะคั่นแต่ละตัวกรอง
-
คอลัมน์ที่อ้างอิงและค่าเฉพาะ DimChannel[ChannelName] ="Store" เป็นตัวกรอง
สูตรนี้จะรับรองเฉพาะค่ายอดขายที่กําหนดโดยการวัดยอดขายเป็นตัวกรองจะถูกคํานวณสําหรับแถวในคอลัมน์ DimChannel[ChannelName] ที่มีค่า "Store" เป็นตัวกรองเท่านั้น
อย่างที่คุณสามารถจินตนาการได้ความสามารถในการกําหนดบริบทตัวกรองภายในสูตรมีความสามารถที่ยิ่งใหญ่และมีประสิทธิภาพ ความสามารถในการอ้างอิงเฉพาะค่าเฉพาะในตารางที่เกี่ยวข้องเป็นเพียงตัวอย่างเดียวเท่านั้น ไม่ต้องกังวลหากคุณไม่เข้าใจบริบทอย่างสมบูรณ์ในทันที เมื่อคุณสร้างสูตรของคุณเอง คุณจะเข้าใจบริบทได้ดีขึ้นและทําไมจึงมีความสําคัญใน DAX
Context QuickQuiz
-
บริบทสองชนิดคืออะไร
-
บริบทของตัวกรองคืออะไร
-
บริบทแถวคืออะไร
คําตอบมีอยู่ในส่วนท้ายของหัวข้อนี้
บทสรุป
ตอนนี้คุณมีความเข้าใจพื้นฐานเกี่ยวกับแนวคิดที่สําคัญที่สุดใน DAX แล้ว คุณสามารถเริ่มสร้างสูตร DAX สําหรับคอลัมน์จากการคํานวณและการวัดด้วยตัวคุณเองได้ DAX อาจเป็นเรื่องยากที่จะเรียนรู้ แต่มีแหล่งข้อมูลมากมายให้คุณใช้งาน หลังจากอ่านหัวข้อนี้สองสามครั้ง และทดลองใช้สูตรของคุณเองคุณสามารถเรียนรู้เพิ่มเติมเกี่ยวกับแนวคิดและสูตร DAX อื่นๆ ที่สามารถช่วยให้คุณแก้ไขปัญหาทางธุรกิจของคุณเองได้ มีแหล่งข้อมูล DAX มากมายที่พร้อมใช้งานสําหรับคุณในวิธีใช้ Power Pivot SQL Server Books Online เอกสารและบล็อกจากทั้ง Microsoft และผู้เชี่ยวชาญด้าน BI ชั้นนํา DAX Resource Center Wiki (http://social.technet.microsoft.com/wiki/contents/articles/dax-resource-center.aspx) เป็นจุดเริ่มต้นที่ดี การอ้างอิง Data Analysis Expressions (DAX) ยังเป็นทรัพยากรที่ยอดเยี่ยมอีกด้วย อย่าลืมบันทึกในรายการโปรดของคุณ
DAX ในเอกสารรูปแบบตาราง BI ที่มีให้ดาวน์โหลด (http://go.microsoft.com/fwlink/?LinkID=237472&clcid=0x409) จะให้รายละเอียดเพิ่มเติมเกี่ยวกับแนวคิดที่แนะนําที่นี่ รวมถึงแนวคิดและสูตรขั้นสูงอื่นๆ อีกมากมาย เอกสารไวท์เปเปอร์นี้ยังใช้เวิร์กบุ๊ก Formulas.xlsx ตัวอย่าง Contoso DAX เดียวกันกับที่คุณมีอยู่แล้ว
QuickQuiz Answers
ไวยากรณ์:
-
เปิดฟีเจอร์ แทรกฟังก์ชัน
-
วงเล็บเหลี่ยม []
-
=[ราคาต่อหน่วย] - [UnitCost]
ฟังก์ชัน:
-
ตารางและคอลัมน์
-
ใช่ สูตรสามารถมีฟังก์ชันซ้อนกันได้สูงสุด 64 ฟังก์ชัน
บริบท:
-
บริบทแถวและบริบทตัวกรอง
-
ตัวกรองอย่างน้อยหนึ่งตัวในการคํานวณที่กําหนดค่าเดียว
-
แถวปัจจุบัน










