Not: Bu makale, işlevini tamamlamıştır ve kısa süre sonra devre dışı bırakılacaktır. "Sayfa bulunamadı" uyarılarını engellemek amacıyla, bu soruna neden olduğunu bildiğimiz bağlantıları kaldırıyoruz. Bu sayfaya bağlantı oluşturduysanız, lütfen bunları kaldırarak kesintisiz bağlantı deneyimi sunulmasına yardımcı olun.
Hızlı Başlangıç, Microsoft ® Lync ™ 2010 iletişim yazılımını kullanarak iletişim için temel görevleri özetler. İşyerindeki kişilerle kolayca etkileşim kurmak ve işbirliği yapmak için Lync 2010'un nasıl kullanılacağını açıklar.
Ne yapmak istiyorsunuz?
Oturum açma ve kullanmaya başlama
Kuruluşunuzun ağında zaten oturum açtıysanız, Lync'te aşağıdaki gibi oturum açın:
-
Windows® görev çubuğunda Başlat'ı, Tüm Programlar'ı,Microsoft Lync'i tıklatın ve ardından Microsoft Lync 2010'u tıklatın. Lync ana penceresi açıldığında, adınızı ve iletişim durumunuzu görüyorsanız oturumunuz açılmış demektir.
-
Lync'te oturum açma hakkında daha fazla bilgi için, bkz. Lync 2010'da oturum açma ve kapatma.
-
-
Adınızın altındaki kullanılabilirliği tıklatın ve ardından iletişim durumunuzu tıklatın veya Lync'in etkinliğinize ve Microsoft® Outlook® Takvimine göre otomatik olarak belirlemesi için Durumu Sıfırla'yı tıklatın.
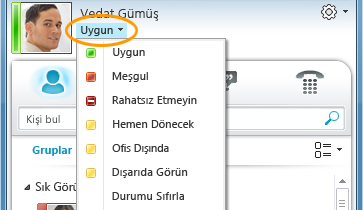
Aşağıdaki tablo her iletişim durumu göstergelerinin ne anlama geldiğini ve nasıl ayarlandığını açıklar.
|
İletişim Durumu |
Açıklama |
Bu durumun ayarlanması |
|
|
Çevrimiçisiniz ve iletişim için uygunsunuz. |
Lync bilgisayarınızı kullandığınızı algıladığında bu durumu belirler. Bilgisayarınız boşta olsa bile işyerinde olduğunuzu diğerlerine bildirmek istediğinizde bu durumu ayarlayın. |
|
|
Meşgulsünüz ve işinizin kesilmesini istemiyorsunuz. |
Lync bu durumu Outlook Takviminize göre toplantınız varsa kullanır. Bu durumu açılan menüden de seçebilirsiniz. |
|
|
Lync aramasında veya toplantısındasınız ve rahatsız edilmek istemiyorsunuz. |
Bir Lync aramasına veya toplantısına katıldığınızı algıladığında Lync bu durumunu ayarlar. |
|
|
Rahatsız edilmek istemiyorsunuz ve yalnızca Çalışma Grubunuzdaki birisi tarafından gönderilen konuşma bildirimlerini göreceksiniz. |
Bu durumu, açılan menüden seçersiniz. |
|
|
Birkaç dakikalığına bilgisayar başından uzaklaşıyorsunuz. |
Bu durumu, açılan menüden seçersiniz. |
|
Etkin Olmayan/Dışarıda |
Oturumunuz açık ancak bilgisayarınız boşta veya bilgisayarınızdan belirli bir süre uzaktasınız. |
Bilgisayarınız beş dakika boşta kaldığında Lync, durumunuzu “etkin değil” olarak ve durumunuz beş dakika devre dışı kaldığında “dışarıda” olarak ayarlar. (Bu varsayılan değerleri değiştirmek için, |
|
çalışma dışı |
Çalışmıyorsunuz ve iletişim kurmak için uygun değilsiniz. |
Bu durumu, açılan menüden seçersiniz. |
|
Çevrimdışı |
Oturumunuz açık değil. İletişim durumunuzu görmelerini engellediğiniz kişilere Çevrimdışı olarak görünürsünüz. |
Bilgisayarınızda oturumu kapattığınızda Lync bu durumunu ayarlar. |
|
|
İletişim durumunuz bilinmiyor. |
Lync'i anlık ileti programı olarak kullanmayan kişilere bu durum görünebilir. |
Not: Kişinin durumunun yanındaki kırmızı yıldız, o kişinin Outlook'ta işyeri dışında bildirimini açtığını gösterir.
İletişim durumunuzu ayarlama hakkında daha fazla bilgi için, bkz. İletişim durumunuzu değiştirme.
Kişi bilgilerinizi kişiselleştirme
Konumunuz, telefon numaralarınız ve durum bilgileriniz gibi kişi bilgilerinizi kişiselleştirebilirsiniz. Örneğin, cep telefonu numaranızı ekleyebilir ve yalnızca yakın kişilerin erişimine sunabilirsiniz.
-
Bugün neler olduğunu diğer kişilere bildirmek amacıyla kişisel not eklemek için:
-
Lync ana penceresinde adınızın üstündeki not kutusunu tıklatın ve “Evden çalışıyorum” veya “Son gün iş yetiştirmeye çalışıyorum, lütfen uğramak yerine anlık ileti kullanın” gibi bir not yazın.
-
Kişisel notu kaldırmak için, not kutusunu temizleyin, böylece boş kalsın (not kutusunun içeriğini silin).
-
Kişilere bugün nerede olduğunuzu bildirmek üzere bir konum ayarlamak için Konumunuzu Veya geçerli konumunuzu ayarlayın'ın yanındaki oka tıklayın ve ardından konum menüsünde (˅) Konumumu Diğer Kişilere Göster'e tıklayın. Konumunuzu ayarlama hakkında daha fazla bilgi için bkz. Konumunuzu ayarlama.
-

-
Telefon numaranızı eklemek için seçenekler düğmesine

-
Eklemek istediğiniz telefon numarasıyla ilgili düğmeye tıklayın (İş Telefonu veya Cep Telefonu gibi).
-
Telefon Numarasını Düzenle iletişim kutusunda, numarayı yazın ve tamam'a tıklayın. Telefon numaralarını ekleme ve değiştirme hakkında daha fazla bilgi için bkz . Telefon seçeneklerini ve numaralarını ayarlama.
-
Kişi kartıma ekle onay kutusunu işaretleyin ve sonra Tamam'a tıklayın.
-
Kişisel telefon numaralarınızı görmesini istediğiniz kişiler için gizlilik ilişkilerini değiştirmek için, Kişiler listenizde kişinin adına sağ tıklayın, Gizlilik İlişkisini Değiştir'e ve ardından Arkadaşlar ve Aile'ye tıklayın.
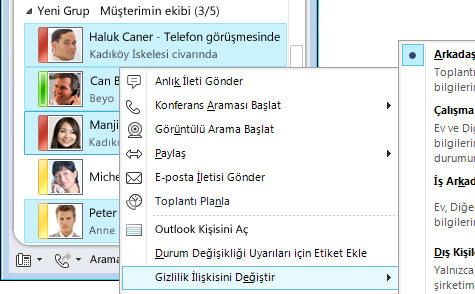
İletişim durumu ve gizlilik ilişkisi hakkında daha dazla bilgi için, bkz. İletişim durumu bilgilerinize erişimi denetleme.
Resim ayarlarınızı değiştirme
Kişilerinizin resimlerini görmek isteyip istemediğinize karar verebilirsiniz. Ayrıca kendi resminizi değiştirebilir veya göstermemeyi seçebilirsiniz.
Kişilerinizin resimlerini gizleme
-
Lync ana penceresinde seçenekler düğmesine

-
Lync - Seçenekler iletişim kutusunda, Kişisel'i tıklatın.
-
Diğer kişilerin resimlerini gizlemek için,Fotoğraf görüntüle altında Kişilerin fotoğraflarını göster onay kutusunu temizleyin ve ardından Tamam'ı tıklatın.

Resminizi gizleme veya değiştirme
-
Lync ana penceresinde seçenekler düğmesine

-
Lync - Seçenekler iletişim kutusunda Resmim'i tıklatın.
-
Aşağıdakilerden birini yapın:
-
Resminizi gizlemek içinResmimi gösterme'ye tıklayın.
-
Resminizi değiştirmek için Bir web adresindeki resmi göster'e tıklayın, dosya adını içeren bir fotoğraf sitesinin adresini yazın (OneDrive veya Facebook gibi) ve ardından Resme Bağlan düğmesine tıklayın.
-
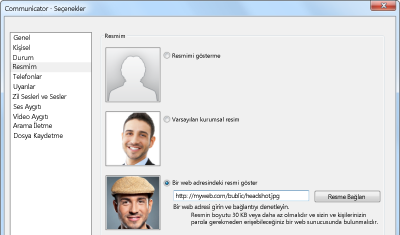
Not: Fotoğraf dosyasının boyutu 30 KB'tan küçük olmalıdır. İstediğiniz fotoğraf 30 KB'tan büyükse bkz . Lync 2010 için fotoğraf hazırlama.
Kişi listenizi oluşturma
Sık bağlantı kuracağınız veya yalnızca takip etmek istediğiniz kişileri Kişi listenize ekleyin.
-
Lync ana penceresindeki arama alanında kişinin adını veya e-posta adresini yazın.
-
Arama sonuçlarında, kişiyi sağ tıklatın.
-
(İsteğe bağlı) Bu kişi ile sık bağlantı kuracaksınız, Sık Kullanılan Kişilere Sabitle'ye tıklayın.
-
Kişi Listesine Ekle'yi ve sonra da grup adına tıklayarak gruba ekleyin; ya da, henüz gruplar oluşturmadıysanız, Yeni Gruba Ekleye tıklayın ve ardından gruba bir ad verin. Bu gruba daha sonra başka kişiler ekleyebilirsiniz.
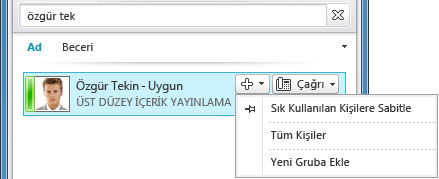
Kişileri içeri aktarmak ve kişi listelerini eşitlemek için Lync Server 2010'un yapılandırılması gerekebilir. Belirli bilgi işlem ortamınız için kullanılabilir seçenekler hakkında destek ekibinize başvurun.
Bir kişiyi silmek veya kaldırmak için:
-
Kişi listesinde kaldırmak istediğiniz kişiye sağ tıklayın ve ardından Kişi Listesinden Kaldır'a tıklayın.
Kişilerinizi yönetme hakkında daha fazla bilgi edinmek için, bkz.Kişilerinizi ve Kişiler listenizi yönetme.
Anlık ileti ile iletişim kurma
Kişi listenizdeki bir kişi veya grup ile anlık ileti (IM) konuşması başlatmak için aşağıdakileri yapın:
-
Lync ana penceresinde, Kişi listesinde anlık ileti göndermek istediğiniz kişiyi çift tıklatın. Bunu yaptığınızda, konuşma penceresi açılır.
-
Konuşma penceresinin en alt kısmında, iletinizi yazın ve sonra göndermek için Enter tuşuna basın.
Diğer kişi iletiyi aldığında, size kendi iletisini yazar. Diğer kişinin yazdığını belirten bir ileti gösterildiğinden yazdığını görebilirsiniz.
Konuşma penceresinin altındaki Yazı Tipi ve İfade simgelerini kullanarak yazı tipini, vurguyu, rengi veya diğer biçimlendirmeyi değiştirebilir ya da anlık iletinize bir ifade ekleyebilirsiniz. (Lync'teki ifadeler önceden ayarlanmıştır ve değiştirme veya ekleme yapılamaz.) Ayrıca diğer Microsoft Office uygulamalarından metin, tablo veya bağlantı kopyalayıp anlık iletinize yapıştırabilirsiniz. Ekran görüntülerini, fotoğrafları veya diğer grafikleri doğrudan anlık ileti konuşma penceresine yapıştıramasanız da, görüntü grafiklerini anlık ileti konuşma penceresinden birkaç şekilde paylaşabilirsiniz:
-
Paylaş'ı ve ardından Masaüstü'ne tıklayın. Ekranınızda olan her şey anlık ileti oturumunuzda görüntülenir.
-
Sırasıyla Paylaş'a, Yeni Beyaz Tahta'ya ve Beyaz Tahta'nın altındaki Resim Ekle düğmesine tıklayın, ardından görüntülemek istediğiniz resme gidin ve çift tıklayın.
Hızlı ve samimi iletişim yöntemi olarak tasarlanma amacını koruduğumuz için Lync anlık ileti yazım denetimi yapmaz.
Anlık ileti gönderme hakkında daha fazla bilgi için, bkz. Anlık ileti oluşturma ve gönderme.
Anlık ileti konuşmalarına ek kişileri davet etmek için:
-
Lync ana penceresinde, Kişi listesinden bir kişi adını sürükleyip konuşma penceresinin üzerine bırakın. Kuruluşunuzun dışından kişileri (anlık ileti gönderemediğiniz) e-posta ile konuşmaya eklemek için, konuşma penceresinde Kişi Seçenekleri menüsüne ve ardından E-postayla Davet Et'e tıklayın.
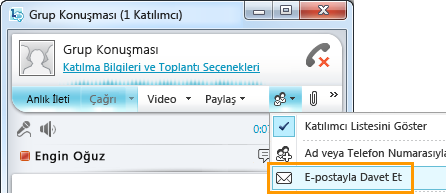
-
Katılmak için e-posta iletisindeki bağlantıyı tıklatın (dış kullanıcılar Lync yüklü olmasa bile konuşmaya katılabilirler).
Anlık iletiyi yanıtlamak için gelen uyarıyı çift tıklatın, alttaki metin kutusunda herhangi bir yeri tıklatın (yazı tipi ve ifade simgelerinin olduğu alan), yanıtınızı yazın ve ardından klavyede Enter tuşuna basın.
İpuçları: Bildirimleri Rahatsız Etmeyin modundayken uyarılar görünmeyecek şekilde ayarlamadıysanız, biri size anlık ileti aracılığıyla ne zaman erişmeye çalışsa Lync varsayılan olarak her zaman görsel uyarı ve ses uyarısı gönderir. Aynı şekilde bazen anlık ileti isteklerini fark etmeyebilirsiniz. Anlık ileti uyarılarınızın fark edilebilir olduğundan emin olmak için, aşağıdakileri deneyin:
-
Ekranınızı Lync her zaman ön planda olacak şekilde ayarlayın. Bunu yapmak için Seçenekler düğmesinin yanındaki açılan oku tıklatın, Araçlar'ı ve ardından Her Zaman Üstte'yi tıklatın.
-
Birden çok görüntü monitörü kullanıyorsanız, Lync Ana pencerenizi çalıştığınız monitöre taşıma alıştırması yapın.
-
Bilgisayar hoparlörlerinizde ve diğer ses aygıtlarında sesin açık olduğunu doğrulayın.
-
Lync'in sesli uyarılar göndermek için ayarlandığından emin olun. Bunu yapmak için Seçenekler aracına tıklayın, Zil Sesleri ve Sesler'e tıklayın, Lync'de sesleri çal (gelen aramaların ve anlık ileti uyarılarının zil sesleri dahil)'i seçin ve paneldeki diğer onay kutularının seçili olmadığından emin olun.
-
Varsayılandan daha ayırt edilir ve belirlin bir uyarı seçin. Bunu yapmak için:
-
Seçenekler düğmesine tıklayın, Zil Sesleri ve Sesler'e ve Ses Ayarları düğmesine tıklayın, ardından Sesler sekmesine tıklayın.
-
Program Olayları ekran panelindeki kaydırma düğmesini aşağıdaki Microsoft Lync 2010 listelerine sürükleyin.
-
Gelen Anlık İleti'ye tıklayın. Pencerenin altındaki Sesler görüntüsü COMMUNICATOR_iminvite yazmalıdır.
-
Şimdi de yanında açılan oka tıklayın ve listedeki diğer seslerden bazılarını örnekleyin.
-
Gelen anlık ileti uyarıları için kullanmak istediğiniz sesi bulduktan sonra Uygula'ya tıklayın. Program Olayları ekran paneli artık Gelen Anlık İletiyi okumalıdır ve Sesler paneli seçtiğiniz .wav dosyasını göstermelidir. (Bu amaçla kendi .wav dosyanızı kaydedebilir ve anlık ileti uyarınız olarak seçmek için o dosyaya gidebilirsiniz.)
IM konuşma geçmişinizi görüntüleme
Varsayılan olarak, Lync anlık ileti (IM) konuşma geçmişinizi otomatik olarak kaydeder. Görüntülemek veya önceki IM sohbetlerine devam etmek için:
-
Arama kutusunun üstündeki Konuşmalar simgesini tıklatın.
Lync konuşma geçmişinizi görüntüler.
-
Devam etmek istediğiniz konuşmayı çift tıklatın.
Önceki konuşmalar hakkında daha fazla bilgi için bkz. Önceki bir konuşmayı bulma - Lync.
Anlık ileti konuşma geçmişinizden öğeleri kaldırmak ya da silmek için:
-
Konuşma geçmişinde kaldırmak istediğiniz anlık iletiye sağ tıklayın ve ardından Konuşmayı Sil'e tıklayın.
Anlık ileti konuşma geçmişinin otomatik kaydedilmesini devre dışı bırakmak için:
-
Lync ana penceresinde seçenekler düğmesine

-
Lync - Seçenekler iletişim kutusunda, Kişisel'i tıklatın.
-
Anlık ileti konuşmalarını e-posta Konuşma Geçmişi klasörüme kaydet onay kutusunu temizleyin.
















