Napomena: Ovaj je članak ispunio svoj zadatak i uskoro će se ukloniti. Da bismo spriječili pojavljivanje poruke „Stranica nije pronađena”, uklonit ćemo veze za koje znamo da postoje. Ako ste stvorili veze na tu stranicu, uklonite ih da bi sve funkcioniralo.
U ovom vodiču za brzi početak rada navedeni su osnovni zadaci za komuniciranje pomoću komunikacijskog softvera Microsoft® Lync™ 2010. U vodiču je objašnjeno kako koristiti Lync 2010 radi jednostavnije komunikacije i suradnje s osobama na radnom mjestu.
Što vas zanima?
Prijava i početak rada
Ako ste već prijavljeni na mrežu svoje tvrtke ili ustanove, prijavite se u Lync na sljedeći način:
-
Na programskoj traci sustava Windows® kliknite Start, zatim Svi programi pa Microsoft Lync, a potom Microsoft Lync 2010. Ako vidite svoje ime i status prisutnosti kada se otvori glavni prozor programa Lync, znači da ste prijavljeni.
-
Dodatne informacije o prijavljivanju u program Lync potražite u članku Prijava u program Lync 2010 i odjava iz njega.
-
-
Kliknite izbornik dostupnosti u odjeljku sa svojim imenom, a zatim kliknite status prisutnosti ili Ponovno postavi status da biste programu Lync omogućili da status automatski postavi ovisno o vašoj aktivnosti i kalendaru programa Microsoft® Outlook®.
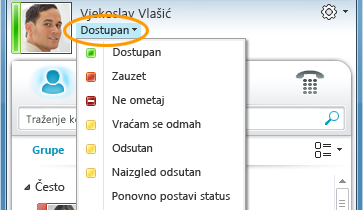
U sljedećoj su tablici opisani svi pokazatelji statusa prisutnosti, njihovo značenje i način postavljanja.
|
Status prisutnosti |
Opis |
Način postavljanja statusa |
|
|
Na mreži ste i može se s vama stupiti u kontakt. |
Lync ovaj status postavlja kada utvrdi da koristite računalo. Ovaj status možete postaviti i kada želite da drugi korisnici znaju da ste u uredu iako je vaše računalo u stanju mirovanja. |
|
|
Zauzeti ste i ne želite da vas se prekida. |
Lync ovaj status postavlja kada na temelju vašeg kalendara programa Outlook utvrdi da biste morali biti na sastanku. Ovaj status možete postaviti i na padajućem izborniku. |
|
|
Na pozivu ste u programu Lync ili na sastanku i ne želite da vas se ometa. |
Lync ovaj status postavlja kada utvrdi da sudjelujete u pozivu programa Lync ili na mrežnom sastanku. |
|
|
Ne želite da vas se ometa i obavijesti o razgovoru vidjet ćete samo ako ih pošalje netko iz vaše radne grupe. |
Ovaj status možete odabrati na padajućem izborniku. |
|
|
Kraće vrijeme nećete biti uz računalo. |
Ovaj status možete odabrati na padajućem izborniku. |
|
|
Prijavljeni ste na računalo, no računalo je neaktivno ili se određeno vrijeme ne nalazite uz računalo. |
Lync status postavlja na "neaktivan" kada je računalo neaktivno pet minuta, a status "odsutno" kada status nije aktivan pet minuta. (Da biste promijenili te zadane vrijednosti, kliknite gumb Mogućnosti |
|
|
Ne radite i niste dostupni za kontakt. |
Ovaj status možete odabrati na padajućem izborniku. |
|
|
Niste prijavljeni. Osobama kojima ste blokirali prikaz prisutnosti prikazivat ćete se sa statusom Izvan mreže. |
Lync ovaj status postavlja kada se odjavite s računala. |
|
|
Nema podataka o vašoj prisutnosti. |
Ovaj se status može prikazati kontaktima koji ne koriste Lync kao program za razmjenu izravnih poruka. |
Napomena: Crvena zvjezdica pokraj statusa kontakta označava da je kontakt u svojem programu Outlook uključio obavijest o odsutnosti.
Dodatne informacije o postavljanju statusa prisutnosti potražite u članku Promjena statusa prisutnosti.
Personalizacija podataka za kontakt
Možete personalizirati svoje podatke za kontaktu, kao što su lokacija, telefonski brojevi i podaci o prisutnosti. Na primjer, možete dodati broj mobilnog telefona te njegov prikaz omogućiti samo bliskim kontaktima.
-
Da biste dodali osobnu napomenu koja drugim korisnicima daje do znanja što danas radite, učinite sljedeće:
-
U glavnom prozoru programa Lync iznad svojeg imena kliknite okvir za napomenu, a zatim upišite napomenu, npr. "Radim od kuće" ili "Imam rok. Nemojte dolaziti, već šaljite izravne poruke."
-
Da biste uklonili osobnu napomenu, očistite okvir s napomenom tako da bude prazna (izbrišite sadržaj okvira napomene).
-
Da biste postavili lokaciju da bi drugi korisnici znali gdje se danas nalazite, kliknite strelicu pokraj odjeljka Odredite svoju lokaciju ili svoju trenutnu lokaciju, a zatim, na izborniku lokacija (˅) kliknite Prikaži drugim sudionicima moju lokaciju. Dodatne informacije o postavljanju svoje lokacije potražite u odjeljku Postavljanje lokacije.
-
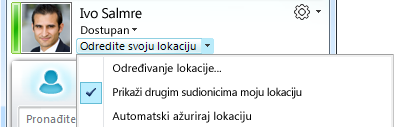
-
Da biste dodali telefonski broj, kliknite gumb Mogućnosti

-
Kliknite gumb koji odgovara telefonskom broju koji želite dodati (npr. Službeni telefon ili Mobilni telefon).
-
U dijaloški okvir Uređivanje telefonskog broja upišite broj te kliknite U redu. Dodatne informacije o dodavanju i promjeni telefonskih brojeva potražite u članku Postavljanje mogućnosti telefona i telefonskih brojeva.
-
Potvrdite okvir Dodaj na moju karticu kontakta i kliknite U redu.
-
Da biste osobama kojima želite omogućiti da vide vaše osobne telefonske brojeve promijenili status privatnosti, desnom tipkom miša na popisu kontakata kliknite ime kontakta, zatim Promjena statusa privatnosti, a potom Prijatelji i obitelj.
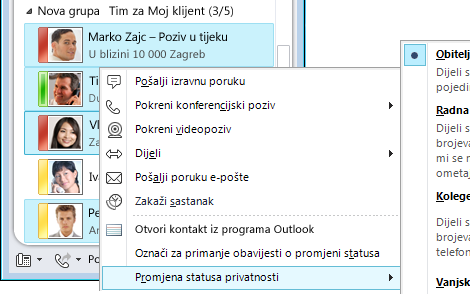
Dodatne informacije o prisutnosti i statusu privatnosti potražite u članku Upravljanje pristupom podacima o prisutnosti.
Promjena postavki slike
Sami možete odabrati želite li vidjeti slike svojih kontakata. Možete odabrati i vlastitu sliku ili onemogućiti njeno prikazivanje.
Skrivanje slika kontakata
-
U glavnom prozoru programa Lync kliknite gumb Mogućnosti

-
U dijaloškom okviru Lync – mogućnosti kliknite Osobno.
-
U odjeljku Prikaži fotografiju poništite potvrdni okvir Prikaži fotografije kontakta da biste sakrili slike drugih osoba, a zatim kliknite U redu.

Skrivanje ili promjena slike
-
U glavnom prozoru programa Lync kliknite gumb Mogućnosti

-
U dijaloškom okviru Lync – mogućnosti kliknite Moja slika.
-
Učinite nešto od sljedećeg:
-
Da biste sakrili svoju sliku, kliknite Ne prikazuj moju sliku.
-
Da biste promijenili svoju sliku, kliknite Prikaži sliku s web-adrese, upišite adresu web-mjesta slike (na primjer OneDrive ili Facebook) uključujući naziv datoteke, a zatim kliknite gumb Poveži sa slikom.
-
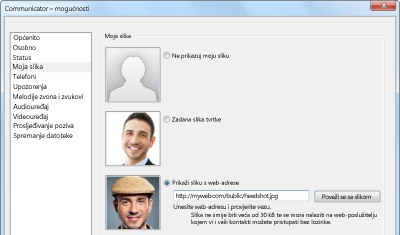
Napomena: Datoteka fotografije mora biti manja od 30 KB. Ako je fotografija veća od 30 KB, upute potražite u članku Priprema fotografije za Lync 2010.
Sastavljanje popisa kontakata
Ako s nekim osobama često stupate u kontakt ili samo želite ostati u toku s njihovim aktivnostima, dodajte ih na popis kontakata.
-
U polje za pretraživanje u glavnom prozoru programa Lync upišite ime osobe ili adresu e-pošte.
-
U rezultatima pretraživanja desnom tipkom miša kliknite osobu.
-
(Neobavezno) Ako s tom osobom često stupate u kontakt, kliknite Prikvači na često korištene kontakte.
-
Dodajte je u grupu klikom na Dodaj na popis kontakata, a zatim kliknite naziv grupe ili, ako još niste stvorili grupe, kliknite Dodaj u novu grupu i dajte grupi naziv. U grupu naknadno možete dodati još kontakata.
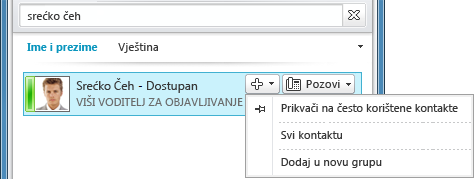
Da biste kontakte uvezli na popis kontakata i s njime ga sinkronizirali, možda ćete morati konfigurirati Lync Server 2010. Od tima za podršku zatražite popis mogućnosti dostupnih za vaše konkretno računalno okruženje.
Da biste izbrisali ili uklonili kontakt, učinite sljedeće:
-
Na popisu kontakata, desnom tipkom miša kliknite kontakt koji želite ukloniti, a zatim kliknite Ukloni s popisa kontakata.
Dodatne informacije o upravljanju kontaktima potražite u članku Upravljanje kontaktima i popisom kontakata.
Stupanje u vezu izravnim porukama
Da biste s nekom osobom ili grupom na popisu kontakata započeli razgovor izravnim porukama, učinite sljedeće:
-
Na popisu kontakata u glavnom prozoru programa Lync dvokliknite kontakt s kojim želite započeti razgovor izravnim porukama. Kada to učinite, otvorit će se prozor razgovora.
-
Upišite poruku pri dnu prozora za razgovor te na tipkovnici pritisnite tipku Enter da biste poslali poruku.
Kada druga osoba dobije poruku, ona će vam odgovoriti porukom. Kada druga osoba piše, prikazat će se poruka koja će to naznačiti.
Pomoću ikona Font i Emotikon pri dnu prozora za razgovor možete promijeniti font, isticanje, boju ili drugo oblikovanje ili pak dodati emotikon u izravnu poruku. (Emotikoni u programu Lync unaprijed su postavljeni i ne mogu se mijenjati ni dodavati.) Možete i kopirati tekst, tablice ili veze iz drugih aplikacija Microsoft Office ih zalijepiti u izravnu poruku. Iako snimke zaslona, fotografije i druge grafike ne možete zalijepiti izravno u prozor razgovora izravnim porukama, prikaz grafike iz prozora za razgovor izravnim porukama možete zajednički koristiti na nekoliko načina:
-
Kliknite Zajedničko korištenje, a zatim Radna površina. Ono što se nalazi na vašem zaslonu prikazat će se drugim sudionicima sesije razmjene izravnih poruka.
-
Kliknite Zajedničko korištenje, zatim Nova zaslonska ploča pa pri dnu zaslonske ploče kliknite gumb Umetni sliku, a potom dođite do slike koju želite prikazati i dvokliknite je.
Izravna poruka programa Lync nema ugrađenu provjeru pravopisa jer služi kao brz i neslužben način komuniciranja.
Dodatne informacije o slanju izravnih poruka potražite u članku Stvaranje i slanje izravne poruke.
Da biste pozvali dodatne osobe u razgovor izravnim porukama, učinite sljedeće:
-
U glavnom prozoru programa Lync povucite ime kontakta s popisa kontakata te ga ispustite u prozor za razgovor. Da biste kontakte izvan tvrtke ili ustanove (s kojima ne možete razmjenjivati izravne poruke) dodali u razgovor e-poštom, u prozoru razgovora kliknite Mogućnosti osoba, a zatim kliknite Pozovi prema adresi e-pošte.

-
Da biste se pridružili razgovoru, kliknite vezu u poruci e-pošte (vanjski se korisnici mogu pridružiti razgovoru bez obzira na to imaju li instaliran Lync).
Da biste odgovorili na izravnu poruku, dvokliknite upozorenje o dolaznoj poruci, kliknite bilo gdje pri dnu tekstnog okvira (u području koje sadrži ikone fonta i emotikona), upišite odgovor, a zatim pritisnite tipku Enter.
Savjeti: Osim ako postavke obavijesti niste postavili tako da se upozorenja ne prikazuju kada ste u načinu Ne ometaj, Lync će prema zadanom uvijek slati vizualno upozorenje i zvučno upozorenje kada vam se netko pokuša obratiti putem izravne poruke. Ipak, katkad možda nećete primijetiti zahtjev za razgovor izravnim porukama. Da biste upozorenja na izravne poruke učinili uočljivijima, isprobajte nešto od sljedećeg:
-
Postavite zaslon tako da Lync uvijek bude u prvom planu. Da biste to učinili, kliknite strelicu padajućeg izbornika pokraj gumba Mogućnosti, zatim Alati, a potom Uvijek na vrhu.
-
Ako koristite više monitora za prikaz, preporučujemo da glavni prozor programa Lync premjestite na monitor na kojem radite.
-
Provjerite je li zvuk na zvučnicima računala i ostalim audiouređajima uključen.
-
Provjerite je li Lync postavljen tako da šalje zvučna upozorenja. Da biste to učinili, kliknite alat Mogućnosti, zatim Melodije zvona i zvukovi pa odaberite Reproduciraj zvukove u programu Lync (uključujući melodije zvona za dolazne pozive i upozorenja o izravnim porukama, a potom poništite ostale eventualno potvrđene okvire u oknu.
-
Preporučujemo da odaberete upečatljiviji zvuk upozorenja izravne poruke od onog koji je zadan. Da biste to učinili, učinite sljedeće:
-
Kliknite gumb Mogućnosti, zatim Melodije zvona i zvukovi, pa gumb Postavke zvukova, a potom kliknite karticu Zvukovi.
-
Odvucite klizač na oknu za prikaz programskih događaja prema dolje prema popisima programa Microsoft Lync 2010.
-
Kliknite Dolazna izravna poruka. Na prikazu Zvukovi pri dnu programa treba pisati COMMUNICATOR_iminvite.
-
Sada kliknite strelicu padajućeg izbornika uz taj prikaz i poslušajte neke od drugih zvukova s popisa.
-
Kada pronađete zvuk koji želite koristiti za dolazna upozorenja na izravne poruke, kliknite Primijeni. U oknu prikaza Programski događaji trebalo bi pisati Dolazna izravna poruka, a u oknu Zvukovi trebao bi se prikazati naziv .wav datoteke koju ste odabrali. (Možete i snimiti vlastitu .wav datoteku u tu svrhu, a zatim doći do te datoteke da biste je odabrali kao upozorenje na izravne poruke.)
Prikaz povijesti razgovora izravnim porukama
Prema zadanom Lync automatski sprema povijest vaših razgovora izravnim porukama. Da biste vidjeli prethodni razgovor izravnim porukama ili ga nastavili, učinite sljedeće:
-
Kliknite ikonu Razgovori (iznad okvira pretraživanja).
Lync prikazuje povijest vaših razgovora.
-
Dvokliknite razgovor koji želite nastaviti.
Dodatne informacije o prethodnim razgovorima potražite u članku Pronalaženje prethodnog razgovora – Lync.
Da biste izbrisali ili uklonili stavke iz povijesti razgovora izravnim porukama, učinite sljedeće:
-
U povijesti razgovora desnom tipkom miša kliknite izravnu poruku koju želite ukloniti, a zatim kliknite Izbriši razgovor.
Da biste onemogućili automatsko spremanje povijesti razgovora izravnim porukama, učinite sljedeće:
-
U glavnom prozoru programa Lync kliknite gumb Mogućnosti

-
U dijaloškom okviru Lync – mogućnosti kliknite Osobno.
-
Poništite potvrdni okvir Spremi razgovore izravnim porukama u mapu e-pošte "Povijest razgovora".
















