Este tutorial describe tareas básicas para la comunicación por utilizando Microsoft® Lync™ 2010 software de comunicaciones. Explica cómo usar Lync 2010 para interactuar fácilmente y colaborar con las personas en su lugar de trabajo.
¿Qué desea hacer?
Iniciar sesión y empezar a
Si ya ha iniciado sesión en la red de su organización, inicie sesión en Lync de la manera siguiente:
-
En Windows® barra de tareas, haga clic en Inicio, haga clic en Todos los programas, haga clic en Microsoft Lync y a continuación, haga clic en Microsoft Lync 2010. Cuando la ventana principal de Lync se abre, si ve su nombre y su estado de presencia, se haya iniciado sesión.
-
Para obtener información sobre cómo iniciar sesión en Lync, vea Iniciar y cerrar sesión en Lync 2010.
-
-
Haga clic en el menú de disponibilidad debajo de su nombre y, a continuación, haga clic en su estado de presencia, o bien, haga clic en Restablecer estado para permitir que Lync establece automáticamente, en función de la actividad y Microsoft® Outlook® Calendario.
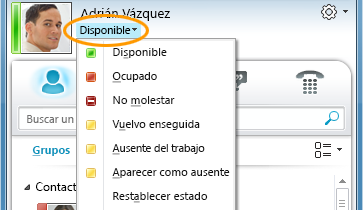
La tabla siguiente describe cada uno de los indicadores de estado presencia, lo que significan, y cómo les establezca.
|
Estado de presencia |
Descripción |
Cómo se establece este estado |
|
|
Está en línea y disponible para que se pongan en contacto con usted. |
Lync establece este estado cuando detecta que está usando el equipo. También puede establecerlo si desea que otras personas sepan que está en la oficina aunque el equipo esté inactivo. |
|
|
Está ocupado y no desea que le interrumpan. |
Lync establece este estado cuando, según su calendario de Outlook, está programado que esté en una reunión. También puede seleccionar este estado en el menú desplegable. |
|
|
Está en una reunión y no desea ser molestado. |
Lync establece este estado cuando detecta que está en una llamada de Lync. |
|
|
No desea ser molestado y solo verá las notificaciones de conversación si las envía alguien del Grupo de trabajo. |
Este estado se selecciona en el menú desplegable. |
|
|
Se va a ausentar del PC un momento. |
Este estado se selecciona en el menú desplegable. |
|
|
Ha iniciado sesión pero el equipo está inactivo o se ha ausentado del equipo durante un período de tiempo específico establecido por usted. |
Lync establece el estado "inactivo" cuando el PC ha estado inactivo durante cinco minutos y, como "ausente", cuando el estado ha estado inactivo durante cinco minutos. (Para cambiar estos valores predeterminados, haga clic en el botón Opciones |
|
|
No trabaja y no está disponible para los demás usuarios. |
Este estado se selecciona en el menú desplegable. |
|
|
No ha iniciado sesión. Aparecerá como Desconectado para los usuarios a los que les ha bloqueado el acceso a su información de presencia. |
Lync establece este estado cuando cierra sesión en su PC. |
|
|
No se conoce su estado de presencia. |
Este estado se puede mostrar a los contactos que no utilizan Lync como programa de mensajería instantánea. |
Nota: El asterisco rojo junto al estado de un contacto indica que el contacto ha activado la respuesta "Fuera de la oficina" en Outlook.
Para obtener más información acerca de cómo configurar el estado de presencia, vea Cambiar el estado de presencia.
Personalizar la información de contacto
Puede personalizar la información de contacto como su ubicación, números de teléfono y la información de presencia. Por ejemplo, puede agregar su número de teléfono móvil y hacer que esté disponible sólo para cerrar los contactos.
-
Para agregar una nota personal, que permite a otros usuarios saber qué está ocurriendo hoy:
-
En la ventana principal de Lync, haga clic en el cuadro de notas situado encima de su nombre y, a continuación, escriba una nota como, por ejemplo, "Trabajando desde casa" o "Trabajando para cumplir con la fecha de entrega. En vez de hacer una visita, envíe un mensaje instantáneo.".
-
Para eliminar una nota personal, desactive el cuadro de notas para que esté en blanco (eliminar el contenido del cuadro de notas).
-
Para establecer un lugar para que las personas sepan dónde se encuentra hoy, haga clic en la flecha situada junto a establecer la ubicacióno su ubicación actual y, a continuación, en el menú de ubicaciones (˅), haga clic en Mostrar mi ubicación a los demás. Para obtener más información acerca de cómo configurar la ubicación, vea Establecer la ubicación.
-
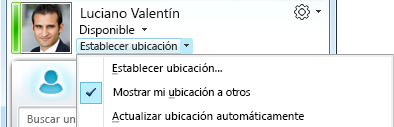
-
Para agregar su número de teléfono, haga clic en el botón Opciones

-
Haga clic en el botón para el número de teléfono al que desea agregar (como Teléfono del trabajo o Teléfono móvil).
-
Editar número de teléfono en el cuadro de diálogo, escriba el número y, a continuación, haga clic en Aceptar. Para obtener más información acerca de la adición y cambiar los números de teléfono, consulte Configurar las opciones de los teléfonos y números.
-
Incluir en mi tarjeta de contacto Seleccione la casilla de verificación y, a continuación, haga clic en Aceptar.
-
Para cambiar las relaciones de privacidad de las personas a las que desea ver los números de teléfono personales, haga clic con el botón secundario del mouse en el nombre del contacto en la lista de contactos, haga clic en Cambiar relación de privacidad y a continuación, haga clic en Amigos y familiares.
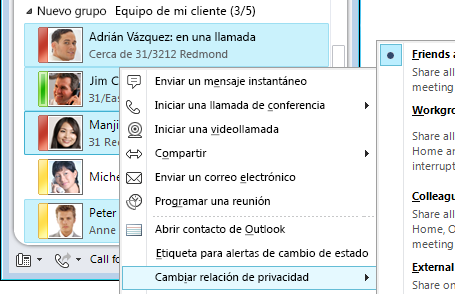
Para obtener más información sobre la presencia y las relaciones de privacidad, vea Controlar el acceso a la información de presencia.
Cambiar los ajustes de imagen
Puede decidir si desea ver los las imágenes de los contactos. También puede cambiar su propia imagen o elegir no mostrar uno.
Ocultar las imágenes de los contactos
-
En la ventana principal de Lync, haga clic en el botón Opciones

-
En el cuadro de diálogo Lync: opciones, haga clic en Personal.
-
En Mostrar fotoMostrar fotos de contactos, desactive la casilla de verificación para ocultar las imágenes de otras personas y, a continuación, haga clic en Aceptar.
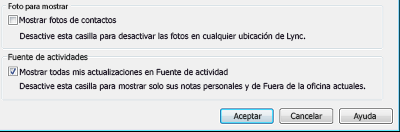
Ocultar o cambiar la foto
-
En la ventana principal de Lync, haga clic en el botón Opciones

-
En el cuadro de diálogo Lync: opciones, haga clic en Mi imagen.
-
Siga uno de estos procedimientos:
-
Para ocultar su foto, haga clic en No mostrar mi foto.
-
Para cambiar la imagen, haga clic en Mostrar una imagen de una dirección web, escriba la dirección de una foto sitio (como OneDrive o Facebook), incluido el nombre del archivo y, a continuación, haga clic en el botón Conectar a Imagen.
-
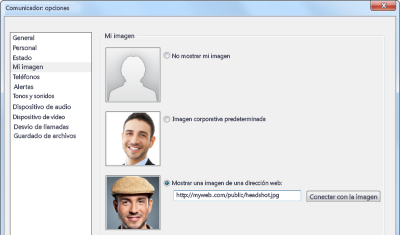
Nota: El archivo de fotografía debe ser inferior a 30 KB de tamaño. Si la foto que desee es mayor de 30 KB, vea Preparar una foto para Lync 2010.
Crear la lista de Contactos
Agregar personas a su lista Contactos si se va a comunicar con ellos a menudo o si simplemente desea realizar un seguimiento de ellos.
-
En la ventana principal de Lync, escriba el nombre o la dirección de correo electrónico de la persona en el campo de búsqueda.
-
En los resultados de la búsqueda, haga clic con el botón secundario en la persona.
-
(Opcional) Si se va a comunicar con el contacto con frecuencia, haga clic en Anclar en contactos frecuentes.
-
Agregarlos a un grupo haciendo clic en Agregar a la Lista de contactos y a continuación, haga clic en el nombre del grupo o, si no ha creado grupos aún, haga clic en Agregar a un nuevo grupo y escriba un nombre para el grupo. Puede agregar más contactos a este grupo más adelante.
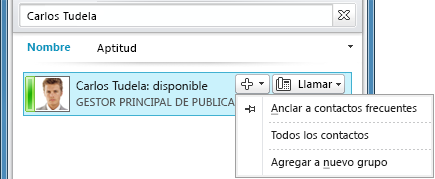
Para importar contactos y sincronizar listas de contactos, Lync Server 2010 deben ser configurado. Póngase en contacto con el equipo de soporte técnico acerca de las opciones disponibles para su entorno informático.
Para eliminar o quitar un contacto:
-
Haga clic con el botón secundario en el contacto que quiere eliminar y haga clic en Quitar de la lista de contactos.
Para obtener más información sobre la administración de los contactos, consulte Administrar los contactos y la Lista de contactos.
Ponerse en contacto con la mensajería instantánea
Para iniciar un mensaje instantáneo (MI) conversación con una persona o grupos en su lista Contactos, haga lo siguiente:
-
En la ventana principal de Lync, en la lista de contactos, haga doble clic en el contacto con quien desea MI. Al hacer esto, se abre una ventana de conversación.
-
En la parte inferior de la ventana de conversación, escriba el mensaje y, a continuación, presione la tecla Entrar para enviar el mensaje.
Cuando la otra persona obtiene el mensaje, escriba su mensaje. Se puede ver cuando está escribiendo porque se muestra un mensaje indicando que la otra persona está escribiendo.
Puede usar la fuente y Emoticono iconos en la parte inferior de la ventana de conversación para cambiar la fuente, énfasis, el color o cualquier otro formato, o para agregar un emoticono a el mensaje instantáneo. (Los emoticonos de Lync están preestablecidos y no se puede cambiar o si se ha agregado a.) también puede copiar y pegar texto, tablas, o los enlaces de otras aplicaciones de Microsoft Office y péguelas en el mensaje instantáneo. Aunque no puede pegar capturas de pantalla, fotografías, u otros gráficos directamente en la ventana de conversación de mensajes instantáneos, puede compartir mostrar gráficos desde la ventana de conversación de mensajes instantáneos de un par de formas:
-
Haga clic en Compartir, y luego haga clic en Escritorio. Lo que se encuentre en la pantalla se mostrará a los demás en su sesión de MI.
-
Haga clic en Compartir, en Nueva pizarra y en el botón Insertar imagen de la parte inferior de la pizarra. Después busque la imagen que quiere mostrar y haga doble clic en ella.
En está pensado para ser un medio de comunicación rápido e informal, Lync MI corrector ortográfico no funciona.
Para obtener más información sobre cómo enviar un mensaje instantáneo, vea Crear y enviar un mensaje instantáneo.
Para invitar a otras personas a una conversación instantánea:
-
En la ventana principal de Lync, arrastre un nombre de contacto de la lista de contactos, y suéltelo en la ventana de la conversación. Para agregar contactos fuera de la organización (a quien no puede enviar un mensaje instantáneo a) a la conversación por correo electrónico, en la ventana de conversación, haga clic en la Personas Opciones menú y, a continuación, haga clic en Invitar por correo electrónico.
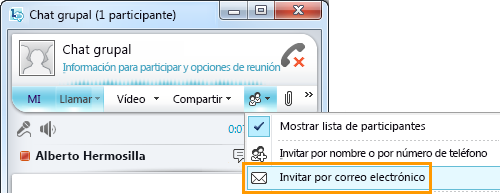
-
Para unirse a, haga clic en un vínculo en el mensaje de correo electrónico (fuera los usuarios pueden unirse a la conversación con independencia de si tiene instalado Lync).
Para responder a un mensaje instantáneo, haga doble clic en la alerta entrante, haga clic en cualquier lugar en el cuadro de texto en la parte inferior (el área que tiene la fuente y emoticono iconos), escriba su respuesta, y luego presione Intro en el teclado.
Sugerencias: A menos que haya configurado las notificaciones para que no se muestren alertas cuando esté en modo No molestar, de forma predeterminada Lync enviará siempre una alerta visual (en la esquina inferior derecha de la pantalla) y una alerta audible siempre que alguien intente ponerse en contacto con usted mediante mensajes instantáneos. De la misma forma, puede que alguna vez no se dé cuenta de una solicitud de mensaje instantáneo. Para ayudarle a asegurarse de advertir las alertas de mensajes instantáneos, pruebe lo siguiente:
-
Configure su pantalla de modo que Lync esté siempre en primer plano. Para ello, haga clic en la flecha desplegable junto al botón Opciones, haga clic en Herramientas y a continuación, haga clic en Siempre en la parte superior.
-
Si utiliza monitores de varias pantallas, pruebe a mover la ventana principal de Lync al monitor en el que está trabajando.
-
Confirme que el volumen está activado en los altavoces del equipo y otros dispositivos de audio.
-
Confirme que Lync está configurado para enviar alertas audibles. Para ello, haga clic en la herramienta Opciones, en Tonos de llamada y sonidos, seleccione Reproducir sonidos en Lync (incluidos tonos de llamadas entrantes y alertas de mensajes instantáneos) y confirme que las demás casillas del panel no están seleccionadas.
-
Pruebe a escoger una alerta sonora más distintiva o destacada que la predeterminada:
-
Haga clic en el botón Opciones, en Tonos de llamada y sonidos, en el botón Configuración de sonidos y en la pestaña Sonidos.
-
En el panel de visualización Eventos de programa, arrastre el control deslizante hasta las listas de Microsoft Lync 2010.
-
Haga clic en Mensaje instantáneo entrante. En la parte inferior de la ventana, Sonidos debería mostrar COMMUNICATOR_iminvite.wav.
-
Ahora haga clic en la flecha desplegable que hay junto a él y pruebe otros sonidos de la lista.
-
Cuando encuentre un sonido que desee utilizar para las alertas de mensajes instantáneos entrantes, haga clic en Aplicar. (El panel de la pantalla Eventos de programa debería ahora mostrar el mensaje Mensaje instantáneo entrante y el panel Sonidos debería mostrar el nombre del archivo .wav que haya seleccionado). A continuación, haga clic en Aceptar. (También puede grabar su propio archivo .wav para este fin y luego realizar una búsqueda para seleccionarlo como alerta de MI).
Ver historial una conversación de mensajería instantánea
De manera predeterminada, Lync guarda automáticamente su MI historial de conversaciones. Para ver o continuar conversaciones de mensajería instantánea anteriores:
-
Haga clic en el icono Conversaciones (encima del cuadro de búsqueda).
Lync muestra el historial de conversaciones.
-
Haga doble clic en el mensaje que desee enviar de nuevo.
Para obtener más información sobre las conversaciones anteriores, vea Buscar conversaciones previas.
Para eliminar o quitar elementos de una conversación de mensajería instantánea historial:
-
En el historial de conversaciones, haga clic con el botón secundario en el mensaje instantáneo que desee quitar y, a continuación, haga clic en Eliminar conversación.
Para desactivar el almacenamiento automático de una conversación de mensajería instantánea historial:
-
En la ventana principal de Lync, haga clic en el botón Opciones

-
En el cuadro de diálogo Lync: opciones, haga clic en Personal.
-
Desactive la casilla para Guardar conversaciones instantáneas en la carpeta Historial de conversaciones de mi correo electrónico.













