В этом кратком руководстве описаны основные задачи, выполняемые при общении с помощью ПО Microsoft® Lync™ 2010, и приведены указания по использованию Lync 2010 для удобного взаимодействия с коллегами и совместной работы с ними.
В этой статье
Вход в систему и начало работы
Если вход в сеть организации уже выполнен, для входа в Lync выполните указанные ниже действия.
-
На панели задач Windows® нажмите кнопку Пуск и последовательно выберите пункты Все программы, Microsoft Lync и Microsoft Lync 2010. Если в открывшемся главном окне Lync отображаются имя пользователя и состояние присутствия, это означает, что вход выполнен.
-
Сведения о входе в Lync см. в разделе Вход в приложение Lync 2010 и выход из него.
-
-
Щелкните меню доступности под своим именем, а затем щелкните состояние присутствия или выберите команду Сбросить состояние, чтобы приложение Lync задало его автоматически в зависимости от ваших действий и календаря Microsoft® Outlook®.
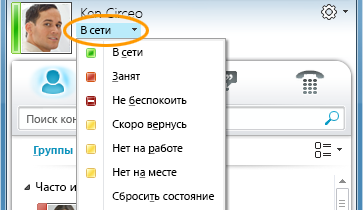
В приведенной ниже таблице описаны все индикаторы состояния, их значение и способы их установки.
|
Состояние присутствия |
Описание |
Как установить состояние |
|
|
Пользователь находится в сети и доступен для общения. |
Программа Lync задает это состояние, если пользователь работает на компьютере. Кроме того, пользователь может задать это состояние, если нужно, чтобы другие пользователи знали, что он в офисе, хотя его компьютер простаивает. |
|
|
Пользователь занят и не хочет, чтобы его отвлекали. |
Программа Lync задает это состояние, если у пользователя на текущее время назначено собрание в календаре Outlook. Кроме того, это состояние можно задать в раскрывающемся меню. |
|
|
Пользователь участвует в звонке или собрании Lync и не хочет, чтобы его отвлекали. |
Программа Lync задает это состояние, если пользователь участвует в звонке Lync или собрании по сети. |
|
|
Пользователь не хочет, чтобы его отвлекали, и согласен принимать уведомления о беседах только от участников его рабочей группы. |
Задать это состояние можно в раскрывающемся меню. |
|
|
Пользователь отошел от компьютера на несколько минут. |
Задать это состояние можно в раскрывающемся меню. |
|
|
Пользователь отошел от компьютера на указанное время или его компьютер простаивает. |
Если компьютер простаивает в течение пяти минут, программа Lync задает состояние "Неактивен", а по прошествии еще пяти минут — состояние "Нет на месте". Чтобы изменить эти значения по умолчанию, нажмите кнопку Параметры |
|
|
Пользователь не работает и недоступен для общения. |
Задать это состояние можно в раскрывающемся меню. |
|
|
Пользователь не вошел в систему. Для людей, для которых пользователь заблокировал просмотр сведений о присутствии, будет отображаться состояние "Не в сети". |
Программа Lync задает это состояние, когда пользователь выходит из системы. |
|
|
Сведений о присутствии нет. |
Это состояние может отображаться для контактов, которые не используют программу Lync для обмена мгновенными сообщениями. |
Примечание: Красная звездочка рядом с состоянием контакта означает, что он включил в Outlook уведомление "Нет на месте".
Дополнительные сведения об установке состояния присутствия см. в разделе Изменение состояния присутствия.
Персонализация контактных данных
Контактные данные, такие как расположение, номера телефонов и сведения о присутствии, можно персонализировать. Например, можно добавить номер мобильного телефона и сделать его доступным только близким контактам.
-
Чтобы добавить личную заметку для других пользователей, выполните указанные иже действия.
-
В главном окне Lync щелкните расположенное над вашим именем поле заметки и введите необходимый текст, например "Работаю дома" или "Срочная работа. Пожалуйста, пишите мгновенные сообщения".
-
Чтобы удалить личную заметку, очистите ее поле (удалите содержимое поля заметки).
-
Чтобы указать свое расположение для других пользователей, щелкните стрелку рядом с кнопкой Задать расположение или вашим текущим расположением, а затем в меню расположения (˅), выберите пункт Показывать другим пользователям мое расположение. Дополнительные сведения об указании расположения см. в разделе Указание расположения.
-
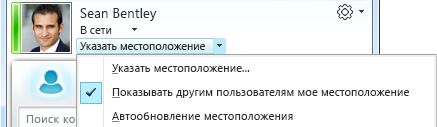
-
Чтобы добавить номер телефона, нажмите кнопку Параметры

-
Выберите тип добавляемого номера телефона, нажав соответствующую кнопку (например, Рабочий телефон или Мобильный телефон).
-
В диалоговом окне Изменение номера телефона введите номер и нажмите кнопку ОК. Дополнительные сведения о добавлении и изменении номеров телефонов см. в разделе Установка параметров и номеров телефонов.
-
Установите флажок Включить в мою карточку контакта и нажмите кнопку ОК.
-
Чтобы изменить уровни конфиденциальности для людей, которым разрешен просмотр личных номеров телефона, щелкните имя контакта в списке контактов правой кнопкой мыши и выберите пункт Изменить уровень конфиденциальности, а затем — Друзья и семья.
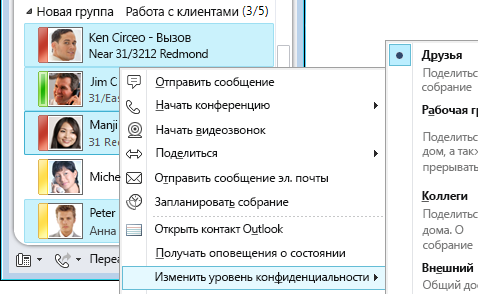
Дополнительные сведения о присутствии и уровнях конфиденциальности см. в разделе Управление доступом к сведениям о присутствии.
Изменение параметров изображения
Можно указать, нужно ли отображать изображения контактов, а также изменить собственное изображение или не показывать его.
Скрытие изображений контактов
-
В главном окне Lync нажмите кнопку Параметры

-
В диалоговом окне Lync — параметры выберите категорию Личные.
-
В разделе Отображение фотографий снимите флажок Показывать фотографии контактов, чтобы скрыть фотографии контактов, и нажмите кнопку ОК.
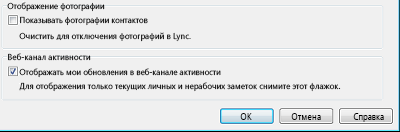
Скрытие или изменение собственного изображения
-
В главном окне Lync нажмите кнопку Параметры

-
В диалоговом окне Lync — параметры выберите Моя фотография.
-
Выполните одно из следующих действий.
-
Чтобы скрыть свое изображение, выберите команду Не показывать мою фотографию.
-
Чтобы изменить свое изображение, щелкните элемент Показывать фотографию по веб-адресу, введите адрес сайта с фотографией (например, OneDrive или Facebook) вместе с именем файла, а затем нажмите кнопку Подключиться к изображению.
-
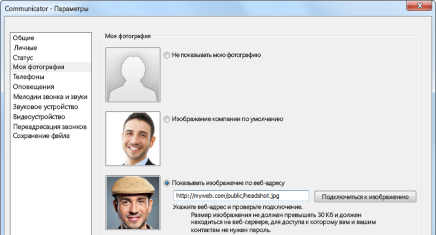
Примечание: Размер файла должен быть меньше 30 КБ. Если он больше, см. раздел Подготовка фотографии для Lync 2010.
Создание списка контактов
Добавьте пользователей в список Контакты, если вы планируете часто общаться с ними или просто следить за их действиями.
-
В поле поиска основного окна Lync введите имя или адрес электронной почты пользователя.
-
Щелкните пользователя правой кнопкой мыши в списке результатов.
-
(Необязательно) Если вы планируете часто общаться с этим пользователем, выберите команду Прикрепить к часто используемым контактам.
-
Добавьте контакты в группу. Для этого выберите команду Добавить в список контактов, а затем щелкните имя группы. Если группы еще не созданы, выберите команду Добавить в новую группу и укажите имя новой группы. Дополнительные контакты можно добавить позже.
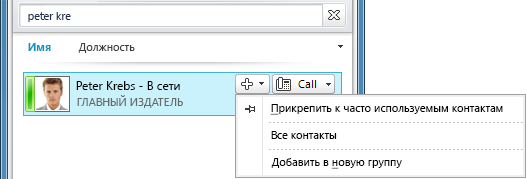
Для импорта контактов и синхронизации списков контактов может потребоваться настроить Lync Server 2010. Для получения сведений о возможностях, доступных для конкретной среды, обратитесь в службу поддержки своей организации.
Чтобы удалить контакт, выполните указанные ниже действия.
-
Щелкните контакт, который нужно удалить, в списке контактов и выберите пункт Удалить из списка контактов.
Дополнительные сведения об управлении контактами см. в разделе Управление контактами и списком контактов.
Связь с помощью мгновенных сообщений
Чтобы начать текстовую беседу с пользователем или группой пользователей из списка Контакты, выполните указанные ниже действия.
-
В главном окне Lync дважды щелкните в списке контактов пользователя, с которым нужно начать текстовую беседу. Откроется окно беседы.
-
Введите сообщение в нижней части окна беседы и нажмите клавишу ВВОД, чтобы отправить его.
Получив сообщение, другой пользователь, скорее всего, захочет написать ответ. Во время ввода текста вы будете видеть сообщение об этом.
С помощью значков шрифтов и смайликов в нижней части окна сообщения можно изменить шрифт, его стиль, цвет и другие параметры, а также добавить в мгновенное сообщение смайлики. Смайлики в Lync определены предварительно, и изменить их или добавить другие смайлики нельзя. Также можно копировать текст, таблицы и ссылки из других приложений Microsoft Office и вставлять их в мгновенные сообщения. Вставлять снимки экранов, фотографии и другие графические объекты непосредственно в окно текстовой беседы нельзя, но графику из этого окна можно показать другим пользователям двумя способами.
-
Выберите пункт Совместный доступ, а затем — Рабочий стол. Содержимое вашего экрана будет отображено для других участников сеанса обмена мгновенными сообщениями.
-
Выберите в меню Совместный доступ пункт Новая доска, нажмите в нижней части доски кнопку "Вставить изображение", а затем найдите и дважды щелкните нужное изображение.
В приложении Lync нет встроенных средств проверки орфографии, так как оно предназначено для быстрого неформального общения.
Дополнительные сведения об отправке мгновенного сообщения см. в разделе Создание и отправка мгновенного сообщения.
Чтобы пригласить других пользователей в текстовую беседу, выполните указанные ниже действия.
-
В главном окне Lync перетащите имя контакта из списка контактов в окно беседы. Чтобы добавить контакты из-за пределов организации (которым нельзя отправить мгновенное сообщение) в беседу по электронной почте, откройте в окне беседы меню Параметры пользователей и выберите команду Пригласить по электронной почте.

-
Чтобы присоединиться к беседе, щелкните ссылку в сообщении электронной почты (внешние пользователи могут присоединиться к беседе независимо от того, установлено ли у них приложение Lync).
Чтобы ответить на мгновенное сообщение, дважды щелкните оповещение о нем, щелкните в текстовом поле внизу (в области со значками шрифтов и смайликов), введите ответ и нажмите клавишу ВВОД.
Советы: Если не выбран режим "Не беспокоить" с отключенными оповещениями, программа Lync по умолчанию всегда показывает визуальное оповещение и воспроизводит звук, когда кто-то пытается связаться с вами с помощью мгновенного сообщения. Иногда мгновенное сообщение можно просто не заметить. Чтобы сделать оповещения о мгновенных сообщениях более заметными, выполните указанные ниже действия.
-
Настройте программу Lync так, чтобы она всегда отображалась на переднем плане. Для этого щелкните стрелку раскрывающегося списка рядом с кнопкой "Параметры" и выберите пункт Сервис, а затем — Поверх других окон.
-
Если используется несколько мониторов, переместите главное окно Lync на основной рабочий монитор.
-
Увеличьте громкость динамиков компьютера и других звуковых устройств.
-
Убедитесь, что в Lync включена отправка звуковых оповещений. Для этого нажмите кнопку "Параметры", выберите категорию Мелодии звонка и звуки, установите флажок Воспроизводить звуки в Lync (включая мелодии звонка для входящих звонков и оповещений о поступивших мгновенных сообщениях) и снимите остальные флажки.
-
Выберите более звонкий или резкий звук оповещения. Для этого выполните указанные ниже действия.
-
Нажмите кнопку "Параметры", выберите категорию Мелодии звонка и звуки, нажмите кнопку Параметры звука и откройте вкладку Звуки.
-
Перетащите ползунок на панели "Программные события" вниз до списков Microsoft Lync 2010.
-
Выберите пункт Входящее мгновенное сообщение. Параметр "Звуки" в нижней части окна должен получить значение COMMUNICATOR_iminvite.
-
Щелкните находящуюся рядом стрелку раскрывающегося списка и прослушайте другие звуки.
-
Выбрав понравившийся звук для оповещений о входящих мгновенных сообщениях, нажмите кнопку Применить. На панели "Программные события" отобразится надпись "Входящее мгновенное сообщение", а на панели "Звуки" — имя выбранного WAV-файла. Вы также можете записать для оповещений о мгновенных сообщениях собственный WAV-файл.
Просмотр журнала текстовых бесед
По умолчанию программа Lync автоматически сохраняет журнал текстовых бесед. Чтобы просмотреть или продолжить предыдущие беседы, выполните указанные ниже действия.
-
Щелкните значок Беседы (над полем поиска).
В Lync будет отображен журнал бесед.
-
Дважды щелкните беседу, которую нужно продолжить.
Дополнительные сведения о предыдущих беседах см. в разделе Поиск предыдущих бесед.
Чтобы удалить элементы из журнала текстовых бесед, выполните указанные ниже действия.
-
В журнале бесед щелкните мгновенное сообщение, которое нужно удалить, правой кнопкой мыши, и выберите пункт Удалить беседу.
Чтобы отключить автоматическое сохранение журнала текстовых бесед, выполните указанные ниже действия.
-
В главном окне Lync нажмите кнопку Параметры

-
В диалоговом окне Lync — параметры выберите категорию Личные.
-
Снимите флажок Сохранять текстовые беседы в папке электронной почты "Журнал бесед".
















