Nota: Este artigo cumpriu o seu objetivo e vai ser removido em breve. Para não ter de se deparar com a mensagem "Página não encontrada", estamos a remover as ligações que o reencaminham para esta página de que temos conhecimento. Se criou ligações para esta página, remova-as e juntos iremos impedir esse tipo de problema.
Utilize o software de comunicações Microsoft® Lync™ 2010 para agendar uma reunião online ou chamada de conferência, iniciar uma sessão de colaboração e partilha não agendada, participar numa reunião e definir as suas preferências de áudio. Para obter mais detalhes sobre todas as tarefas neste guia, consulte Trabalho Inteligente: Agendar e participar numa reunião online do Lync 2010.
O que quer fazer?
Agendar uma reunião online ou chamada de conferência
Agende uma reunião online ou chamada de conferência no cliente de mensagens Outlook e colaboração do Microsoft® Outlook ® ao utilizar o Add-in de Reunião Online para o Microsoft® Lync™ 2010. O Add-in de Reunião Online para o Lync 2010 é instalado automaticamente quando o Lync 2010 é instalado.
Importante: O Lync suporta reuniões online e chamadas de conferência. Um pedido de reunião é utilizado para ambos os objetivos.
Para criar uma reunião online ou um pedido de chamada de conferência no Outlook, faça o seguinte:
-
No Outlook, no separador Base, clique em Nova Reunião Online (no Microsoft® Outlook ® 2010) ou Reunião Online (Microsoft® Outlook ® 2007).
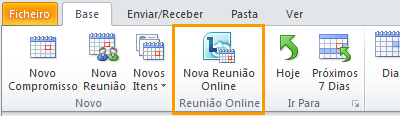
Alterar o acesso à reunião e as opções do apresentador
As opções predefinidas de reunião online são melhores para pequenas chamadas de conferência ou sessões de partilha e colaboração com pessoas dentro da sua organização. Se estiver a agendar uma reunião online com pessoas externas à sua organização ou a sua reunião for invulgarmente grande, utilize a caixa de diálogo Opções de Reunião Online para o ajudar a determinar o seguinte:
-
Quem deve esperar no sala de espera antes de ser admitido na reunião?
-
Quem ter privilégios apresentador durante a reunião?
Para definir o acesso e as opções do apresentador, faça o seguinte:
-
No pedido de reunião, no separador Reunião , no grupo Reunião Online , clique em Opções de Reunião.
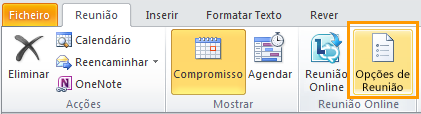
-
Na caixa de diálogo Opções da Reunião Online , selecione a caixa de verificação Personalizar o acesso e os apresentação para esta reunião.
Iniciar uma reunião não agendada
Para iniciar uma reunião não agendada utilizando o comando Reunir Agora , faça o seguinte:
-
Na janela principal do Lync, clique na seta Mostrar Menu

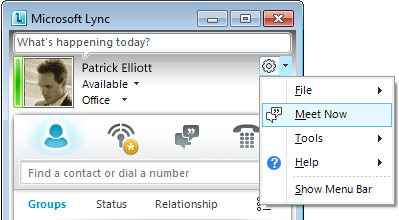
-
Na janela de conversação do grupo, clique no botão Opções de Pessoas

-
Para convidar pessoas a partir da sua Lista de contactos, clique em Convidar por Nome ou Telefone Número, escreva um número de telefone ou selecione um ou mais contactos e, em seguida, clique em OK.
-
Para convidar pessoas ao enviar um e-mail, clique em Convidar por E-mail e, em seguida, preencha o pedido de reunião.
-
Participar numa reunião online ou chamada de conferência agendada
Para participar numa reunião agendada ou chamada de conferência, faça o seguinte:
-
No calendário Outlook, abra a reunião em que pretende participar.
-
No pedido de reunião, clique em Participar em reunião online.
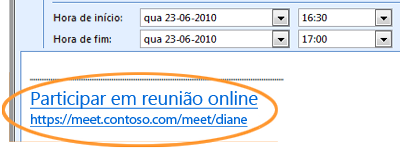
Participar numa reunião não agendada
Poderá ser convidado para uma reunião não agendada ou Reunir Agora ou para uma reunião que já esteja em curso.
-
Na notificação que aparece na área de notificação, na parte direita da barra de tarefas, clique em Aderir.
Definir preferências de áudio
Pode configurar o Lync para se ligar ao áudio da reunião sempre da mesma forma ou para lhe pedir uma escolha.
-
Na janela principal do Lync, clique no botão opções

-
Na caixa de diálogo Lync - Opções, clique em Telefones e, em Participar em chamadas de conferência, na caixa Participar no áudio de meting de, eis um dos seguintes procedimentos:
-
Para utilizar o áudio integrado do computador durante as reuniões, clique em Lync.
-
Para que o Microsoft® Lync™ Server 2010 lhe ligue, escolha um número de telefone da lista.
Nota: Se não vir o número de telefone que pretende, introduza-o em Os meus números de telefone, na parte superior da caixa de diálogo.
-
Para utilizar um telefone para ligar para reuniões, selecionar Não participar no áudio
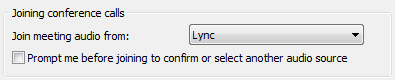
-
-
(Opcional) Em Participar em chamadas de conferência, selecione a caixa de verificação Pedir-me antes de participar para confirmar ou selecionar outra origem de áudio . Selecionar esta opção se as suas preferências de áudio mudarem frequentemente.










