Забележка: Тази статия свърши работата си и ще бъде оттеглена скоро. За да предотвратим проблеми от типа "Страницата не е намерена", премахваме връзките, за които знаем. Ако сте създали връзки към тази страница, премахнете ги, и така заедно ще запазим целостта на връзките в уеб.
Използвайте комуникационния софтуер Microsoft® Lync™ 2010, за да планирате онлайн събрание или конферентен разговор, да стартирате непланиран сесия за споделяне и сътрудничество, да се присъедините към събрание и да зададете вашите предпочитания за аудио. За повече информация относно всички задачи в това ръководство вижте Интелигентно работно време: Планиране и присъединяване към онлайн събрание на Lync 2010.
Какво искате да направите?
Планиране на онлайн събрание или конферентен разговор
Планирайте онлайн събрание или конферентен разговор в клиента за съобщения и сътрудничество на Microsoft® Outlook ® с помощта на добавката за онлайн събрание за Microsoft® Lync™ 2010. Добавката за онлайн събрание за Lync 2010 се инсталира автоматично, когато е инсталиран Lync 2010.
Важно: Lync поддържа както онлайн събрания, така и конферентни разговори. И за двете цели се използва едно искане за събрание.
За да създадете заявка за онлайн събрание или конферентен разговор в Outlook, направете следното:
-
В календара на Outlook, в раздела Начало щракнете върху Ново онлайн събрание (в Microsoft® Outlook ® 2010) или Онлайн събрание (Microsoft® Outlook ® 2007).
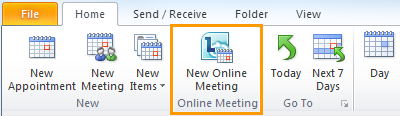
Промяна на опциите за достъп до събрание и представящ
Опциите по подразбиране за онлайн събрание са най-подходящи за малки конферентни разговори или сесии за споделяне и сътрудничество с хора от вашата организация. Ако планирате онлайн събрание с хора извън вашата организация или събранието ви е необичайно голямо, използвайте диалоговия прозорец Опции за онлайн събрание , за да определите следното:
-
Who трябва да изчакате в фоайе, преди да бъдете допуснати до събранието?
-
Who трябва да имате представящ привилегии по време на събранието?
За да зададете опции за достъп и представящ, направете следното:
-
В искането за събрание, в раздела Събрание , в групата Онлайн събрание щракнете върху Опции за събранието.
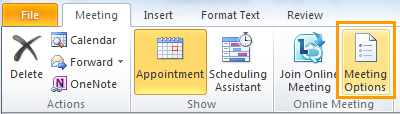
-
В диалоговия прозорец Опции за онлайн събрание отметнете квадратчето Персонализиране на достъпа и представящите за това събрание .
Започване на непланирано събрание
За да започнете непланирано събрание с помощта на командата Започване на събрание, направете следното:
-
В основния прозорец на Lync щракнете върху стрелката Покажи менюто

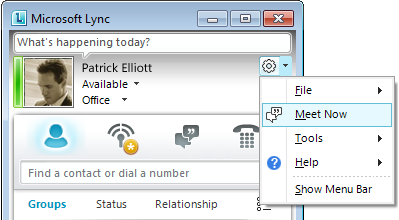
-
В прозореца на груповия разговор щракнете върху бутона Опции за хора ,

-
За да поканите хора от вашия списък с контакти, щракнете върху Поканване по име или Телефон номер, въведете телефонен номер или изберете един или повече контакти и след това щракнете върху OK.
-
За да поканите хора чрез изпращане на имейл, щракнете върху Покана по имейл и след това попълнете искането за събрание.
-
Присъединяване към планирано онлайн събрание или конферентен разговор
За да се присъедините към планирано събрание или конферентен разговор, направете следното:
-
В календара на Outlook отворете събранието, към което искате да се присъедините.
-
В искането за събрание щракнете върху Присъединяване към онлайн събрание.
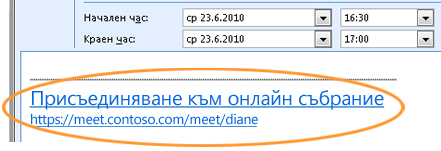
Присъединяване към непланирано събрание
Може да бъдете поканени на непланирано или събрание "Започване на събрание" или на събрание, което вече е в ход.
-
В известието, което се появява в областта за уведомяване, най-вдясно на лентата на задачите щракнете върху Присъединяване.
Задаване на предпочитания за аудио
Можете да настроите Lync да се свързва с аудиото на събранието по един и същ начин всеки път или да ви подканва да изберете.
-
В основния прозорец на Lync щракнете върху бутона Опции

-
В диалоговия прозорец Lync – Опции щракнете върху Телефони и под Присъединяване към конферентни разговори, в полето Присъединяване към аудиото от направете едно от следните неща:
-
За да използвате вградено компютърно аудио по време на събрания, щракнете върху Lync.
-
За да ви се обади Microsoft® Lync™ Server 2010, изберете телефонен номер от списъка.
Забележка: Ако не виждате телефонния номер, който искате, въведете го под Моите телефонни номера в горната част на диалоговия прозорец.
-
За да използвате телефон за обаждане в събрания, изберете Без присъединяване към аудиото
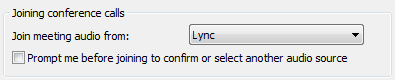
-
-
(По избор) Под Присъединяване към конферентни разговори поставете отметка в квадратчето Питай ме, преди да се присъединя, за да потвърдите или изберете друг аудиоизточник . Изберете тази опция, ако вашите предпочитания за аудио се променят често.










