Napomena: Ovaj je članak ispunio svoj zadatak i uskoro će se ukloniti. Da bismo spriječili pojavljivanje poruke „Stranica nije pronađena”, uklonit ćemo veze za koje znamo da postoje. Ako ste stvorili veze na tu stranicu, uklonite ih da bi sve funkcioniralo.
Pomoću komunikacijskog softvera programa Microsoft® Lync™ 2010 zakažite mrežni sastanak ili konferencijski poziv, započnite nezakazanu sesiju zajedničkog korištenja i suradnje, uključite se u sastanak i postavite preference zvuka. Dodatne informacije o svim zadacima u ovom vodiču potražite u članku Pametni rad: zakazivanje mrežnog sastanka u programu Lync 2010 i uključivanje u njega.
Što želite učiniti?
Zakazivanje mrežnog sastanka ili konferencijskog poziva
Zakažite mrežni sastanak ili konferencijski poziv u klijentu® za razmjenu poruka i Outlook ® za razmjenu poruka i suradnju pomoću dodatka za mrežne sastanke za Microsoft® Lync™ 2010. Dodatak za mrežne sastanke za Lync 2010 automatski se instalira kada je instaliran Lync 2010.
Važno: Lync podržava i mrežne sastanke i konferencijske pozive. Jedan zahtjev za sastanak koristi se u obje svrhe.
Da biste stvorili mrežni sastanak ili zahtjev za konferencijski Outlook, učinite sljedeće:
-
U Outlook kalendaru na kartici Polazno kliknite Novi mrežni sastanak (u programu Microsoft® Outlook ® 2010) ili Mrežni sastanak (Microsoft® Outlook ® 2007).
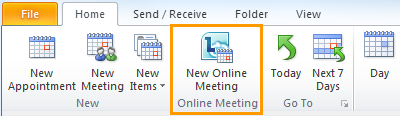
Promjena mogućnosti pristupa sastanku i izlagača
Zadane mogućnosti mrežnog sastanka najbolje su za male konferencijske pozive ili sesije zajedničkog korištenja i suradnje s osobama unutar tvrtke ili ustanove. Ako zakazujete mrežni sastanak s osobama izvan tvrtke ili ustanove ili je sastanak neuobičajeno velik, pomoću dijaloškog okvira Mogućnosti mrežnog sastanka možete utvrditi sljedeće:
-
Who biste trebali pričekati u predvorje prije u sastanak?
-
Who imati izlagač tijekom sastanka?
Da biste postavili mogućnosti pristupa i izlagača, učinite sljedeće:
-
U zahtjevu za sastanak na kartici Sastanak u grupi Mrežni sastanak kliknite Mogućnosti sastanka.
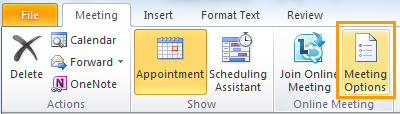
-
U dijaloškom okviru Mogućnosti mrežnog sastanka potvrdite okvir Prilagodba pristupa i izlagača za ovaj sastanak.
Izbornik Start neplanirani sastanak
Da biste započeli neplanirani sastanak pomoću naredbe Trenutačni sastanak, učinite sljedeće:
-
U glavnom prozoru programa Lync kliknite strelicu Prikaži izbornik

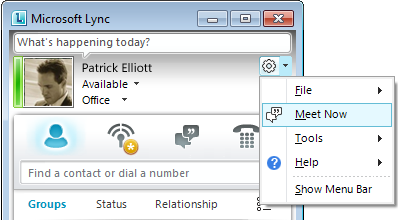
-
U prozoru grupnog razgovora kliknite gumb Microsoft osobe Mogućnosti

-
Da biste pozvali osobe s popisa kontakata, kliknite Pozovi po imenu ili Telefon broj, upišite telefonski broj ili odaberite jedan ili više kontakata, a zatim kliknite U redu.
-
Da biste pozvali osobe slanjem poruke e-pošte, kliknite Pozovi putem e-pošte, a zatim ispunite zahtjev za sastanak.
-
Uključivanje u zakazani mrežni sastanak ili konferencijski poziv
Da biste se uključili u zakazani sastanak ili konferencijski poziv, učinite sljedeće:
-
U Outlook kalendaru otvorite sastanak u koji se želite uključiti.
-
U zahtjevu za sastanak kliknite Uključite se u mrežni sastanak.
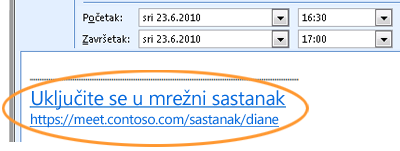
Uključivanje u neplanirani sastanak
Možda ćete biti pozvani na neplanirani sastanak ili Sastanak odmah ili na sastanak koji je već u tijeku.
-
U obavijesti koja se prikazuje u području obavijesti na desnom kraju programske trake kliknite Pridruži se.
Postavljanje preferenci zvuka
Lync možete postaviti tako da se sa zvukom sastanka povezuje na isti način svaki put ili da bi se od vas zatražio odabir.
-
U glavnom prozoru programa Lync kliknite gumb Mogućnosti

-
U dijaloškom okviru Lync – mogućnosti kliknite Telefoni, a zatim u odjeljku Uključivanje u konferencijske pozive u okviru Uključivanje zvuka sastanka iz učinite nešto od sljedećeg:
-
Da biste tijekom sastanaka koristili zvuk integriranog računala, kliknite Lync.
-
Da bi vam Microsoft® Lync™ Server 2010 uputio poziv, odaberite telefonski broj s popisa.
Napomena: Ako ne vidite željeni telefonski broj, unesite ga u odjeljak Moji telefonski brojevi pri vrhu dijaloškog okvira.
-
Da biste koristili telefon za uključivanje u sastanke pozivom, odaberite Nemoj se uključiti u zvuk
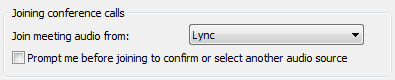
-
-
(Neobavezno) U odjeljku Uključivanje u konferencijske pozive potvrdite okvir Pitaj me prije uključivanja da biste potvrdili ili odabrali drugi izvor zvuka. Tu mogućnost odaberite ako se postavke zvuka često mijenjaju.










