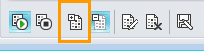Deelnemen aan Microsoft® Lync™ 2010-onlinevergaderingen zelfs als u geen Microsoft® Lync-account hebt en de Lync 2010-clientsoftware niet op de computer hebt geïnstalleerd. Deze handleiding is een hulpmiddel tijdens uw eerste vergadering via de communicatiesoftware Microsoft® Lync Web App.
Wat wilt u doen?
Controleren of u gereed bent voor de vergadering
Voer vóór de vergadering het programma uit waarmee u kunt controleren of u beschikt over de progamma's die zijn vereist voor een succesvolle Lync-vergadering. Mogelijk moet u de browserinvoegtoepassing Microsoft® Silverlight® 4.0 of een latere versie van Silverlight downloaden en de computer opnieuw starten.
Het programma voor de gereedheidscontrole uitvoeren
-
Open het e-mailbericht met de uitnodiging voor de onlinevergadering, klik op Is dit uw eerste onlinevergadering? aan het einde van de uitnodiging en volg de instructies op.
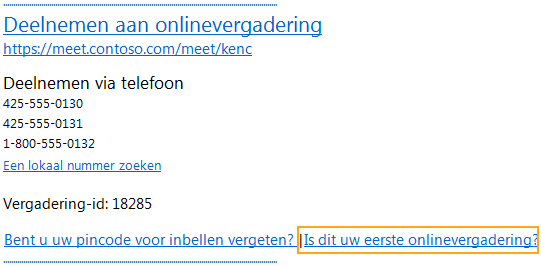
Deelnemen aan de vergadering
Ga als volgt te werk om deel te nemen aan de vergadering:
-
Open op het tijdstip van de vergadering het e-mailbericht met de uitnodiging voor de onlinevergadering en klik op Deelnemen aan onlinevergadering in het e-mailbericht.
-
Klik in het Lync 2010-venster dat wordt geopend op Deelnemen aan de vergadering via uw webbrowser.
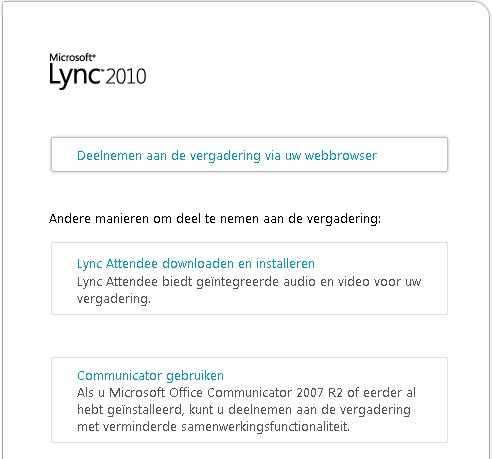
-
Als u een account hebt bij de organisatie die de vergadering heeft belegd, klikt u op Deelnemen met uw bedrijfsreferenties. Met bedrijfsreferenties beschikt over een aantal extra bevoegdheden, zoals de mogelijkheid om aan de vergadering deel te nemen zonder dat de leider u hoeft goed te keuren. Klik anders op Als gast deelnemen.
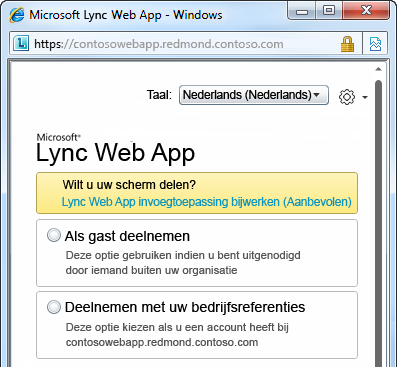
-
Geef uw bedrijfsreferenties op of typ een weergavenaam voor uzelf en klik op Deelnemen aan vergadering. Mogelijk moet u wachten totdat de leider van de vergadering u toegang geeft, maar misschien wordt u meteen toegelaten.
Audio inschakelen
Ga als volgt te werk als u tijdens de vergadering gebruik wilt maken van audio:
-
Klik in het vergadervenster op Telefoon om de audio-opties weer te geven.
-
Ga op een van de volgende manieren te werk:
-
Als u door de vergadering wilt worden gebeld, selecteert u uw landnummer, typt u uw telefoonnummer en klikt u op de knop Mij bellen.
-
Als u via Microsoft® Office Communicator 2007 R2 bij de vergadering wilt inbellen, klikt u op de knop Gesprek.
Opmerking: Deze optie is alleen beschikbaar als Office Communicator 2007 R2 wordt uitgevoerd en als u met uw bedrijfsreferenties aan de vergadering deelneemt.
-
Als u via uw telefoon bij de vergadering wilt inbellen, gebruikt u het inbelnummer in het e-mailbericht met de uitnodiging.
Informatie over de andere deelnemers bekijken
In de lijst met deelnemers wordt het machtigingsniveau van elke deelnemer vermeld: dit is Presentator of Genodigde. Alleen presentatoren kunnen hun scherm delen, Microsoft® PowerPoint®-presentaties geven, whiteboards openen en andere functies gebruiken, afhankelijk van de manier waarop de vergadering is gepland.
Met de pictogrammen naast elke naam wordt aangegeven of de deelnemer op dat moment chatberichten verzendt, audio of video gebruikt en inhoud in de vergadering deelt. Gebruikers van Lync 2010 kunnen met de audio en video van de computer werken. Gebruikers van Lync Web App die ook Office Communicator 2007 R2 gebruiken, kunnen met de audio van de computer werken maar niet met de video, terwijl gebruikers van de zelfstandige versie van Lync Web App alleen beschikken over audio via hun telefoon.
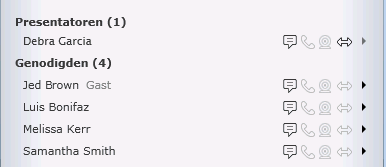
Een chatbericht verzenden
Ga als volgt te werk als u een chatbericht wilt verzenden naar deelnemers aan de vergadering:
-
Klik onder aan het vergadervenster op het gebied waar u het bericht kunt invoeren en begin te typen. Desgewenst kunt u het bericht opmaken met de opties voor tekstopmaak en emoticons toevoegen.
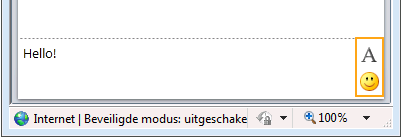
-
Druk op Enter.
Uw chatberichten worden door alle deelnemers aan de vergadering ontvangen.
Een bestand opslaan dat door een andere deelnemer is verspreid
Ga als volgt te werk om een bestand op te slaan dat door iemand tijdens een vergadering is gedeeld:
-
Klik boven aan het vergadervenster op de knop Bijlagen toevoegen of weergeven.

-
Klik op het bestand, selecteer een locatie en klik op Opslaan.
Een bestand verspreiden
Ga als volgt te werk om een bestand met andere deelnemers te delen:
-
Klik boven aan het vergadervenster op de knop Bijlagen toevoegen of weergeven.

-
Klik onder in het dialoogvenster Bijlagen op Bijlage toevoegen.
-
Ga naar het bestand dat u wilt verspreiden en dubbelklik erop.
-
Klik op Sluiten als het bestand in het dialoogvenster Bijlagen wordt weergegeven.
Deelnemers aan de vergadering worden geïnformeerd dat er een nieuwe bijlage is die ze kunnen opslaan om later te bekijken.
Uw scherm met anderen delen
De eerste keer dat u begint met het delen van uw bureaublad of een programma, wordt u gevraagd om de invoegtoepassing Lync Web App te downloaden.
Afhankelijk van de machtigingsniveaus die door de organisator van de vergadering zijn ingesteld, kunt u uw bureaublad of programma alleen aan de andere deelnemers aan de vergadering laten zien als u door een presentator tot presentator wordt gemaakt (als u dat nog niet bent).
Opmerking: Slechts één persoon tegelijk kan delen.
-
Klik in het vergadervenster op het menu Delen om te zien welke opties voor delen beschikbaar zijn.
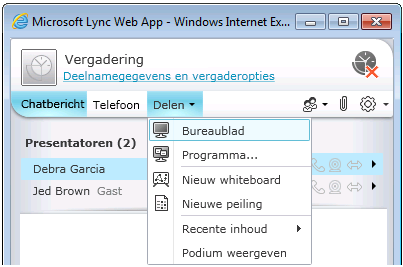
Uw bureaublad delen
-
Klik in het vergadervenster op het menu Delen en klik op Bureaublad.
Als u slechts één monitor hebt, wordt deze voor alle deelnemers van de vergadering weergegeven. Als u meer dan één monitor hebt, wordt u gevraagd de monitor(en) te selecteren die u wilt weergeven.
Een programma delen
-
Klik in het vergadervenster op het menu Delen en klik op Programma.
-
Selecteer in het dialoogvenster Programma's selecteren een of meer programma's die u wilt delen en klik op Delen starten.
Een PowerPoint-presentatie geven
Ga als volgt te werk om PowerPoint-dia's voor deelnemers van de vergadering te presenteren:
-
Laat een presentator het PowerPoint-bestand downloaden dat u wilt presenteren.
-
Klik in het vergadervenster op het menu Delen, klik op Recente inhoud en klik vervolgens op het PowerPoint-bestand.
-
Blader met de navigatiepijlen rechtsonder door de presentatie of klik op de knop Miniaturen weergeven als u de dia's in een andere volgorde wilt presenteren.
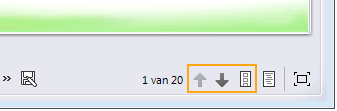
Een whiteboard openen
Het whiteboard is een lege pagina voor notities en tekeningen die door iedereen in de vergadering kan worden gebruikt.
-
Klik in het vergadervenster op het menu Delen en klik op Nieuw whiteboard.
-
Gebruik de hulpmiddelen linksonder om op het whiteboard te schrijven of te tekenen.
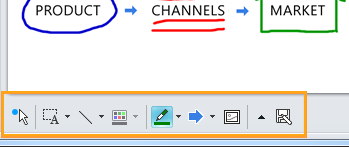
Een peiling uitvoeren
Laat snel stemmen over de huidige discussie of verzamel in een handomdraai relevante informatie van de deelnemers van de vergadering. Alleen een presentator kan een peiling uitvoeren.
-
Klik in het vergadervenster op het menu Delen en klik op Nieuwe peiling.
-
Typ uw vraag en ten minste twee mogelijke antwoorden en klik op OK.
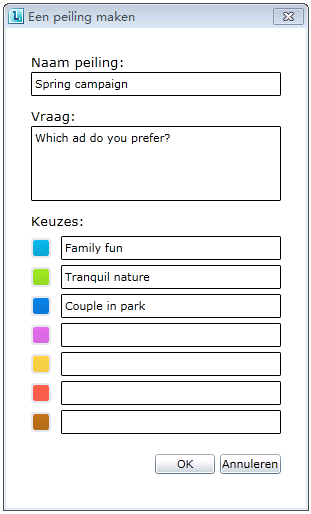
Als niemand anders bezig is met delen, wordt de peiling geopend en kunnen deelnemers beginnen met stemmen.
-
Ga op een van de volgende manieren te werk:
-
Klik op De vraag en antwoorden van de peiling bewerken als u de peiling wilt wijzigen.
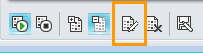
-
Klik op Resultaten aan iedereen weergeven als de deelnemers en de andere presentators de resultaten van een lopende peiling mogen bekijken.