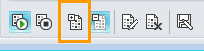Participez à des réunions en ligne Microsoft® Lync™ 2010 même si vous n’avez pas de compte Microsoft® Lync et que vous n’avez pas installé le client Lync 2010 sur votre ordinateur. Utilisez ce guide pour vous accompagner au cours de votre première réunion à l’aide du logiciel de communication Microsoft® Lync Web App.
Que voulez-vous faire ?
Vérifier votre préparation à la réunion
Avant la réunion, exécutez le programme de préparation à la réunion pour déterminer si vous avez les programmes nécessaires pour réussir votre réunion Lync. Vous devrez peut-être télécharger le plug-in de navigateur Microsoft® Silverlight® 4.0, ou une version ultérieure de Silverlight, puis redémarrer votre ordinateur.
Pour exécuter le programme de préparation à la réunion
-
Ouvrez votre invitation électronique à la réunion en ligne, cliquez sur Première réunion en ligne ? à la fin de l’invitation, puis suivez les instructions.
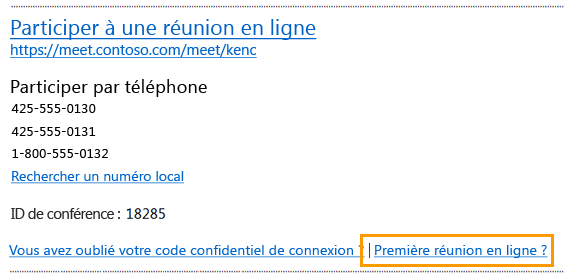
Accéder à la réunion
Pour accéder à la réunion, procédez comme suit :
-
Au moment de la réunion, ouvrez votre invitation électronique à la réunion en ligne, puis cliquez sur Participer à la réunion en ligne dans le courrier électronique.
-
Dans l’écran Lync 2010 qui s’ouvre, cliquez sur Participer à la réunion à l’aide de votre navigateur web.
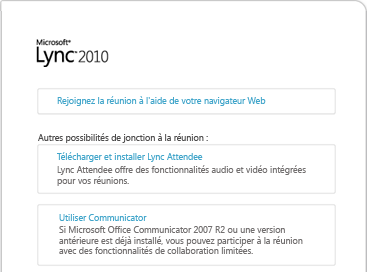
-
Si vous avez un compte auprès de l’organisation qui a appelé la réunion, cliquez sur Participer avec les informations d’identification de l’entreprise. Grâce aux identifiants attribués par votre entreprise, vous aurez quelques privilèges supplémentaires, comme la capacité d’accéder à la réunion sans attendre que l’animateur approuve votre présence. Autrement, cliquez sur Participer en tant qu’invité.
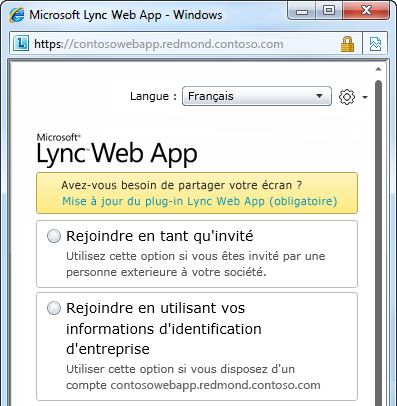
-
Entrez les identifiants qui vous ont été attribués par votre entreprise ou tapez un nom d’affichage pour votre propre personne, puis cliquez sur Joindre la réunion. Vous devrez peut-être attendre que l’animateur de la réunion vous y autorise, ou il se peut que vous soyez admis immédiatement.
Obtenir le son
Pour obtenir le son pendant la réunion, procédez comme suit :
-
Dans la fenêtre de la réunion, cliquez sur Téléphone pour voir vos options audio.
-
Effectuez l’une des opérations suivantes :
-
Pour vous faire appeler par la conférence, choisissez l’indicatif de votre pays, tapez votre numéro de téléphone, puis cliquez sur le bouton M’appeler.
-
Pour appeler la réunion à l’aide de Microsoft® Office Communicator 2007 R2, cliquez sur le bouton Appeler.
Remarque : Cette option n’est disponible que si vous exécutez Office Communicator 2007 R2, et que vous avez accédé à la réunion avec les identifiants attribués par votre entreprise..
-
Pour appeler la réunion depuis votre téléphone, appelez le numéro indiqué dans votre invitation électronique.
Afficher des informations sur les autres participants
La liste des participants indique le niveau d’autorisation de chaque participant : Présentateur ou Participant. Seuls les présentateurs peuvent partager leurs écrans, faire des présentations Microsoft® PowerPoint®, ouvrir des tableaux blancs et accéder à d’autres fonctionnalités, selon l’organisation de la réunion.
Les icônes situées en regard de chaque nom indiquent si la personne participe actuellement à la messagerie instantanée, au système audio ou vidéo ou au partage de contenu pendant la réunion. Les utilisateurs 2010 disposeront des fonctionnalités audio et vidéo de leur ordinateur. Les utilisateurs Lync Web App qui exécutent également Office Communicator 2007 R2 disposeront de l’audio mais pas de la vidéo, et les utilisateurs de Lync Web App pourront utiliser l’audio via leur téléphone.
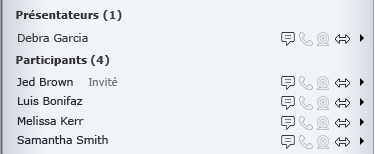
Envoyer un message instantané
Pour envoyer un message instantané aux participants à la réunion, procédez comme suit :
-
En bas de la fenêtre de la réunion, cliquez sur la zone de saisie du message, et commencez à taper. Vous pouvez mettre en forme votre message à l’aide des options de mise en forme du texte et ajouter des émoticônes si vous le souhaitez.
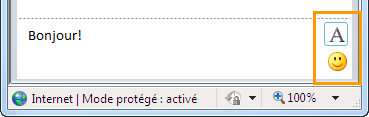
-
Appuyez sur Entrée.
Vos messages instantanés sont reçus par tous les participants à la réunion.
Enregistrer un fichier qu’un autre participant a distribué
Pour enregistrer un fichier qu’un participant partage, procédez comme suit :
-
Dans la partie supérieure de la fenêtre de la réunion, cliquez sur le bouton Ajouter ou afficher des pièces jointes.

-
Cliquez sur le fichier, sélectionnez un emplacement, puis cliquez sur Enregistrer.
Distribuer un fichier
Pour partager un fichier avec d’autres participants, procédez comme suit :
-
Dans la partie supérieure de la fenêtre de la réunion, cliquez sur le bouton Ajouter ou afficher des pièces jointes.

-
Dans la partie inférieure de la boîte de dialogue Pièces jointes, cliquez sur Ajouter une pièce jointe.
-
Localisez le fichier à distribuer, puis double-cliquez dessus.
-
Lorsque le fichier apparaît dans la boîte de dialogue Pièces jointes, cliquez sur Fermer.
Les participants à la réunion seront avertis de l’arrivée d’une nouvelle pièce jointe, qu’ils pourront enregistrer pour l’afficher ultérieurement.
Partager votre écran avec d’autres personnes
Lorsque vous lancerez le partage de Bureau ou d’un programme pour la première fois, vous serez invité à télécharger le plug-in Lync Web App.
Selon les niveaux d’autorisation définis par l’organisateur de la réunion, il se peut qu’un présentateur de la réunion puisse devoir faire de vous un présentateur (si vous n’en êtes pas un) avant de pouvoir montrer votre Bureau ou un programme aux autres participants à la réunion.
Remarque : Seule une personne à la fois peut partager.
-
Dans la fenêtre de la réunion, cliquez sur le menu Partager pour voir les options de partage disponibles.
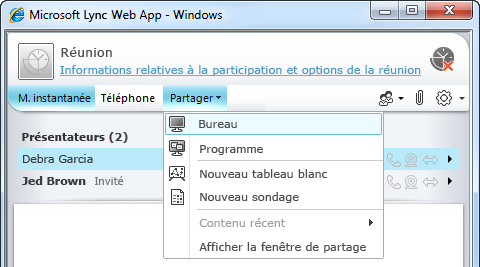
Partager votre Bureau
-
Dans la fenêtre de la réunion, cliquez sur le menu Partager, puis sur Bureau.
Si vous n’avez qu’un moniteur, il s’affichera pour l’ensemble des participants à la réunion. Si vous avez plusieurs moniteurs, vous serez invité à sélectionner le(s) moniteur(s) à afficher.
Partager un programme
-
Dans la fenêtre de la réunion, cliquez sur le menu Partager, puis sur Programme.
-
Dans la boîte de dialogue Sélectionner des programmes, sélectionnez le(s) programme(s) à afficher, puis cliquez sur Démarrer le partage.
Faire une présentation PowerPoint
Pour présenter des diapositives PowerPoint aux participants à la réunion, procédez comme suit :
-
Demandez à un présentateur de la réunion de télécharger le fichier PowerPoint que vous souhaitez présenter.
-
Dans la fenêtre de la réunion, cliquez sur le menu Partager, sur Contenu récent, puis cliquez sur le fichier PowerPoint.
-
Utilisez les flèches de navigation en bas à droite de la fenêtre de partage pour avancer à travers votre présentation, ou cliquez sur le bouton Afficher les miniatures si vous souhaitez présenter vos diapositives dans un ordre différent.
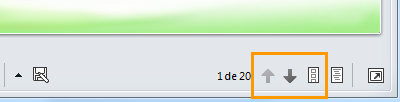
Ouvrir un tableau blanc
Le tableau blanc est une page vierge pour les notes et les dessins que tous les participants à la réunion peuvent utiliser ensemble.
-
Dans la fenêtre d’une réunion, cliquez sur le menu Partager, puis sur Nouveau tableau blanc.
-
Pour commencer à écrire ou dessiner sur le tableau blanc, utilisez les outils situés dans le coin inférieur gauche du tableau blanc.
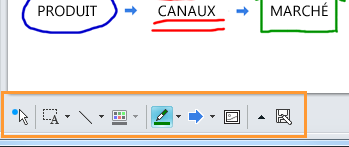
Réaliser un sondage
Recueillez rapidement les avis sur la discussion en cours ou recueillez des informations pertinentes de la part des participants à la réunion sans trop déranger. Vous devez être un présentateur pour créer un sondage.
-
Dans la fenêtre de la réunion, cliquez sur le menu Partager, puis sur Nouveau sondage.
-
Tapez votre question et au moins deux réponses possibles, puis cliquez sur OK.
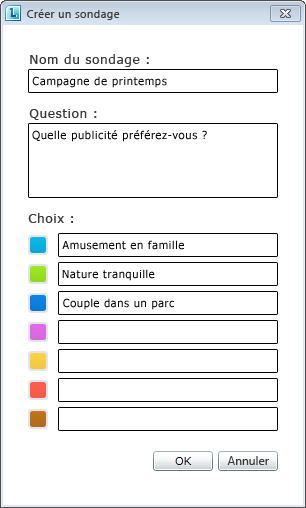
Si personne d’autre ne partage, votre sondage s’ouvre, et les participants à la réunion peuvent commencer à voter.
-
Effectuez l’une des opérations suivantes :
-
Pour modifier le sondage, cliquez sur le bouton Modifier la question et les choix du sondage.
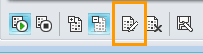
-
Pour autoriser les participants à la réunion ainsi que les autres présentateurs regarder les résultats d’un sondage en cours, cliquez sur le bouton Montrer les résultats à tout le monde.