インターネットやその他の安全でない可能性のある場所にあるファイルには、コンピューターに害をもたらすウイルス、ワーム、その他のマルウェア類が含まれている可能性があります。 このような安全でない可能性のある場所にあるファイルは、コンピューターを保護するために読み取り専用として保護ビューで開かれます。 保護ビューを使用すると、ファイルを読み取り、その内容を確認し、リスクを軽減しながら編集を有効にすることができます。
注: コンピューターで Application Guard for Microsoft 365 が有効になっている場合、以前に保護ビューで開いたドキュメントが Application Guard for Microsoft 365 で開くようになります。
この記事の内容
ファイルが保護ビューで開かれる理由
保護ビューは、ほとんどの編集機能が無効化されている読み取り専用モードです。 ファイルが保護ビューで開かれるのには、以下のような理由があります。
-
インターネット上の場所からファイルを開いた - インターネットにあるファイルを開くと、保護ビューに "注意 - インターネットから入手したファイルは、ウイルスに感染している可能性があります。編集する必要がなければ、保護ビューのままにしておくことをお勧めします。"というメッセージが表示されます。 インターネットのファイルには、ウイルスやその他の有害なコンテンツが埋め込まれている可能性があります。 そのコンテンツを信頼できる場合にのみ文書を編集することをお勧めします。

-
Outlook 添付ファイルとしてファイルを受信し、コンピューターのポリシーには送信者が安全ではないと定義されている - 安全ではない可能性がある送信者からファイルを受信すると、保護ビューに "注意 - 電子メールの添付ファイルはウイルスに感染している可能性があります。編集する必要がなければ、保護ビューのままにしておくことをお勧めします。"というメッセージが表示されます。 そのコンテンツを信頼できる場合にのみ文書を編集することをお勧めします。

-
安全でない場所からファイルが開かれた - 安全でないフォルダーからファイルを開いた場合、保護ビューに、"このファイルは、安全でない可能性のある場所から開かれました。クリックすると詳細が表示されます。"というメッセージが表示されます。 安全でない可能性のある場所の例として、インターネット一時ファイルのフォルダーがあります。 そのコンテンツを信頼できる場合にのみ文書を編集することをお勧めします。

-
ファイル制限機能によってファイルがブロックされる - 次の画像はその例です。 ファイル制限機能の詳細を確認してください。

編集できません。

編集は許可されていますが、そのコンテンツを完全に信頼していない限り、編集はお勧めしません。
-
ファイルの検証エラー - ファイルが検証で不合格になると、保護ビューに "Microsoft 365このファイルに問題が見つかりました。このファイルを編集すると、コンピューターに被害を与えるおそれがあります。クリックすると詳細が表示されます。"というメッセージが表示されます。 ファイル検証ではファイルをスキャンし、ファイル構造の変更に起因するセキュリティ上の問題がないか調べます。

-
[保護ビューで開く] オプションを使用して、ファイルが保護ビューで開かれている - ファイルを保護ビューで開くことを選択した場合、保護ビューに、"このファイルは保護ビューで開かれました。クリックすると詳細が表示されます。" というメッセージが表示されます。 この操作を行うには、次に示すように [保護ビューで開く] オプションを使用します。
1. [ファイル]、[開く] の順にクリックします。
2. [ファイルを開く] ダイアログ ボックスで、[開く] の横の矢印をクリックします。
3. 一覧で、[保護ビューで開く] をクリックします。

-
ファイルは他のユーザーの OneDrive ストレージから開かれました。 保護ビューに "注意してください - このファイルは他のユーザーの OneDrive からのファイルです。この人物を信頼し、共同作業を続けたい場合を除き、保護ビューに留まる方が安全です。では、ユーザーが OneDrive 内のファイルを共有している場合など、自分以外の OneDrive フォルダーからドキュメントを開きました。 このようなファイルは信頼されていない可能性があり、コンピュータに害を与える可能性があります。 この OneDrive の場所が属するユーザーを信頼する場合にのみ、ドキュメントを信頼することをお勧めします。
注:
-
この機能は現在、 Microsoft 365 クライアントでのみ使用できます。
-
"このユーザーの文書を信頼する" をクリックすると、この OneDrive で共有されている文書は今後すべて保護ビューで開かれないので注意してください。

-
重要: 管理者は、安全でない可能性のある場所のリストをカスタマイズして、安全でないと見なしたフォルダーを含めることができます。
編集、保存、または印刷できるように保護ビューを終了する方法
ファイルを読むが編集する必要はない場合は、保護ビューのまま読むことができます。 ファイルが信頼できる所からのものであることがわかっていて、ファイルを編集、保存、または印刷する場合は、保護ビューを終了できます。 保護ビューを終了すると、読み取り専用が事実上解除され、そのファイルは信頼済みドキュメントになります。
黄色のメッセージ バーが表示された状態で、保護ビューを終了し編集する
-
メッセージ バーの [編集を有効にする] をクリックします。
赤色のメッセージ バーが表示された状態で、保護ビューを終了し編集する
-
[ファイル]、[編集する] の順にクリックします。
注意: これは、ファイルのソースやコンテンツが信頼できる場合にのみ実行することをお勧めします。
保護ビューを終了できない理由
保護ビューを終了できない場合は、システム管理者によって、保護ビューを終了できないようにするルールが作成されている可能性があります。 管理者に問い合わせて、そのようなルールが適用されているかどうかを確認してください。
ファイルで問題が検出される
Microsoft 365 ファイルに問題が見つかり、セキュリティ上のリスクである可能性があります。 保護ビューでファイルを開くと、コンピューターを保護できます。ファイルを編集するのは、送信したユーザーを信頼した場合、およびファイルが疑わしいと思われない場合のみです。
このメッセージが表示される理由
コンピューターをウイルスに感染させたり、重要な情報を盗み出したりする目的でハッカーが作成した悪意のあるファイルの場合、このメッセージが表示されることがあります。 このメッセージは、ファイルを編集することが危険につながる可能性があることを意味します。 このメッセージは、次に示すように、破損したファイルに対して表示されることもあります。
-
ファイルが格納されているディスクが壊れています。
-
ファイルが問題のあるプログラムを使用して作成または編集されています。
-
ファイルを自分のコンピューターにコピーしているときに、インターネット接続の問題が原因で、予期しないエラーが発生しました。
-
Microsoft 365 がファイル内の問題を検索する方法に問題がある可能性があります。 マイクロソフトは製品を引き続き改善していきます。
ファイルを編集する方法
ファイルの取得元の身元が確実で信頼できる場合は、ファイルを編集することを選択できます。 ただし、疑わしいファイルは編集しないことをお勧めします。 次に例を示します。
-
知らない人物または信頼できない人物から入手したファイル。
-
突然届いたファイルや普段は届かない種類のファイル。
-
不審なファイル。たとえば、買ったことのない品物の請求書や、コンピューターにエラーが表示される原因となるファイル。
ファイルが疑わしい場合は、ファイルを閉じて、コンピューターから削除してください。 このようなファイルを編集することはお勧めしません。 疑いを解消するには、ファイルの送信元に電話またはメールで問い合わせ、確認します。
Microsoft 365 Backstage ビューの [編集する] ボタンの例を次の図に示します。
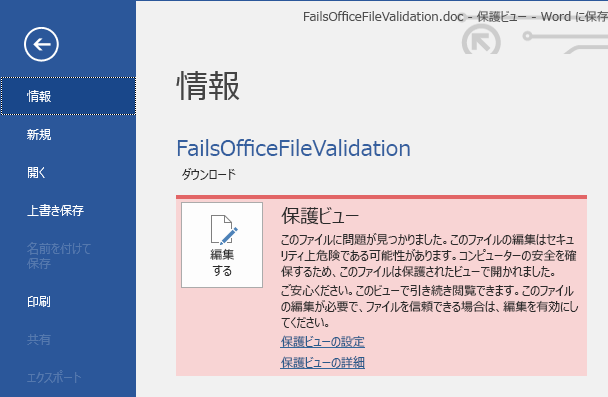
ファイル検証エラーの原因となるファイルの種類は何ですか?
-
Word 97-2003 ファイル (.doc、.dot)
-
Excel 97-2003 ファイル (.xls、.xla、.xlt、.xlm、.xlb、.xlt)
-
PowerPoint 97-2003 ファイル (.ppt、.pot、.pps、.ppa)
保護ビューの設定を変更する
保護ビューの設定を変更する前に、管理者に相談することをお勧めします。
-
[ファイル]、[オプション] の順にクリックします。
-
[セキュリティ センター]、[セキュリティ センターの設定]、[保護ビュー] の順にクリックします。
-
必要に応じて選択します。
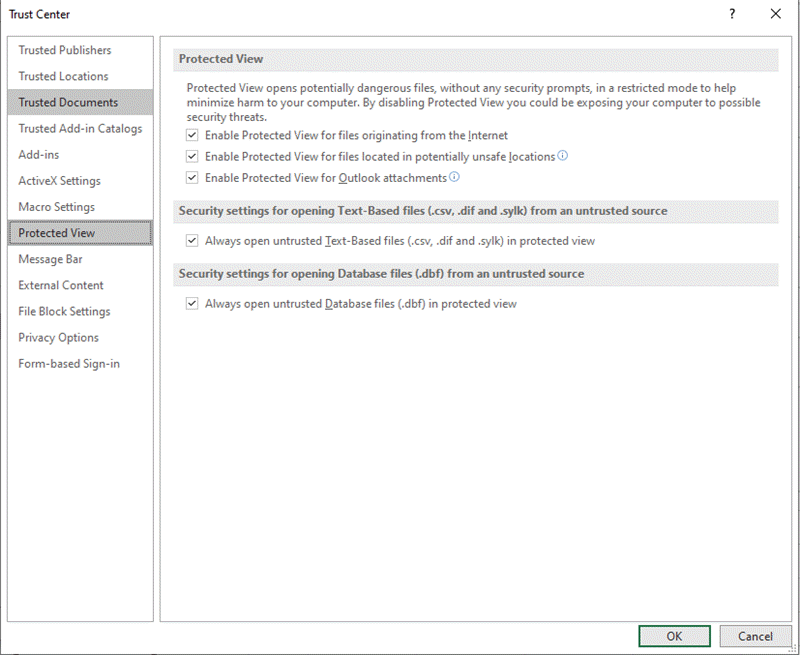
保護ビュー (セキュリティ センターの設定) の説明
-
インターネットから取得したファイルに対して、保護ビューを有効にする インターネットは、多数の悪意が潜んでいる可能性があるため、安全ではない場所と見なされます。
-
安全でない可能性のある場所のファイルに対して、保護ビューを有効にする これは、管理者によって割り当てられた、インターネット一時ファイルのフォルダーなどのコンピューター上のフォルダーやネットワークを指します。
-
Outlook の添付ファイルに対して、保護ビューを有効にする メールの添付ファイルは、信頼できないまたは不明なソースからのものである場合があります。
-
信頼されていない Text-Based ファイルを常に開く (保護ビューの .csv、.dif、.sylk) この Excel 固有の設定が有効になっている場合、信頼されていない場所から開かれたテキスト ベースのファイルは常に保護ビューで開かれます。 この設定を無効にした場合、または構成しなかった場合、信頼されていない場所から開かれたテキスト ベースのファイルは保護ビューで開かされません。
この設定は、グループ ポリシーまたは Microsoft 365 クラウド ポリシー サービスを使用して、管理者がポリシーとして構成することもできます。
注: このポリシー設定は、 Microsoft 365製品にのみ適用されます。
-
保護されたビューで信頼されていないデータベース ファイル (.dbf) を常に開くこの Excel 固有の設定が有効になっている場合、信頼されていない場所から開かれたデータベース ファイルは常に保護ビューで開かれます。 この設定を無効にした場合、または構成しなかった場合、信頼されていない場所から開かれたデータベース ファイルは保護ビューで開かされません。
この設定は、グループ ポリシーまたは Microsoft 365 クラウド ポリシー サービスを使用して、管理者がポリシーとして構成することもできます。
注: このポリシー設定は、 Microsoft 365製品にのみ適用されます。
以前信頼し、保護ビューで開かないことを選択した文書の信頼を取り消します
(1) 以前、メッセージ バーの "編集を有効にする" または "このユーザーの文書を信頼する" をクリックするか、(2) ファイルの検証で不合格になったときに "編集する" をクリックして文書を信頼し、保護ビューで開かないことを選択した場合、その信頼を取り消し、再び保護ビューで文書を開くには、「信頼済みドキュメント」にあるガイダンスを参照してください。
保護ビューでのアドインの動作
保護ビューでファイルを開いているときに、アドインを実行することはできますが、予想どおりに機能しない場合があります。 アドインが正しく実行されない場合は、アドインの作成者に相談してください。 保護ビューと互換性のある、更新バージョンが必要な場合があります。
保護ビューでのクラウド フォントの動作
ドキュメントを送信したユーザーがクラウド フォントを使用した可能性があります。これは、 Windows や Microsoft 365 に付属していないが、初めて使用するときにインターネットからダウンロードする必要があるフォントです。 まだインストールしていないフォントの場合、保護ビューに表示されている間、そのフォントはダウンロードされません。 Word は、うまくいけば大丈夫に見える別のフォントを置き換えようとします。 ドキュメントが安全であると確信していて、作成者が意図したとおりに表示する場合は、 Word が正しいフォントをダウンロードしてインストールできるように編集を有効にする必要があります。
注: Word で互換性のあるフォントが見つからず、置き換えることができない場合、文字列が表示されるべき場所に黒色のボックスが表示されます。 編集を有効にして適切なフォントをダウンロードできるようにすると、この問題は修正されます。
スクリーン リーダーで保護ビューを使用するにはどうすればよいですか?
保護されたビューの場合、編集はロックされているため、文書の周りを想定どおりにカーソルを合わせて移動することはできません。 ただし、スクリーン リーダーを使用して保護されたビュー内のドキュメント内を移動する必要がある場合は、F7 キーを押してキャレットブラウズを有効にすることができます。 このアクションを使用すると、編集モードでなくてもテキスト内を移動できます。










