Wenn Sie mit dem Entwerfen einer Formularvorlage fertig sind, müssen Sie sie veröffentlichen, damit Benutzer Formulare ausfüllen können, die auf der Formularvorlage basieren. Die Benutzer müssen Zugriff auf den Speicherort haben, an dem das Formular veröffentlicht wurde. In diesem Thema werden die verschiedenen Optionen zum Veröffentlichen eines InfoPath 2010-Formulars beschrieben.
In diesem Artikel
Veröffentlichen im Vergleich zum Speichern
Das Veröffentlichen einer Formularvorlage ist nicht dasselbe wie das Speichern einer Formularvorlage. Wenn eine Formularvorlage gespeichert wird, speichern Sie sie, um Ihre Arbeit zu erhalten, genauso, wie Sie es beim Speichern einer Datei auf Ihrem Computer tun. Der Veröffentlichungsprozess ändert die Formularvorlage für die Verteilung, indem der Abschnitt Veröffentlichungsspeicherort und Verarbeitungsanweisungen hinzugefügt werden, damit Benutzer Formulare öffnen können, die auf dieser Formularvorlage basieren. Gemäß den Verarbeitungsanweisungen können Formulare, die auf dieser Formularvorlage basieren, automatisch aktualisiert werden, wenn Sie nach der Veröffentlichung Änderungen an der Formularvorlage vornehmen.
Veröffentlichungsoptionen
Es gibt eine Reihe von Möglichkeiten, wie Sie Ihre InfoPath-Formulare veröffentlichen können. Wenn Sie ein Formular veröffentlichen möchten, klicken Sie auf die Registerkarte Datei, und klicken Sie dann auf Veröffentlichen, damit die folgenden Optionen angezeigt werden:
-
Schnellveröffentlichung Formular am aktuellen Speicherort veröffentlichen
Wenn Sie ein Formular aktualisieren, das bereits veröffentlicht wurde, oder wenn Sie zum ersten Mal eine SharePoint-Liste oder ein Workflowformular veröffentlichen, können Sie das Formular mithilfe der schnellen Veröffentlichung veröffentlichen, ohne angeben zu müssen, wie und wo es veröffentlicht werden soll. Wenn Sie auf Schnellveröffentlichungklicken, veröffentlicht InfoPath 2010 das Formular automatisch erneut oder veröffentlicht es am vorherigen oder angegebenen Speicherort.
Hinweis: Wenn kein Veröffentlichungsspeicherort angegeben wurde, ist die Schnellveröffentlichung deaktiviert.
-
SharePoint Server Veröffentlichen eines Formulars in einer SharePoint Bibliothek
Wenn Sie ein InfoPath-Formular in SharePoint veröffentlichen möchten, damit benutzer es in einem Webbrowser oder in InfoPath-Filler ausfüllen können, können Sie es in einer SharePoint veröffentlichen. Die Benutzer können dann online auf das Formular zugreifen, es ausfüllen und die Ergebnisse als InfoPath-Dokument in der Bibliothek speichern.
-
E-Mail Veröffentlichen eines Formulars in einer Liste von E-Mail-Empfängern
Sie können eine neue E-Mail-Nachricht erstellen, die ein InfoPath-Formular enthält. Diese Option ist nützlich, wenn die Empfänger keinen Zugriff auf eine SharePoint haben.
Hinweis: InfoPath Filler ist für Formulare erforderlich, die in E-Mail-Nachrichten veröffentlicht wurden.
-
Netzwerkspeicherort Veröffentlichen eines Formulars an einem Netzwerkspeicherort oder in einer Dateifreigabe
Dadurch wird das Formular an einem Netzwerkspeicherort oder in einer Dateifreigabe veröffentlicht, wodurch die Benutzer zu der Freigabe navigieren können (z. B. "MeinShare/Pfad/FormLocation")und das Formular in InfoPath Filler ausfüllen können.
Hinweis: InfoPath Filler ist für Formulare erforderlich, die an einem Netzwerkspeicherort veröffentlicht wurden.
SharePoint Bibliothek oder Liste?
In früheren Versionen von InfoPath konnten Sie ein Formular in einer SharePoint-Bibliothek veröffentlichen, und wenn Benutzer das Formular ausfüllten, würden die Antworten als Dokumente in dieser Bibliothek gespeichert. Sie können dies zwar weiterhin tun, aber Sie können jetzt infoPath 2010 verwenden, um das Formular zum Erstellen, Lesen und Bearbeiten von Elementen in einer SharePoint-Liste so anzupassen, dass Antworten als Elemente in der Liste gespeichert werden. Klicken Sie dazu in InfoPath auf SharePoint Formular anpassen, oder erstellen SharePoint neue Formularliste.
Die Verwendung einer SharePoint-Liste anstatt einer Dokumentbibliothek bietet einige unterschiedliche Vorteile:
-
Sie können die Antworten auf die gleiche Weise wie alle Elemente in einer Liste SharePoint verwalten.
-
Sie müssen beim Veröffentlichen des Formulars nicht angeben, wie die Verbindung mit dem SharePoint hergestellt werden soll, da dies automatisch erfolgt.
-
Wenn Sie mit dem Anpassen des Listenformulars fertig sind, müssen Sie nur noch auf Schnellveröffentlichung klicken, um das Formular zu veröffentlichen.
Veröffentlichen in einer SharePoint Bibliothek
Führen Sie die folgenden Schritte aus, um SharePoint InfoPath-Formular in einer Bibliothek zu veröffentlichen:
-
Klicken Sie auf Datei.
-
Klicken Sie auf Veröffentlichen.
-
Klicken Sie SharePoint Server .
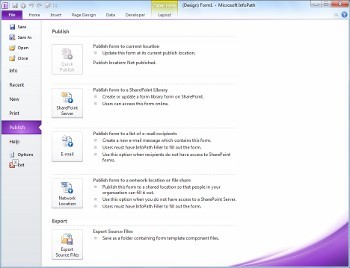
-
Geben Sie die Webadresse der SharePoint in das Textfeld ein.
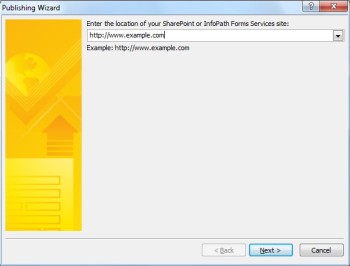
-
Klicken Sie auf Weiter.
-
Wählen Sie aus, wie das Formular veröffentlicht werden soll. Wählen Sie für die meisten Szenarien Formularbibliothek aus. Weitere Informationen zu den Optionen für Websiteinhaltstypen oder vom Administrator genehmigte Formularvorlagen finden Sie im Abschnitt Erweiterte Konzepte.
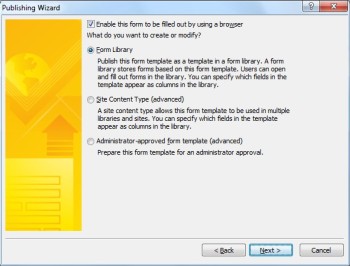
-
Klicken Sie auf Weiter.
-
Klicken Sie auf eine bereits vorhandene Formularbibliothek für das InfoPath-Formular, sofern bereits eine erstellt wurde, oder klicken Sie auf Neue Formularbibliothek erstellen, um eine neue zu erstellen.
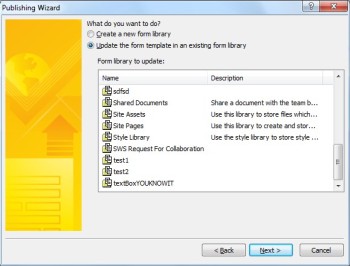
-
Klicken Sie auf Weiter.
-
Wenn Sie eine neue Bibliothek SharePoint, geben Sie den Namen der Bibliothek in das Textfeld Name und eine Beschreibung für die Bibliothek in das Textfeld Beschreibung ein.
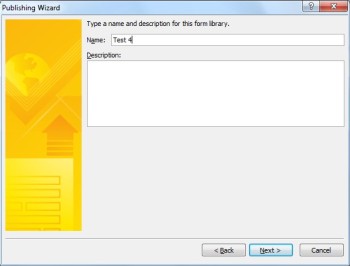
-
Klicken Sie auf Weiter.
-
Wenn Sie Daten aus Ihrem Formular als Spalte in der Formularbibliothek anzeigen möchten, verwenden Sie die Eigenschaftswerbung. Klicken Sie dazu aufHinzufügen , wählen Sie ein gewünschtes Feld aus, und geben Sie dann im Feld Spaltenname einen Namen für die Spalte ein.
-
Wenn Sie ein wiederholtes Feld ausgewählt haben, klicken Sie in der Liste Funktion auf einen Wert, um zu definieren, wie das Feld in der Formularbibliothek angezeigt werden soll, und klicken Sie dann auf OK.
Hinweis: Sie können auswählen, ob der erste Wert im Feld, der letzte Wert oder die Anzahl aller Vorkommen des Felds angezeigt werden soll oder ob alle Werte zusammengeführt werden sollen.
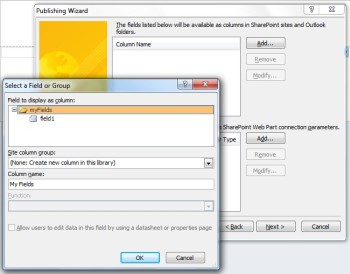
-
Wiederholen Sie die Schritte 12 und 13 bei Bedarf für jedes Feld im Formular, das Sie als SharePoint hinzufügen möchten, und klicken Sie dann auf Weiter.
-
Klicken Sie auf Weiter.
-
Klicken Sie auf Veröffentlichen.
Veröffentlichen in E-Mail
Führen Sie die folgenden Schritte aus, um ein InfoPath-Formular in einer Liste der E-Mail-Empfänger zu veröffentlichen:
-
Klicken Sie auf Datei.
-
Klicken Sie auf Veröffentlichen.
-
Klicken Sie auf E-Mail.
-
Wenn Sie das Formular noch nicht gespeichert haben, klicken Sie auf OK, um das Formular zu speichern.
-
Geben Sie im Textfeld Formularvorlagenname einen Namen für das Formular ein, und klicken Sie dann auf Weiter.
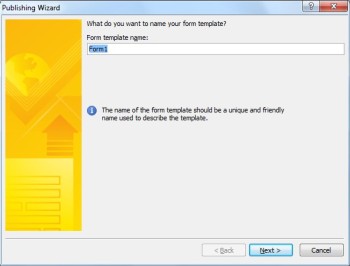
-
Wenn Sie Daten aus Ihrem Formular als Spalte in einem InfoPath-Formularelementordner anzeigen möchten, verwenden Sie die Eigenschaftswerbung. Klicken Sie dazu auf Hinzufügen, und wählen Sie dann ein gewünschtes Feld aus, und geben Sie dann im Feld Spaltenname einen Namen für die Spalte ein.
-
Wenn Sie ein wiederholtes Feld ausgewählt haben, klicken Sie in der Liste Funktion auf einen Wert, um zu definieren, wie das Feld in der Formularbibliothek angezeigt werden soll, und klicken Sie dann auf OK.
Hinweis: Sie können auswählen, ob der erste Wert im Feld, der letzte Wert oder die Anzahl aller Vorkommen des Felds angezeigt werden soll oder ob alle Werte zusammengeführt werden sollen.
-
Wiederholen Sie die Schritte 6 und 7 bei Bedarf für jedes Feld im Formular, das Sie als Spalte in Outlook hinzufügen möchten, und klicken Sie dann auf Weiter.
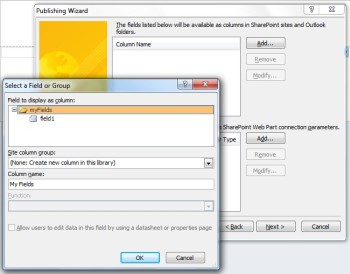
-
Klicken Sie auf Veröffentlichen, wenn Sie fertig sind, um das Formular als E-Mail-Nachricht zu öffnen.
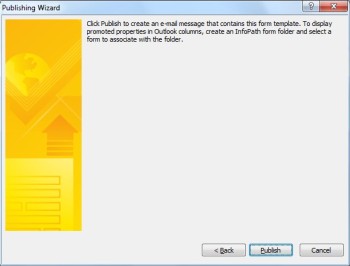
-
Geben Sie die Empfänger in die Felder An,Ccund Bcc ein.
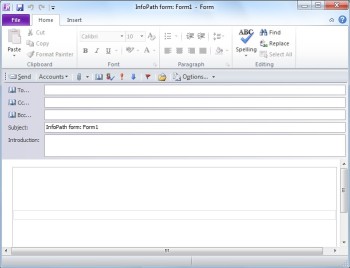
-
Passen Sie den Inhalt des Felds Betreff an.
-
Das Textfeld "Einführung" bietet einen Ort für Formularanweisungen und eine Erläuterung, warum sie das Formular erhalten haben.
-
Klicken Sie auf Senden.
Veröffentlichen an einem Netzwerkspeicherort
Führen Sie die folgenden Schritte aus, um ein InfoPath-Formular auf einem UNC- SharePoint server im Netzwerk zu veröffentlichen:
-
Klicken Sie auf Datei.
-
Klicken Sie auf Veröffentlichen.
-
Klicken Sie auf Netzwerkspeicherort.
-
Geben Sie den gewünschten Pfad und Dateinamen des Formulars in das erste Textfeld ein.
Hinweis: Dies kann ein Speicherort auf der Festplatte oder eine Dateifreigabe wie \\private\example\exampleform.xsn sein. Dies kann auch ein Speicherort auf dem Computer sein, der wie hier aussieht: C:\examplefolder\exampleform.xsn.
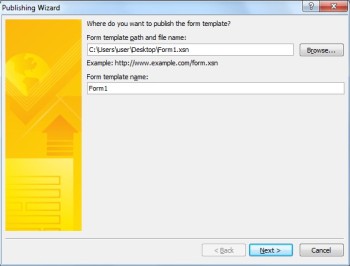
-
Geben Sie den Namen der Vorlage in den Namen der Formularvorlage ein, und klicken Sie dann auf Weiter.
Hinweis: Der Formularname, mit dem das Formular identifiziert wird, wenn Sie es aktualisieren oder erneut veröffentlichen, ist auch für Benutzer sichtbar, wenn sie das Formular ausfüllen.
-
Geben Sie einen Pfad und Dateinamen für Benutzerbarrierefrei in das Textfeld ein.
Hinweis: In den meisten Fällen sind der Veröffentlichungsspeicherort und der alternative Zugriffspfad identisch. In anderen Fällen, z. B. wenn die Datei auf dem Laufwerk C gespeichert würde, ist dies nicht der Fall. Wenn Sie das Formular beispielsweise unter "C:\examplefolder\exampleform.xsn"gespeichert haben, sieht der Pfad, auf den der Benutzer zugegriffen werden kann, wie "\\meincomputer\examplepath\exampleform.xsn"aus. Wenn der vorherige Pfad ein barrierefreier Pfad des Benutzers wie \\private\example\form\exampleform.xsnwar und sowohl Sie als auch die Benutzer darauf zugreifen können, müssen Sie für diesen Schritt keine Aktion ergreifen.
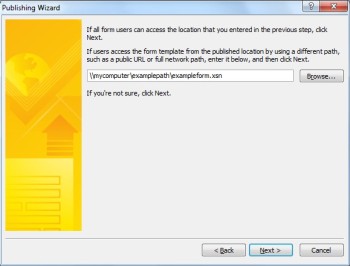
-
Klicken Sie erneut auf Weiter.
-
Klicken Sie auf Veröffentlichen.
Erweiterte Konzepte
Websiteinhaltstyp
Ein Inhaltstyp definiert eine Formularvorlage, eine Gruppe von Spalten und Dokumentverwaltungseinstellungen auf dem Server, z. B. Workflow- oder Richtlinieneinstellungen.
Durch das Erstellen von Inhaltstypen können Sie Formularvorlagen und -einstellungen websiteübergreifend wiederverwenden, indem Sie eine Formularvorlage als Websiteinhaltstyp veröffentlichen. Wenn Sie den Inhaltstyp aktualisieren, wird Ihre Änderung automatisch überall dort angewendet, wo dieser Inhaltstyp verwendet wird.
Sie können einen einzelnen Inhaltstyp mehreren Bibliotheken auf einer Website oder einer einzelnen Bibliothek mehrere Inhaltstypen zuweisen. Sie können z. B. einen Inhaltstyp für Statusberichtsformulare zu allen Bibliotheken hinzufügen, die von der Vertriebsabteilung in Ihrem Unternehmen verwendet werden, sodass jedes Vertriebsteam die gleichen Informationen sammelt und dem Management meldet. Alternativ können Sie annehmen, dass Ihre Abteilung für Reiseanfrage-, Reisebericht- und Spesenabrechnungsformulare unterschiedliche Formularvorlagen verwendet. Sie können die drei Formularvorlagen als Websiteinhaltstypen veröffentlichen und sie einer einzelnen Bibliothek hinzufügen, die zum Speichern von reisebezogenen Teaminformationen verwendet wird. Wenn Benutzer ein neues Formular aus der Bibliothek erstellen, können sie auswählen, welche dieser Formularvorlagen sie verwenden möchten.
Sandkastencode in InfoPath-Formularen
Mit InfoPath 2010 können Sie Formularbibliotheksformulare mit Code direkt aus InfoPath Designer veröffentlichen, solange das Formular kein vollständig vertrauenswürdiges Formular ist und Sie websitesammlungsadministrator sind, indem Sie den Dienst "Sandkastencode" in SharePoint verwenden. Das Veröffentlichen von Formularen mit Sandkastencode verwendet denselben Prozess wie das Veröffentlichen eines Formulars in einer Formularbibliothek oder als Websiteinhaltstyp.
Formularvorlagen mit Administratorberechtigung (voll vertrauenswürdige Formulare)
Vom Administrator genehmigte Formularvorlagen stehen für jede Websitesammlung auf der SharePoint-Website zur Verfügung und können Code enthalten, der eine vollständige Vertrauenswürdigkeit erfordert. Sie werden einzeln überprüft, hochgeladen und von einem Administrator SharePoint aktiviert. Vom Administrator genehmigte Formularvorlagen werden in einer speziellen Dokumentbibliothek verwaltet, auf die nur Administratoren zugreifen können. Informationen zu vom Administrator genehmigten Formularvorlagen finden Sie unter den folgenden Links:










