Wanneer u afbeeldingen, vormen of andere objecten aan uw Office-documenten toevoegt, worden ze tijdens het toevoegen automatisch in afzonderlijke lagen gestapeld. U kunt afzonderlijke vormen of andere objecten of groepen objecten binnen een stapel verplaatsen. U kunt bijvoorbeeld objecten binnen een stapel één laag tegelijk omhoog of omlaag verplaatsen, of u kunt ze in één keer verplaatsen naar de boven- of onderkant van een stapel. U kunt tijdens het tekenen objecten overlappen om verschillende effecten te maken.
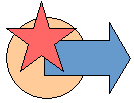
Notities:
-
Zie Een afbeelding, vorm, tekstvak of WordArt-object uitlijnen of rangschikken voor informatie over het uitlijnen van objecten.
-
Zie Vormen, afbeeldingen of andere objecten groeperen of de groepering ervan opheffen voor informatie over het groeperen van objecten.
Belangrijk: In Word en Outlook moet u eerst meerdere objecten verankeren voordat u ze selecteert. Selecteer één object. Houd vervolgens Ctrl ingedrukt terwijl u meer objecten selecteert.
Een afbeelding, vorm, tekstvak of WordArt verplaatsen
-
Klik op de rand van de WordArt, het tekstvak of de vorm die u wilt verplaatsen.
Als u meerdere tekstvakken of vormen wilt verplaatsen, houdt u Ctrl ingedrukt terwijl u op de randen klikt.
-
Wanneer de cursor in de vierpuntige pijl verandert, sleept u deze naar de nieuwe locatie.

Als u met kleine stapjes wilt verplaatsen, houdt u Ctrl ingedrukt terwijl u op een pijltoets drukt. Als u het object alleen horizontaal of verticaal wilt verplaatsen, houdt u Shift ingedrukt terwijl u sleept.
Opmerking: De incrementele, of verschoven, afstand wordt met 1 pixel verhoogd. Waarvoor 1 schermpixel staat ten opzichte van het documentgebied, is afhankelijk van het zoompercentage. Wanneer het document wordt ingezoomd tot 400%, is 1 schermpixel een relatief kleine verschuiving in het document. Wanneer het document wordt uitgezoomd tot 25%, is 1 schermpixel een relatief grote verschuiving in het document.
Afhankelijk van hoe ver u de WordArt, de vorm of het tekstvak wilt verplaatsen, is het soms eenvoudiger om de vorm te knippen en te plakken. Klik met de rechtermuisknop op het object en klik op Knippen (of druk op Ctrl+X). Druk op Ctrl+V om het object te plakken. U kunt het object ook knippen en in een ander document of programma plakken, bijvoorbeeld van een PowerPoint-dia naar een Excel-werkblad.
Een tekstvak, WordArt of vorm naar voren of achteren in een stapel verplaatsen
-
Klik op de WordArt, de vorm of het tekstvak die/dat dat u hoger of lager in de stapel wilt plaatsen.
-
Klik op het tabblad Hulpmiddelen voor tekenen - Opmaak op Naar voren of Naar achteren.
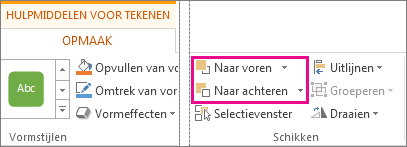
U kunt kiezen of u het object een laag hoger (Naar voren) of op de bovenste laag (Naar voorgrond) wilt plaatsen. Naar achteren heeft vergelijkbare opties: een laag lager (Naar achteren) of naar de onderste laag (Naar achtergrond).
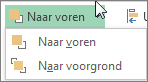
Tips:
-
Als u in Office 2016 en Office 2013 veel WordArt-objecten, vormen, tekstvakken of andere objecten hebt, is het wellicht gemakkelijker om de pijl-omhoog en pijl-omlaag in het Selectiedeelvenster te gebruiken om objecten te verplaatsen. Het Selectiedeelvenster is niet beschikbaar in Project of in Office 2010.
-
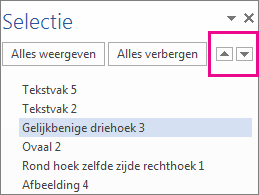
-










