Een vergadering of gebeurtenis plannen in Outlook
U kunt een vergaderverzoek verzenden naar een of meer personen. Outlook reserveert tijd in uw agenda voor de vergadering en houdt bij wie de uitnodiging accepteert.
Wanneer u een vergaderverzoek maakt, kunt u bijlagen toevoegen, een locatie instellen, persoonlijke aanwezigheid aanvragen, het terugkeerpatroon instellen en de Planningsassistent gebruiken om de beste tijd voor uw vergadering te kiezen.
Selecteer hieronder een taboptie voor de versie van Outlook die u gebruikt. Welke versie van Outlook heb ik?
Opmerking: Als de stappen op dit tabblad Nieuwe Outlook niet overeenkomen met uw scherm, gebruikt u mogelijk nog geen nieuwe Outlook voor Windows. Selecteer Klassieke Outlook en volg in plaats daarvan deze stappen.
Een vergadering of gebeurtenis plannen
-
Selecteer Nieuwe gebeurtenis in de agenda.
-
Voeg een titel toe voor uw vergadering of gebeurtenis.
-
Selecteer

-
Selecteer een voorgestelde tijdsperiode of voer handmatig een datum en begin- en eindtijd in.
-
Voer een vergaderlocatie in en schuif de wisselknop voor skype- of Teams-vergadering naar gelang van het geval naar links of rechts.
-
Selecteer Verzenden om de uitnodiging te bezorgen.
Een terugkerende vergadering of gebeurtenis plannen
-
Selecteer in de agenda Nieuwe gebeurtenis en voeg een titel toe voor uw vergadering of gebeurtenis.
-
Als u anderen wilt uitnodigen voor deze gebeurtenis of vergadering, selecteert u

-
Selecteer een voorgestelde tijdsperiode voor de vergadering of voer handmatig een datum en begin- en eindtijd in.
-
Selecteer

-
Voer een vergaderlocatie in en schuif de wisselknop voor skype- of Teams-vergadering naar gelang van het geval naar links of rechts.
-
Selecteer Verzenden om de uitnodiging te bezorgen.
Een vergadering plannen
-
Maak een vergaderverzoek op een van de volgende manieren:
-
In het postvak in selecteert u Nieuwe items > Vergadering of gebruikt u de sneltoets Ctrl + Shift + Q.
-
Selecteer in de agenda Nieuwe vergadering of gebruik de sneltoets Ctrl + Shift + Q.
-
Klik op een e-mailbericht in het postvak IN op de knop Beantwoorden met vergadering.
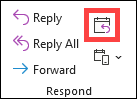
-
-
Deelnemers toevoegen op een van de volgende twee manieren:
-
Voeg uw genodigden toe aan de Aan regel van het vergaderverzoek en ga verder met stap 4.
-
Als u eenMicrosoft 365 of een Exchange-account gebruikt, gebruikt u de Planningsassistent om de schema's van deelnemers te bekijken.
-
-
Klik in de Planningsassistent op het vak onder uw naam en typ de naam of het e-mailadres van de deelnemer, of klik op de knop Deelnemers toevoegen om uw adresboek weer te geven.
Selecteer het pictogram naast de naam van de deelnemer in de Planningsassistent om een specifieke deelnemer te markeren als een vereiste deelnemer , optionele deelnemer of een resource. Wanneer u de naam van een deelnemer begint te typen, geeft Outlook suggesties voor u op basis van de personen die u onlangs heeft ontmoet of gemaild. Kies een naam in de lijst om een deelnemer toe te voegen.
-
Voeg een onderwerp, locatie, begin- en eindtijd voor uw vergadering toe.
In Outlook 2016 (of nieuwer) en Outlook voor Microsoft 365 kunt u beginnen met het typen van de naam van een locatie, bijvoorbeeld Vierde koffiebar of vergaderruimte 23. In Outlook wordt gezocht naar locatieovereenkomsten. Selecteer een van de suggesties om die locatie te kiezen of typ een andere locatie.
Tip: Als u een Microsoft Exchange-account of Microsoft 365 e-mailaccount gebruikt, klikt u op Planningsassistenten klikt u vervolgens op Ruimte zoeken om de beschikbaarheid te controleren en ruimten te reserveren. Zie voor meer informatie de planningsassistent en ruimte zoeken gebruiken voor vergaderingen in Outlook.
-
Om een bestand aan een vergaderverzoek toe te voegen, selecteert u in het menu Invoegen de optie Bestand bijvoegenen kiest u vervolgens het bestand dat u wilt toevoegen.
-
Als u hier geen terugkerende vergadering van wilt maken, selecteert u Verzenden. Zie anders Een vergadering terugkerend maken.
Een vergadering terugkerend maken
-
Selecteer Vergadering > Terugkeerpatroon.
Opmerking: Gebruik de sneltoets Ctrl+G als u de vergadering zo wilt plannen dat deze regelmatig wordt herhaald.
-
Kies de opties voor het gewenste terugkeerpatroon en selecteer VERVOLGENS OK.
Opmerking: Wanneer u een terugkeerpatroon toevoegt aan een vergaderverzoek, verandert de naam van het tabblad Vergadering in Reeks vergaderingen.
-
Als u het vergaderverzoek wilt verzenden, selecteert u Verzenden.
Een persoon toevoegen aan een bestaande vergadering
U kunt een andere deelnemer toevoegen aan een bestaande vergadering.
Als u de eigenaar bent van de vergadering:
-
Dubbelklik om de vergadering te openen en gebruik vervolgens de regel Vereist of Optioneel of de Planningsassistent om een of meer personen aan de vergadering toe te voegen.
-
Selecteer Update verzenden en een van de volgende opties:
-
Updates alleen naar toegevoegde of verwijderde genodigden verzenden.
-
Updates naar alle deelnemers verzenden.
-
Als u niet de eigenaar van de vergadering bent:
-
Open het vergaderverzoek. Selecteer in de groep Reageren op het lint de optie Reageren en vervolgens Doorsturen. Voeg een of meer geadresseerden aan het vergaderverzoek toe.
-
Selecteer Verzenden. De eigenaar van de vergadering krijgt een melding dat u het vergaderverzoek naar iemand anders hebt doorgestuurd. Zie voor meer informatie Een vergadering doorsturen.
Vergaderingen vroegtijdig beëindigen
Als u Outlook voor Microsoft 365 gebruikt, kunt u uw vergaderingen een paar minuten eerder laten beëindigen. Dit kan u helpen reistijd tussen vergaderingen in te bouwen. U kunt een verschillende duur kiezen voor vergaderingen van minder dan een uur en vergaderingen van meer dan een uur.
-
Selecteer Bestand > Opties > Agenda > Agenda-opties
-
Schakel het selectievakje Afspraken en vergaderingen inkorten in en vervolgens vroeg beëindigen of Laat beginnen.
-
Gebruik de vervolgkeuzelijsten om het aantal minuten voor vergaderingen van minder dan één uur en een uur of langer te selecteren en selecteer vervolgens OK.
Opmerking: De Outlook-webversie is de webversie van gebruikers van Outlook voor Bedrijven met een werk- of schoolaccount.
Een vergadering of gebeurtenis plannen
-
Selecteer in Agendade optie Nieuwe gebeurtenis.
-
Voeg een titel toe voor uw vergadering of gebeurtenis.
-
Selecteer

-
Selecteer een voorgestelde tijdsperiode of voer handmatig een datum en begin- en eindtijd in.
-
Voer een locatie van de vergadering in en schuif de wisselknop teams-vergadering naar links of rechts naar gelang van het geval:
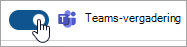
-
Selecteer Verzenden om de uitnodiging te bezorgen.
Een terugkerende vergadering of gebeurtenis plannen
-
Selecteer in Agendade optie Nieuwe gebeurtenis en voeg een titel toe voor uw vergadering of gebeurtenis.
-
Als u anderen wilt uitnodigen voor deze gebeurtenis of vergadering, selecteert u

-
Selecteer een voorgestelde tijdsperiode voor de vergadering of voer handmatig een datum en begin- en eindtijd in.
-
Selecteer

-
Voer een locatie van de vergadering in en schuif de wisselknop teams-vergadering naar links of rechts naar gelang van het geval:
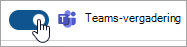
-
Selecteer Verzenden om de uitnodiging te bezorgen.
Opmerking: Outlook.com is de webversie van Outlook voor gebruikers die zich aanmelden met een persoonlijk Microsoft-account, zoals een Outlook.com- of Hotmail.com-account.
Een vergadering of gebeurtenis plannen
-
Selecteer in de Outlook.com agenda de optie Nieuwe gebeurtenis.
-
Voeg een titel toe voor uw vergadering of gebeurtenis.
-
Selecteer

-
Selecteer een voorgestelde tijdsperiode of voer handmatig een datum en begin- en eindtijd in.
-
Voer een locatie in voor de vergadering en schuif de wisselknop voor skype-vergadering naar links of rechts naar gelang van het geval:
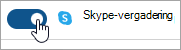
-
Selecteer Verzenden om de uitnodiging te bezorgen.
Een terugkerende vergadering of gebeurtenis plannen
-
Selecteer in de agenda Nieuwe gebeurtenis en voeg een titel toe voor uw vergadering of gebeurtenis.
-
Als u anderen wilt uitnodigen voor deze gebeurtenis of vergadering, selecteert u

-
Selecteer een voorgestelde tijdsperiode voor de vergadering of voer handmatig een datum en begin- en eindtijd in.
-
Selecteer

-
Voer een locatie in voor de vergadering en schuif de wisselknop voor skype-vergadering naar links of rechts naar gelang van het geval:
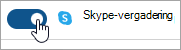
-
Selecteer Verzenden om de uitnodiging te bezorgen.










