บทความนี้จะช่วยให้คุณได้รับคําตอบของปัญหาการพิมพ์ที่พบบ่อยที่สุด ปัญหาเหล่านี้เกี่ยวข้องกับความแตกต่างระหว่างหน้าและแผ่นกระดาษใน Publisher ความแตกต่างระหว่างการพิมพ์หลายหน้าหรือหลายสําเนาบนแผ่นกระดาษ และวิธีการจัดแนวหน้าบนแผ่นกระดาษ
คุณต้องการทำอะไร
Learn the difference between pages, papers, and copies
ใน Publisher ขนาดหน้า กระดาษหมายถึงพื้นที่ของสิ่งพิมพ์ของคุณ ขนาดกระดาษหรือขนาดแผ่นกระดาษ คือขนาดของกระดาษที่คุณใช้สําหรับพิมพ์ ซึ่งหมายความว่าคุณสามารถพิมพ์หลายหน้า หรือ หลายสําเนา ของหน้าเดียวบนแผ่นกระดาษแผ่นเดียว ภาพประกอบต่อไปนี้แสดงหน้าที่แตกต่างกันหลายหน้าที่พิมพ์บนกระดาษแผ่นเดียว
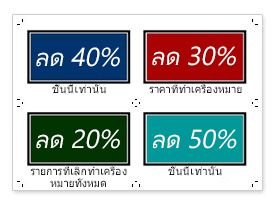
Print multiple pages on a sheet
ถ้าคุณมีหน้าหลายหน้าในสิ่งพิมพ์ของคุณ คุณสามารถเลือกที่จะพิมพ์บนหน้ากระดาษแต่ละแผ่นได้ ดังนี้
หมายเหตุ: ตัวเลือกนี้จะพร้อมใช้งานเมื่อหน้าสิ่งพิมพ์มีขนาดเล็กพอที่มากกว่าหนึ่งหน้าสามารถใส่ลงบนกระดาษแผ่นเดียวได้พอดี
-
คลิก ไฟล์ > พิมพ์
-
ภายใต้ การตั้งค่า ให้คลิก หนึ่งหน้าต่อแผ่นงาน แล้วเลือก หลายหน้าต่อแผ่นงาน ในรายการ
-
คลิก พิมพ์
เคล็ดลับ: พิมพ์แผ่นงานทดสอบบนแผ่นกระดาษธรรมดาเพื่อตรวจสอบว่าสิ่งพิมพ์ของคุณพิมพ์ตามที่คุณต้องการก่อนที่คุณจะพิมพ์บนผลิตภัณฑ์ของผู้ผลิตหรือบนกระดาษที่มีราคาแพงกว่า
Print multiple copies on a sheet
สมมติว่าคุณมีสิ่งพิมพ์นามบัตร โดยการเลือก หลายสําเนาต่อแผ่น คุณอาจเลือกที่จะพิมพ์สําเนาของบัตรเดียวกัน 10 ชุดบนแผ่นกระดาษแผ่นเดียว
-
เปิดสิ่งพิมพ์ที่คุณต้องการพิมพ์ เช่น สิ่งพิมพ์ป้ายชื่อ
-
คลิก ไฟล์ > พิมพ์
-
ภายใต้ การตั้งค่า ให้คลิก หนึ่งหน้าต่อแผ่นงาน แล้วเลือก หลายสําเนาต่อแผ่นงาน ในรายการ
-
เลือกจํานวนสําเนาที่คุณต้องการในกล่อง สําเนาของแต่ละหน้า
เคล็ดลับ: ถ้าคุณต้องการพิมพ์บนผลิตภัณฑ์ของผู้ผลิตเฉพาะ เช่น แผ่นป้ายผนึก ให้ลองพิมพ์บนแผ่นกระดาษเปล่าเพื่อให้แน่ใจว่าสิ่งพิมพ์ของคุณจะจัดแนวบนผลิตภัณฑ์ได้อย่างถูกต้อง
ใส่ให้พอดีกับแผ่นงาน
ถ้าคุณไม่ได้พยายามจัดแนวสิ่งพิมพ์ของคุณให้ตรงกับผลิตภัณฑ์ของผู้ผลิต คุณอาจสามารถเพิ่มหรือลดจํานวนสําเนาของสิ่งพิมพ์ของคุณที่สามารถใส่ได้พอดีกับแผ่นกระดาษแผ่นเดียวโดยการปรับระยะขอบด้านข้างและด้านบน และช่องว่างแนวนอนและแนวตั้ง
เมื่อต้องการเปลี่ยนระยะขอบสําหรับการพิมพ์และช่องว่างแนวนอนและแนวตั้ง ให้ทําดังต่อไปนี้:
-
คลิก ไฟล์ > พิมพ์
-
Under Settings, click One page per sheet, and then choose Multiple copies per sheet in the list.
-
คลิก ตัวเลือกเค้าโครง แล้วปรับระยะขอบและช่องว่าง
ขนาดกระดาษ
คุณยังสามารถเปลี่ยนจํานวนสําเนาที่จะพิมพ์บนแผ่นงานแต่ละแผ่นได้โดยใช้ขนาดกระดาษหรือแผ่นงานที่ต่างกัน เมื่อต้องการพิมพ์สําเนาหลายชุดบนแผ่นกระดาษ ขนาดหน้าของสิ่งพิมพ์ต้องมีขนาดเล็กกว่าขนาดกระดาษ ตัวอย่างเช่น เมื่อต้องการพิมพ์สําเนาของหน้ากระดาษสองชุดบนกระดาษแต่ละแผ่น ขนาดหน้ากระดาษของคุณต้องไม่เกินครึ่งหนึ่งของขนาดแผ่นงาน
เมื่อต้องการเปลี่ยนขนาดกระดาษที่คุณวางแผนจะพิมพ์ ให้ทําดังต่อไปนี้:
-
คลิก ไฟล์ > พิมพ์
-
ภายใต้ การตั้งค่า ให้เลือกขนาดกระดาษที่คุณต้องการ
-
คลิก หนึ่งหน้าต่อแผ่นงาน แล้วเลือก หลายสําเนาต่อแผ่นงาน ในรายการ
-
Select the number of copies that you want in the Copies of each page box.
หมายเหตุ: ถ้าเครื่องพิมพ์ของคุณสนับสนุนขนาดกระดาษแบบกําหนดเอง คุณสามารถระบุขนาดกระดาษแบบกําหนดเองได้หลังจากที่คุณคลิก คุณสมบัติเครื่องพิมพ์ ดูคู่มือเครื่องพิมพ์ของคุณสําหรับคําแนะนําเฉพาะสําหรับการเพิ่มขนาดกระดาษแบบกําหนดเอง
Align your publications
เมื่อคุณพิมพ์สิ่งพิมพ์บนแผ่นกระดาษหรือผลิตภัณฑ์ของผู้ผลิตเฉพาะ เช่น ป้ายชื่อหรือนามบัตร คุณสามารถจัดแนวสิ่งพิมพ์ของคุณเพื่อให้พิมพ์ในตําแหน่งที่คุณต้องการได้
เมื่อต้องการทําให้การจัดแนวสิ่งพิมพ์กับผลิตภัณฑ์ของผู้ผลิตเฉพาะง่ายขึ้น ให้เปิด เครื่องหมายครอบตัด คุณสามารถปิดเครื่องหมายครอบตัดหลังจากที่คุณจัดแนวสิ่งพิมพ์ของคุณบนแผ่นกระดาษ สําหรับข้อมูลเพิ่มเติมเกี่ยวกับเครื่องหมายครอบตัด ให้ดู เพิ่มและพิมพ์เครื่องหมายครอบตัดใน Publisher
ด้วยการปรับตัวเลือกการพิมพ์ในการตั้งค่าการพิมพ์ คุณสามารถระบุตําแหน่งบนแผ่นกระดาษที่สิ่งพิมพ์ของคุณจะพิมพ์ได้ ตัวอย่างเช่น คุณสามารถบังคับให้สิ่งพิมพ์เริ่มพิมพ์นิ้วจากด้านบนของแผ่นกระดาษโดยการเปลี่ยนระยะขอบบนเป็น 1.0
คุณยังสามารถเพิ่มพื้นที่ระหว่างสําเนาสิ่งพิมพ์หรือหน้าได้ด้วยการเพิ่ม ช่องว่างแนวนอน และ ช่องว่างแนวตั้ง เพื่อให้งานพิมพ์เติมแผ่นกระดาษได้ดีขึ้น
ปรับตัวเลือกการพิมพ์เพื่อเลือกตําแหน่ง
-
สร้างหรือเปิดสิ่งพิมพ์ที่มีขนาดเล็กกว่าขนาดกระดาษที่คุณต้องการพิมพ์ เช่น นามบัตร
-
คลิก ไฟล์ > พิมพ์
-
Under Settings, click One page per sheet, and then choose Multiple copies per sheet in the list.
ใส่สําเนาจํานวนที่คุณต้องการบนแผ่นงาน (แม้ว่าจะเป็นเพียง 1) ในกล่อง สําเนาของแต่ละหน้า
-
คลิก ตัวเลือกเค้าโครง แล้วใส่แถวและคอลัมน์ที่คุณต้องการเริ่มพิมพ์บนหน้า
-
เปลี่ยน ระยะขอบด้านข้างระยะขอบบนช่องว่างแนวนอน และ ช่องว่างแนวตั้ง เพื่อให้หน้าต่างแสดงตัวอย่างแสดงการวางตําแหน่งและจํานวนสําเนาที่คุณต้องการ
เคล็ดลับ: ถ้าคุณต้องการพิมพ์บนผลิตภัณฑ์ของผู้ผลิตที่เฉพาะเจาะจง ให้ลองพิมพ์บนหน้าเปล่าก่อนเพื่อให้แน่ใจว่าสิ่งพิมพ์ของคุณจะพิมพ์บนผลิตภัณฑ์ที่คุณต้องการ










