Den här artikeln hjälper dig att få svar på några av de vanligaste utskriftsproblemen. Dessa problem rör skillnaden mellan en sida och ett pappersark i Publisher, skillnaderna mellan att skriva ut flera sidor eller flera kopior på ett pappersark och hur du justerar sidorna på pappersarket.
Vad vill du göra?
Learn the difference between pages, papers, and copies
I Publisher refererar sidstorleken till publikationens område. Pappersstorlek, eller pappersstorlek, är storleken på det papper som du använder för utskrift. Det innebär att du kan skriva ut flera sidor, eller flera kopior av en enstaka sida, på ett pappersark. Följande bild visar flera distinkta sidor som skrivs ut på ett pappersark.
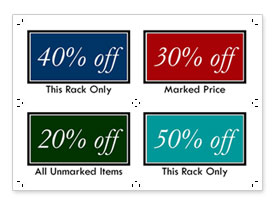
Print multiple pages on a sheet
Om du har flera sidor i publikationen kan du välja att skriva ut dem på varje pappersark:
Obs!: Det här alternativet är bara tillgängligt när publikationens sidstorlek är tillräckligt liten för att mer än en sida ska få plats på ett enda pappersark.
-
Klicka på Arkiv > Skriv ut.
-
Under Inställningar klickar du på En sida per ark och väljer sedan Flera sidor per ark i listan.
-
Klicka på Skriv ut.
Tips: Skriv ut ett testark på ett vanligt papper för att kontrollera att publikationen skrivs ut som förväntat innan du skriver ut på en tillverkares produkt eller dyrare papper.
Print multiple copies on a sheet
Anta att du har en visitkortspublikation. Genom att välja Flera kopior per ark kan du välja att skriva ut 10 kopior av samma kort på ett pappersark.
-
Öppna den publikation som du vill skriva ut, till exempel en etikettpublikation.
-
Klicka på Arkiv > Skriv ut.
-
Klicka på En sida per ark under Inställningar, och välj sedan Flera kopior per ark i listan.
-
Välj hur många kopior du vill använda i rutan Kopior av varje sida .
Tips: Om du vill skriva ut på en viss tillverkares produkt , till exempel ett etikettark, kan du prova att skriva ut på ett tomt pappersark för att se till att publikationen är korrekt justerad efter produkten.
Få plats med mer på arket
Om du inte försöker justera utskriften efter en tillverkares produkt kan du kanske öka eller minska antalet kopior av publikationen som får plats på ett ark genom att justera sid- och övermarginalerna och de vågräta och lodräta mellanrummen.
Så här ändrar du utskriftsmarginalerna och de vågräta och lodräta mellanrummen:
-
Klicka på Arkiv > Skriv ut.
-
Klicka på En sida per ark under Inställningar, och välj sedan Flera kopior per ark i listan.
-
Klicka på Layoutalternativ och justera sedan marginalerna och mellanrummen.
Pappersstorlekar
Du kan också ändra antalet kopior som skrivs ut på varje ark genom att använda olika pappersstorlekar eller blad. Om du vill skriva ut flera kopior på ett pappersark måste publikationens sidstorlek vara mindre än pappersstorleken. Om du till exempel vill skriva ut två kopior av sidan på varje pappersark får sidstorleken inte vara mer än hälften så stor som arkstorleken.
Om du vill ändra vilken pappersstorlek du tänker skriva ut på gör du följande:
-
Klicka på Arkiv > Skriv ut.
-
Välj önskad pappersstorlek under Inställningar.
-
Klicka på En sida per ark och välj sedan Flera kopior per ark i listan.
-
Select the number of copies that you want in the Copies of each page box.
Obs!: Om skrivaren stöder anpassade pappersstorlekar kan du ange en anpassad pappersstorlek när du klickar på Skrivaregenskaper. Läs skrivarhandboken för specifika instruktioner om hur du lägger till anpassade pappersstorlekar.
Align your publications
När du skriver ut publikationer på ett pappersark eller på en viss tillverkares produkt, till exempel etiketter eller visitkort, kan du justera publikationen så att den skrivs ut exakt där du vill ha den.
Aktivera skärmärken om du vill göra det enklare att justera en publikation efter en viss tillverkares produkt. Du kan inaktivera skärmärken när du har justerat publikationen på pappersarket. Mer information om skärmärken finns i Lägga till och skriva ut skärmärken i Publisher.
Genom att justera utskriftsalternativen i utskriftsinställningarna kan du ange var på ett pappersark publikationen ska skrivas ut. Du kan till exempel tvinga publikationen att börja skriva ut en tum från överkanten av pappersarket genom att ändra övermarginalen till 1,0.
Du kan också skapa mer utrymme mellan publikationskopior eller sidor genom att öka det vågräta gapet och det lodräta gapet så att utskriften bättre fyller pappersarket.
Justera utskriftsalternativ för att välja position
-
Skapa eller öppna en publikation som är mindre än den pappersstorlek du vill skriva ut på, till exempel ett visitkort.
-
Klicka på Arkiv > Skriv ut.
-
Klicka på En sida per ark under Inställningar, och välj sedan Flera kopior per ark i listan.
Ange de nummerkopior du vill ha på ett blad (även om det bara är 1) i rutan Kopior av varje sida .
-
Klicka på Layoutalternativ och ange den rad och kolumn där du vill börja skriva ut på sidan
-
Ändra måtten sidmarginal, överkantsmarginal, vågrätt avstånd och lodrätt avstånd så att förhandsgranskningsfönstret visar den placering och det antal kopior du vill använda.
Tips: Om du vill skriva ut på en viss tillverkares produkt provar du att skriva ut på en tom sida först för att kontrollera att publikationen kommer att skrivas ut på den produkt där du vill ha den.










