Tento článok vám pomôže získať odpovede na niektoré z najčastejších problémov s tlačou. Tieto problémy sa týkajú rozdielu medzi stranou a hárkom papiera v Publisheri, rozdielov medzi tlačou viacerých strán alebo viacerých kópií na hárok papiera a spôsobu zarovnania strán na hárok papiera.
Čo vás zaujíma?
Learn the difference between pages, papers, and copies
Veľkosť strany v Publisheri odkazuje na oblasť publikácie. Veľkosť papiera alebo veľkosť hárka je veľkosť papiera, ktorý používate na tlač. Znamená to, že na jeden hárok papiera môžete vytlačiť viacero strán alebo viacero kópií jednej strany. Nasledujúci obrázok znázorňuje viacero odlišných strán vytlačených na jednom hárku papiera.
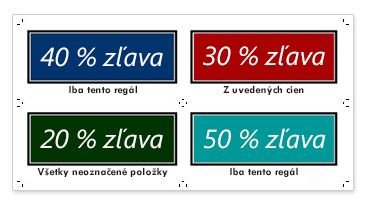
Print multiple pages on a sheet
Ak máte v publikácii viacero strán, môžete ich vytlačiť na každý hárok papiera:
Poznámka: Táto možnosť je k dispozícii iba vtedy, ak je veľkosť strany publikácie dostatočne malá, aby sa viac ako jedna strana zmestila na jeden hárok papiera.
-
Kliknite na položky Súbor > Tlačiť.
-
V časti Nastavenia kliknite na položku Jedna strana na hárok a potom v zozname vyberte položku Viac strán na hárok .
-
Kliknite na tlačidlo Tlačiť.
Tip: Pred tlačou na produkt výrobcu alebo drahší papier vytlačte skúšobný hárok na hárok obyčajného papiera a overte, či sa publikácia vytlačí podľa očakávaní.
Print multiple copies on a sheet
Predpokladajme, že máte publikáciu vizitky. Výberom položky Viacero kópií na hárok môžete vytlačiť 10 kópií tej istej karty na jeden hárok papiera.
-
Otvorte publikáciu, ktorú chcete vytlačiť, napríklad publikáciu menovky.
-
Kliknite na položky Súbor > Tlačiť.
-
V časti Nastavenia kliknite na položku Jedna strana na hárok a potom vyberte v zozname položku Viacero kópií na hárok.
-
V poli Kópie každej strany vyberte požadovaný počet kópií.
Tip: Ak chcete tlačiť na produkt konkrétneho výrobcu, napríklad na hárok menoviek, skúste vytlačiť na prázdny hárok papiera, aby ste sa uistili, že publikácia bude správne zarovnaná s produktom.
Ďalšie prispôsobenie hárka
Ak sa nepokúšate zarovnať výtlačok s produktom výrobcu, možno budete môcť zväčšiť alebo zmenšiť počet kópií publikácie, ktoré sa zmestia na jeden hárok papiera, úpravou bočných a horných okrajov a vodorovných a zvislých medzier.
Ak chcete zmeniť okraje pri tlači a vodorovné a zvislé medzery, postupujte takto:
-
Kliknite na položky Súbor > Tlačiť.
-
V časti Nastavenia kliknite na položku Jedna strana na hárok a potom vyberte v zozname položku Viacero kópií na hárok.
-
Kliknite na položku Možnosti rozloženia a potom upravte okraje a medzery.
Veľkosti papiera
Môžete tiež zmeniť počet kópií vytlačených na každom hárku pomocou inej veľkosti papiera alebo hárka. Ak chcete vytlačiť viacero kópií na hárok papiera, veľkosť strany publikácie musí byť menšia ako veľkosť papiera. Ak chcete napríklad vytlačiť dve kópie strany na každý hárok papiera, veľkosť strany nesmie byť väčšia ako polovica hárka.
Ak chcete zmeniť veľkosť papiera, na ktorý chcete tlačiť, postupujte takto:
-
Kliknite na položky Súbor > Tlačiť.
-
V časti Nastavenia vyberte požadovanú veľkosť papiera.
-
Kliknite na položku Jedna strana na hárok a potom vyberte položku Viacero kópií na hárok v zozname.
-
Select the number of copies that you want in the Copies of each page box.
Poznámka: Ak vaša tlačiareň podporuje vlastné veľkosti papiera, môžete zadať vlastnú veľkosť papiera po kliknutí na položku Vlastnosti tlačiarne. Konkrétne pokyny na pridanie vlastných veľkostí papiera nájdete v príručke k tlačiarni.
Align your publications
Pri tlači publikácií na hárok papiera alebo produkt konkrétneho výrobcu, ako sú napríklad menovky alebo vizitky, môžete publikáciu zarovnať tak, aby sa vytlačila presne tam, kde chcete.
Ak chcete zjednodušiť zarovnanie publikácie s produktom konkrétneho výrobcu, zapnite značky orezania. Značky orezania môžete po zarovnaní publikácie na hárku papiera vypnúť. Ďalšie informácie o značkách orezania nájdete v téme Pridanie a tlač značiek orezania v Publisheri.
Úpravou možností tlače v nastaveniach tlače môžete určiť, kde na hárku papiera sa publikácia vytlačí. Môžete napríklad vynútiť, aby publikácia začala tlačiť palec od hornej časti hárka papiera zmenou horného okraja na hodnotu 1,0.
Väčší priestor medzi kópiami alebo stranami publikácie môžete vytvoriť aj zväčšením vodorovnej medzery a zvislej medzery tak, aby výtlačok lepšie vyplnil hárok papiera.
Nastavenie možností tlače na výber umiestnenia
-
Vytvorte alebo otvorte publikáciu, ktorá je menšia ako veľkosť papiera, na ktorý chcete tlačiť, napríklad vizitku.
-
Kliknite na položky Súbor > Tlačiť.
-
V časti Nastavenia kliknite na položku Jedna strana na hárok a potom vyberte v zozname položku Viacero kópií na hárok.
Do poľa Kópie každej strany zadajte požadované číselné kópie na hárku (aj v prípade, že ich je len 1).
-
Kliknite na položku Možnosti rozloženia a zadajte riadok a stĺpec, v ktorom chcete začať tlačiť na strane
-
Zmeňte rozmery bočného okraja, horného okraja, vodorovnej medzery a zvislej medzery tak, aby sa v okne ukážky zobrazovala požadovaná poloha a počet kópií.
Tip: Ak chcete tlačiť na produkt konkrétneho výrobcu, skúste najprv vytlačiť na prázdnej strane, aby ste sa uistili, že publikácia sa vytlačí na produkt, na ktorom chcete.










