이 문서는 가장 일반적인 인쇄 문제에 대한 답변을 얻는 데 도움이 됩니다. 이러한 문제는 게시자의 페이지와 용지의 차이, 용지에 여러 페이지 또는 여러 복사본을 인쇄하는 방법의 차이, 용지의 페이지를 정렬하는 방법에 관한 것입니다.
실행할 작업
Learn the difference between pages, papers, and copies
게시자에서 페이지 크기 는 발행물 영역을 나타냅니다. 용지 크기 또는 용지 크기는 인쇄에 사용하는 용지의 크기입니다. 즉, 한 장의 용지에 여러 페이지 또는 여러 페이지의 복사본 을 인쇄할 수 있습니다. 다음 그림에서는 한 장의 용지에 인쇄된 여러 고유 페이지를 보여 줍니다.
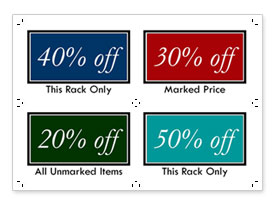
Print multiple pages on a sheet
발행물에 여러 페이지가 있는 경우 각 용지에 인쇄하도록 선택할 수 있습니다.
참고: 이 옵션은 발행물 페이지 크기가 두 개 이상의 페이지가 한 장의 용지에 들어갈 수 있을 만큼 작은 경우에만 사용할 수 있습니다.
-
파일 > 인쇄를 클릭합니다.
-
설정에서 시트당 한 페이지를 클릭한 다음 목록에서 시트당 여러 페이지를 선택합니다.
-
인쇄를 클릭합니다.
팁: 일반 용지 시트에 테스트 시트를 인쇄하여 제조업체 제품 또는 더 비싼 용지에 인쇄하기 전에 발행물이 예상대로 인쇄되는지 확인합니다.
Print multiple copies on a sheet
명함 발행물이 있다고 가정해 보겠습니다. 시트당 여러 복사본을 선택하면 한 장의 용지에 동일한 카드의 복사본 10장을 인쇄하도록 선택할 수 있습니다.
-
인쇄할 발행물(예: 레이블 발행물)을 엽니다.
-
파일 > 인쇄를 클릭합니다.
-
설정에서 시트당 한 페이지를 클릭한 다음 목록에서 시트당 여러 복사본을 선택합니다.
-
각 페이지의 복사본 상자에서 원하는 복사본 수를 선택합니다.
팁: 특정 제조업체의 제품(예: 레이블 시트)에 인쇄하려면 빈 용지에 인쇄하여 발행물이 제품에 올바르게 맞춰지도록 합니다.
시트에 더 맞추기
인쇄물을 제조업체의 제품에 맞추려고 하지 않는 경우 측면 및 위쪽 여백과 가로 및 세로 간격을 조정하여 단일 용지에 맞을 수 있는 발행물의 복사본 수를 늘리거나 줄일 수 있습니다.
인쇄 여백과 가로 및 세로 간격을 변경하려면 다음을 수행합니다.
-
파일 > 인쇄를 클릭합니다.
-
Under Settings, click One page per sheet, and then choose Multiple copies per sheet in the list.
-
레이아웃 옵션을 클릭한 다음 여백과 간격을 조정합니다.
용지 크기
다른 크기의 용지 또는 시트를 사용하여 각 시트에 인쇄되는 복사본 수를 변경할 수도 있습니다. 용지에 여러 복사본을 인쇄하려면 발행물 페이지 크기가 용지 크기보다 작아야 합니다. 예를 들어 각 용지에 페이지의 복사본 두 장을 인쇄하려면 페이지 크기가 용지 크기만큼 절반 이하여야 합니다.
인쇄할 용지 크기를 변경하려면 다음을 수행합니다.
-
파일 > 인쇄를 클릭합니다.
-
설정에서 원하는 용지 크기를 선택합니다.
-
시트당 한 페이지를 클릭한 다음 목록에서 시트당 여러 복사본을 선택합니다.
-
Select the number of copies that you want in the Copies of each page box.
참고: 프린터에서 사용자 지정 용지 크기를 지원하는 경우 프린터 속성을 클릭한 후 사용자 지정 용지 크기를 지정할 수 있습니다. 사용자 지정 용지 크기를 추가하는 특정 지침은 프린터 설명서를 참조하세요.
Align your publications
용지나 특정 제조업체 제품(예: 레이블 또는 명함)에 발행물을 인쇄할 때 발행물을 정렬하여 원하는 위치에 정확하게 인쇄할 수 있습니다.
특정 제조업체의 제품에 게시를 더 쉽게 정렬하려면 절단선 켭니다. 용지에 발행물을 맞춘 다음에는 절단선 표시를 해제할 수 있습니다. 자르기 표시에 대한 자세한 내용은 Publisher에서 자르기 표시 추가 및 인쇄를 참조하세요.
인쇄 설정에서 인쇄 옵션을 조정하여 발행물이 인쇄할 용지의 위치를 지정할 수 있습니다. 예를 들어 위쪽 여백 을 1.0으로 변경하여 발행물이 용지 위쪽에서 1인치 인쇄를 시작하도록 강제할 수 있습니다.
인쇄물이 용지를 더 잘 채울 수 있도록 가로 간격 과 세로 간격 을 늘려 발행물 복사본 또는 페이지 사이에 더 많은 공간을 만들 수도 있습니다.
인쇄 옵션을 조정하여 위치 선택
-
명함 등 인쇄할 용지 크기보다 작은 발행물을 만들거나 엽니다.
-
파일 > 인쇄를 클릭합니다.
-
Under Settings, click One page per sheet, and then choose Multiple copies per sheet in the list.
각 페이지의 복사본 상자에 시트에 원하는 숫자 복사본을 입력합니다(1개에 불과하더라도).
-
레이아웃 옵션을 클릭하고 페이지에서 인쇄를 시작할 행과 열을 입력합니다.
-
미리 보기 창에 원하는 위치 및 복사본 수가 표시되도록 측면 여백, 위쪽 여백, 가로 간격 및 세로 간격 측정값을 변경합니다.
팁: 특정 제조업체의 제품에 인쇄하려면 먼저 빈 페이지에서 인쇄하여 발행물이 원하는 제품에 인쇄되도록 합니다.










