この記事では、よく寄せられる印刷に関するいくつかの問題の回答を示します。 Publisher でのページと用紙の違い、複数のページの印刷と用紙への複数部の印刷の違い、用紙へのページの位置合わせの方法に関して説明します。
目的に合ったトピックをクリックしてください
ページ、用紙、部数間の違いに関する説明
Publisher のページ サイズとは、文書自体のサイズを意味します。 用紙サイズは、印刷に使用する用紙のサイズです。 つまり、1 枚の用紙に、複数のページ、または 1 つのページの複数の部数を印刷できることを意味します。 次に、複数の別のページを 1 枚の用紙に印刷する図を示します。
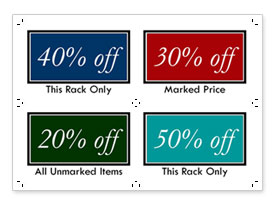
用紙 1 枚に複数のページを印刷する
文書に複数のページがある場合、次のように、それぞれを 1 枚の用紙に印刷するよう選択することができます。
注: これは、文書のページの大きさが 1 枚の用紙に収まる場合のみ可能です。
-
[ファイル]、[印刷] をクリックします。
-
[設定] の [用紙 1 枚に 1 ページ] をクリックし、一覧の [用紙 1 枚に複数ページ] を選択します。
-
[印刷] をクリックします。
ヒント: メーカーの製品やより高価な用紙に印刷する前に、普通の用紙にテスト印刷し、文書が期待どおりに印刷されることを確認します。
用紙 1 枚に複数部印刷する
名刺の文書があるとします。 [用紙 1 枚に複数部] を選択すると、1 枚の用紙に同じ名刺を 10 枚印刷することができます。
-
ラベル文書など、印刷する文書を開きます。
-
[ファイル]、[印刷] をクリックします。
-
[設定] の [用紙 1 枚に 1 ページ] をクリックし、一覧の [用紙 1 枚に複数部] を選択します。
-
[各ページの部数] ボックスに、印刷する部数を入力します。
ヒント: 特定のメーカーのラベル シートなどの製品に印刷する場合、文書がその製品上で正しく位置合わせされるよう、空白の用紙にテスト印刷してください。
用紙に印刷する部数を増やす
メーカーの製品に位置合わせして印刷しない場合、左右および上の余白や水平および垂直の間隔を調整して、文書の印刷部数を 1 枚の用紙に収まるよう増減できます。
印刷の余白と水平および垂直間隔を変更するには、次を実行します。
-
[ファイル]、[印刷] をクリックします。
-
[設定] の [用紙 1 枚に 1 ページ] をクリックし、一覧の [用紙 1 枚に複数部] を選択します。
-
[レイアウトのオプション] をクリックし、余白と間隔を調整します。
用紙サイズ
用紙のサイズを変更し、各用紙に印刷される部数を変更することもできます。 用紙 1 枚に複数の部数を印刷するには、文書のページ サイズを用紙サイズよりも小さくする必要があります。 たとえば、各用紙にページを 2 部印刷する場合、ページ サイズは用紙サイズの半分を超えないようにする必要があります。
印刷する用紙のサイズを変更するには、次を実行します。
-
[ファイル]、[印刷] をクリックします。
-
[設定] から使用する用紙サイズを選択します。
-
[用紙 1 枚に 1 ページ] をクリックし、一覧から [用紙 1 枚に複数部] を選択します。
-
[各ページの部数] ボックスに、印刷する部数を入力します。
注: プリンターでユーザー設定の用紙サイズをサポートする場合、[プリンターのプロパティ] をクリックしてからユーザー設定の用紙サイズを指定できます。 ユーザー設定の用紙サイズを追加する具体的な方法については、プリンターのマニュアルを参照してください。
文書を位置合わせする
1 枚の用紙または特定のメーカーの (ラベルや名刺などの) 製品に文書を印刷する場合、目的の場所に正確に印刷されるように、文書を位置合わせできます。
特定のメーカーの製品に簡単に文書を位置合わせするには、裁ちトンボをオンにします。 裁ちトンボは、用紙に文書を位置合わせした後でオフにできます。 トリミング マークの詳細については、「 Publisher でのトリミング マークの追加と印刷」を参照してください。
印刷の設定で、印刷オプションを調整することにより、用紙のどこに文書を印刷するか指定できます。 たとえば、[上余白] を 1.0 に変更し、文書が用紙の上端から 1 インチのところから印刷開始されるよう強制することができます。
また、文書またはそのページ間の [左右の間隔] と [上下の間隔] を増やし、印刷物がより用紙サイズぴったりに印刷されるようにできます。
印刷のオプションを調整して位置を決定する
-
印刷する用紙のサイズよりも小さい、名刺などの文書を作成または開きます。
-
[ファイル]、[印刷] をクリックします。
-
[設定] の [用紙 1 枚に 1 ページ] をクリックし、一覧の [用紙 1 枚に複数部] を選択します。
[各ページの部数] ボックスに、1 枚の用紙に必要な部数 (1 の場合でも) を入力します。
-
[レイアウトのオプション] をクリックし、印刷を開始するページの行と列を入力します。
-
[左右の余白]、[上余白]、[左右の間隔] と [上下の間隔] を変更し、プレビュー ウィンドウに希望の位置と部数が表示されるようにします。
ヒント: 特定の製造元の製品に印刷する場合は、最初に空白のページに印刷して、文書が目的の製品に印刷されることを確認してください。










