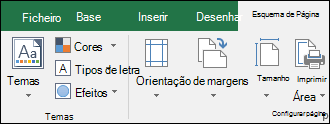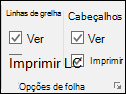Por predefinição, o Excel não imprime os cabeçalhos de coluna (A, B, C, etc.) ou os cabeçalhos de linha (1, 2, 3, etc.) que aparecem ao longo dos limites da folha.
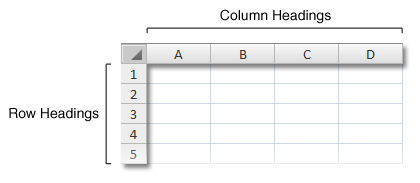
Siga estes passos para imprimir os cabeçalhos de coluna e linha de uma folha de cálculo:
|
|
Clique na folha de cálculo. Se quiser fazê-lo em várias folhas de cálculo , pode agrupá-las.
|
|
|
No Friso, clique no separador Esquema de Página .
|
|
|
No grupo Opções de Folha, em Cabeçalhos, selecione a caixa de verificação Imprimir.
Nota: Também pode clicar no pequeno ícone de expansão Para imprimir a folha de cálculo, prima CTRL+P para abrir a caixa de diálogo Imprimir e, em seguida, clique em OK. |
Sugestões
-
Para pré-visualizar a folha de cálculo antes de imprimir, prima CTRL+F2.
-
Por predefinição, o Excel utiliza o estilo de referência A1, que se refere a colunas como letras e a linhas como números. Se visualizar números em vez de letras nos cabeçalhos de coluna, o seu livro está a utilizar o estilo de referência L1C1 alternativo. Para voltar ao estilo de referência A1, aceda a Ficheiro > Opções > Fórmulas e, em seguida, em Trabalhar com fórmulas, desmarque a caixa de verificação Estilo de referência R1C1 .
Se estiver a utilizar o Excel 2007, clique no Botão do Microsoft Office

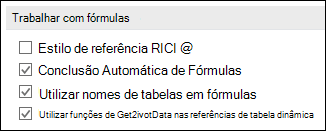
-
Não pode personalizar os números e letras nos cabeçalhos de linha e coluna. Se o seu objetivo for etiquetar colunas ou linhas na sua folha de cálculo, basta clicar numa célula, escrever o texto que pretende utilizar e, em seguida, premir a Tecla de Tabulação para ir para a célula seguinte. Por exemplo, pode etiquetar os números de vendas mensais ao introduzir os nomes dos meses na célula A1 a L1.
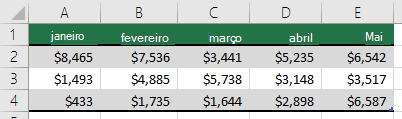
Pode utilizar a funcionalidade de preenchimento no Excel para gerar rapidamente etiquetas, como uma série de meses. Para obter mais informações, consulte Preencher dados automaticamente nas células da folha de cálculo. Também pode configurar os seus dados como uma tabela do Excel, que pode definir automaticamente a primeira linha como uma linha de cabeçalho.
-
Para imprimir dados específicos na parte superior ou lateral de cada página impressa, como os nomes dos meses que aparecem na primeira linha de uma folha de cálculo, consulte Repetir linhas ou colunas em todas as páginas impressas.
-
Para adicionar cabeçalhos ou rodapés à sua folha de cálculo impressa, consulte Cabeçalhos e rodapés em folhas de cálculo.
Precisa de mais ajuda?
Pode sempre colocar uma pergunta a um especialista da Comunidade Tecnológica do Excel ou obter suporte nas Comunidades.