Μπορείτε να εκτυπώσετε επαφές, μηνύματα, ημερολόγια, συσκέψεις και εργασίες στο Outlook. Κάθε τύπος στοιχείου του Outlook έχει πολλές διαφορετικές επιλογές εκτύπωσης.
Εκτύπωση οποιουδήποτε στοιχείου του Outlook
-
Επιλέξτε ένα μήνυμα ηλεκτρονικού ταχυδρομείου, ένα ημερολόγιο, μια επαφή ή ένα στοιχείο εργασίας για να εκτυπώσετε.
-
Επιλέξτε Αρχείο > Εκτύπωση για να δείτε μια προεπισκόπηση του στοιχείου που έχετε επιλέξει να εκτυπώσετε.
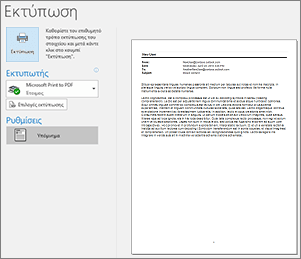
Σημείωση: Μπορείτε επίσης να χρησιμοποιήσετε το συνδυασμό πλήκτρων Ctrl+P στα Windows ή cmd+P σε macOS για να εκτυπώσετε στοιχεία.
-
Επιλέξτε τον εκτυπωτή που θέλετε να χρησιμοποιήσετε, αν δεν είναι ήδη επιλεγμένος.
-
Πατήστε επιλογές εκτύπωσης για να αλλάξετε τις ρυθμίσεις εκτύπωσης, ανάλογα με τις ανάγκες.
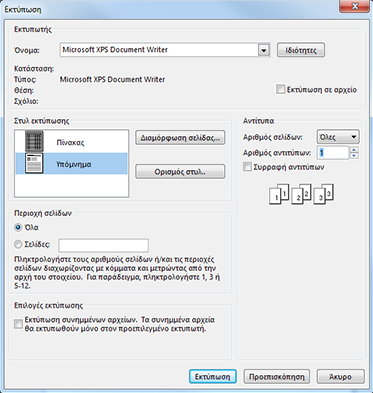
-
Ενότητα Εκτυπωτής
Επιλέξτε εκτυπωτή, εκτυπώστε σε αρχείο ή κάντε κλικ στην επιλογή Ιδιότητες για να ορίσετε τον προσανατολισμό της διάταξης και να αλλάξετε τις επιλογές χαρτιού/εξόδου. -
Ενότητα Στυλ εκτύπωσης
Οι διάφοροι τύποι στοιχείων του Outlook έχουν διαφορετικές επιλογές στυλ εκτύπωσης. Τα στυλ "Πίνακας" και "Υπόμνημα" είναι δύο από τις πιο συνηθισμένες επιλογές. Κάντε κλικ στην επιλογή Διαμόρφωση σελίδας για να επιλέξετε διαφορετικές γραμματοσειρές, να αλλάξετε συγκεκριμένες επιλογές χαρτιού και μορφής ή να προσθέσετε κεφαλίδα ή υποσέλιδο. Εάν θέλετε να αποθηκεύσετε το δικό σας προσαρμοσμένο στυλ, κάντε κλικ στην επιλογή Ορισμός στυλ και επεξεργαστείτε ένα συγκεκριμένο στυλ. -
Ενότητα Περιοχή σελίδων
Εκτυπώστε όλες τις σελίδες του επιλεγμένου στοιχείου ή καθορίστε τις σελίδες που θα εκτυπωθούν -
Ενότητα Επιλογές εκτύπωσης
Μπορείτε να επιλέξετε εάν θα εκτυπώσετε τυχόν συνημμένα. -
Ενότητα Αντίγραφα
Ορίστε τον αριθμό των σελίδων και τον αριθμό των αντιγράφων που θα εκτυπώσετε και υποδείξτε εάν πρέπει να γίνει συρραφή των αντιγράφων.
-
-
Επιλέξτε Εκτύπωση.
Εκτύπωση μεμονωμένης επαφής
-
Κάντε κλικ στην επιλογή Άτομα ή στο εικονίδιο "Άτομα" στο κάτω μέρος του παραθύρου του Outlook.

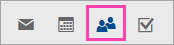
Σημείωση: Εάν δεν βλέπετε την επιλογή "Άτομα" ή το εικονίδιο "Άτομα", πιθανώς χρησιμοποιείτε την Αλληλογραφία των Windows 10.
-
Στο παράθυρο φακέλων, στην ενότητα Οι επαφές μου, κάντε κλικ στο φάκελο επαφών που περιέχει την επαφή που θέλετε να εκτυπώσετε.
-
Κάντε διπλό κλικ στην επαφή για να ανοίξει.
-
Κάντε κλικ στα στοιχεία Αρχείο > Εκτύπωση.
-
Μια προεπισκόπηση της επαφής προς εκτύπωση θα εμφανιστεί στα δεξιά. Εάν αυτή είναι η μορφή που θέλετε και θέλετε να εκτυπώσετε όλες τις σελίδες, κάντε κλικ στην επιλογή Εκτύπωση. Διαφορετικά, συνεχίστε στο βήμα 6.
-
Κάντε κλικ στο στοιχείο Επιλογές εκτύπωσης για να εμφανίσετε το παράθυρο διαλόγου "Επιλογές εκτύπωσης".
-
Στην περιοχή Στυλ εκτύπωσης, κάντε κλικ στις επιλογές Ορισμός στυλ > Επεξεργασία για να αλλάξετε γραμματοσειρές, πεδία, επιλογές χαρτιού και επιλογές κεφαλίδας και υποσέλιδου. Όταν ολοκληρώσετε τις αλλαγές σας, κάντε κλικ στο κουμπί "ΟΚ" και, στη συνέχεια, στην επιλογή Εκτύπωση.
-
Στο παράθυρο διαλόγου Εκτύπωση, στην ενότητα Περιοχή σελίδων, πληκτρολογήστε τους αριθμούς σελίδων ή την περιοχή των αριθμών σελίδων που θέλετε να εκτυπώσετε και, στη συνέχεια, κάντε κλικ στην επιλογή Εκτύπωση.
-
Εκτύπωση ορισμένων ή όλων των επαφών στο βιβλίο διευθύνσεών σας
Για να εκτυπώσετε ορισμένες επαφές αλλά όχι όλη τη λίστα επαφών σας, φιλτράρετε πρώτα τις επαφές σας, έτσι ώστε να εμφανίζονται μόνο οι επαφές που θέλετε. Αφού φιλτράρετε τις επαφές σας, τα βήματα της εκτύπωσης είναι τα ίδια με την εκτύπωση όλων των επαφών, όπως περιγράφεται εδώ. Για πληροφορίες σχετικά με το φιλτράρισμα των επαφών, ανατρέξτε στο θέμα Χρήση των ενσωματωμένων φίλτρων αναζήτησης του Outlook.
-
Κάντε κλικ στην επιλογή Άτομα ή στο εικονίδιο "Άτομα" στο κάτω μέρος του παραθύρου του Outlook.

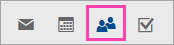
Σημείωση: Εάν δεν βλέπετε την επιλογή "Άτομα" ή το εικονίδιο "Άτομα", πιθανώς χρησιμοποιείτε την Αλληλογραφία των Windows 10.
-
Στο παράθυρο φακέλων, στην ενότητα Οι επαφές μου, κάντε κλικ στον φάκελο επαφών που περιέχει την επαφή που θέλετε να εκτυπώσετε.
-
Κάντε κλικ στα στοιχεία Αρχείο > Εκτύπωση.
-
Μια προεπισκόπηση των επαφών προς εκτύπωση θα εμφανιστεί στα δεξιά. Εάν αυτή είναι η μορφή που θέλετε και θέλετε να εκτυπώσετε όλες τις σελίδες, κάντε κλικ στην επιλογή Εκτύπωση. Διαφορετικά, συνεχίστε στο βήμα 5.
-
Κάντε κλικ στο στοιχείο Επιλογές εκτύπωσης για να εμφανίσετε το παράθυρο διαλόγου "Επιλογές εκτύπωσης".
-
Στην περιοχή Στυλ εκτύπωσης, κάντε κλικ στις επιλογές Ορισμός στυλ > Επεξεργασία για να αλλάξετε γραμματοσειρές, πεδία, επιλογές χαρτιού και επιλογές κεφαλίδας και υποσέλιδου. Όταν ολοκληρώσετε τις αλλαγές σας, κάντε κλικ στο κουμπί "ΟΚ" και, στη συνέχεια, στην επιλογή Εκτύπωση.
-
Στο παράθυρο διαλόγου Εκτύπωση, στην ενότητα Περιοχή σελίδων, πληκτρολογήστε τους αριθμούς σελίδων ή την περιοχή των αριθμών σελίδων που θέλετε να εκτυπώσετε και, στη συνέχεια, κάντε κλικ στην επιλογή Εκτύπωση.
-
Όταν χρησιμοποιείτε την επιλογή Αρχείο > Εκτύπωση για να εμφανίσετε την προβολή εκτύπωσης, η οποία περιέχει τις ρυθμίσεις του εκτυπωτή και την προεπισκόπηση εκτύπωσης, το τρέχον παράθυρο μπορεί να μετακινηθεί στο φόντο, πίσω από το κύριο παράθυρο του Outlook. Μπορείτε να ελαχιστοποιήσετε το κύριο παράθυρο του Outlook για να επαναφέρετε την προβολή εκτύπωσης σε πρώτο πλάνο. Για περισσότερες πληροφορίες σχετικά με αυτό το πρόβλημα, ανατρέξτε στο θέμα Προβλήματα με την προεπισκόπηση εκτύπωσης στο Outlook.
Σημαντικό: Λόγω του μεγάλου αριθμού εκτυπωτών που είναι διαθέσιμοι στους καταναλωτές, δεν μπορούμε να σας βοηθήσουμε στην αντιμετώπιση τυχόν προβλημάτων του εκτυπωτή σας. Για πληροφορίες αντιμετώπισης προβλημάτων, ανατρέξτε στο εγχειρίδιο ή την τοποθεσία Web του κατασκευαστή. Μπορείτε επίσης να κάνετε ερωτήσεις στις Κοινότητες του Microsoft Office.










