列印講義時,PowerPoint 網頁版 會產生簡報檔案的 PDF 複本。 大部分的 PDF 檢視器一頁只會列印一張投影片,而且不包含頁首或頁尾。 不過,如果是使用最新版 Adobe Reader,則可以一頁列印 2 張以上的投影片。
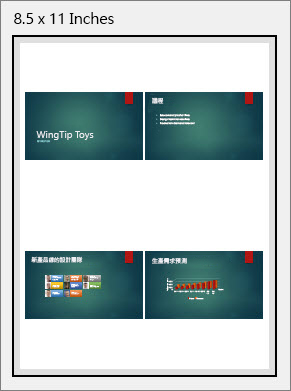
-
按一下 [檔案] 索引標籤 > [列印] > [列印至 PDF]。

-
若要開始將簡報轉換為 PDF,請按一下 [按一下這裡以檢視您文件的 PDF]。
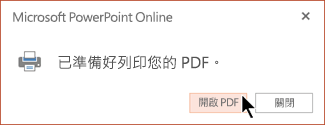
-
在出現的 [列印] 方塊中,按一下 [頁面大小調整和處理] 下的 [多重],接著按一下 [每張紙所含頁數] 旁的 [自訂] 向下箭頭,然後選擇您每個講義頁面上要列印的投影片數量。
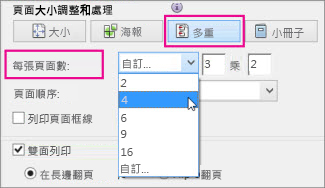
-
按一下 [方向] 下面的 [直向] 或 [橫向]。
附註: 如果需要挑選其他列印選項的說明,請按一下 [列印] 方塊右上角的 [說明] 連結。
-
按一下 [列印]。
提示: PDF 檔案隨即在新瀏覽器視窗中開啟。 您可以在完成列印後將其關閉。
如需其他列印選項,請參閱列印 PowerPoint 投影片、講義或備忘稿。










