Ja diagramma ir jāizdrukā programmā Excel 2013 vai Excel 2016, varat izmantot opciju Drukāt cilnē Fails. Varat izmantot izvēlni Iestatījumi , lai precīzi norādītu vienumu, ko vēlaties drukāt no darbgrāmatas.
-
Darbgrāmatā noklikšķiniet uz diagrammas.
-
Noklikšķiniet uz Fails > Drukāt.
Padoms.: Lai atvērtu opciju Drukāt, varat arī izmantot īsinājumtaustiņu kombināciju Ctrl+P.
-
Noklikšķiniet uz nolaižamās izvēlnes Printeris un atlasiet printeri, kuru vēlaties izmantot.
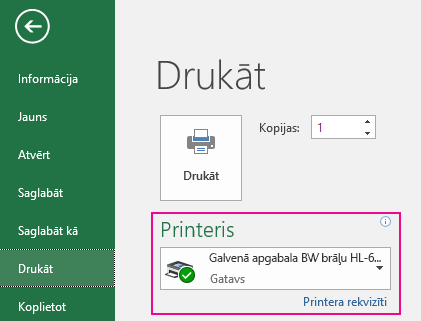
-
Noklikšķiniet uz Drukāt.
Padoms.: Opciju Iestatījumi var izmantot, lai identificētu konkrētu drukājamo vienumu. Noklikšķiniet uz nolaižamās izvēlnes Iestatījumi un noklikšķiniet uz Drukāt atlasīto diagrammu, lai drukātu tikai diagrammu, vai noklikšķiniet uz Drukāt visu darbgrāmatu, lai drukātu visu darbgrāmatu.
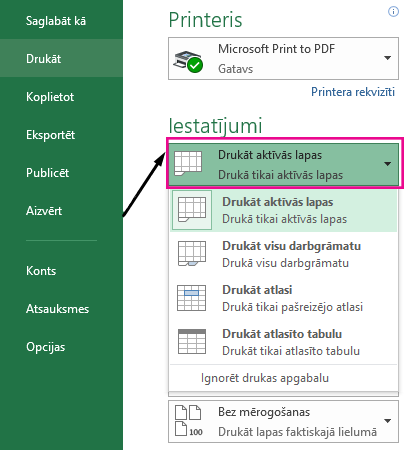
Saistītās tēmas
Vienā lappusē var drukāt vienu diagrammu bez darblapas datiem.
-
Noklikšķiniet uz drukājamās diagrammas.
Ja diagramma atrodas atsevišķā diagrammas lapa, noklikšķiniet uz diagrammas lapas cilnes.
-
Noklikšķiniet uz Microsoft Office pogas

Pēc noklusējuma sadaļā Ko drukāt atlasīta atlasītā diagramma.
Lai redzētu, kā diagramma izskatīsies izdrukātajā lappusē, varat noklikšķināt uz Priekšskatījums.
Piezīme.: Pirms drukāšanas diagrammu nevar mērogot. Tā vietā diagrammas apgabalu, kuru vēlaties pielāgot, var pārvietot un mainīt tās lielumu. Papildinformāciju skatiet rakstā Diagrammas pārvietošana vai tās lieluma maiņa.
-
Cilnes Lappuses izkārtojums grupā Lappuses iestatīšana noklikšķiniet uz dialoglodziņa ikonas un pēc


-
Veiciet vienu vai vairākas no šīm darbībām:
-
Cilnē Lappuse norādiet orientāciju, papīra izmērus, drukas kvalitāti un pirmās lappuses numuru.
Piezīme.: Diagrammas mērogošanu nevar pielāgot.
-
Lai ātri norādītu izdrukāto lapu orientāciju, cilnes Lappuses izkārtojums grupā Lappuses iestatīšana noklikšķiniet uz Orientācija un pēc tam uz Portrets vaiAinava.
-
Cilnes Lappuses izkārtojums grupā Lappuses iestatīšana noklikšķiniet uz Piemales.

-
Veiciet kādu no šīm darbībām:
-
Lai izmantotu iepriekš definētas piemales, noklikšķiniet uz vajadzīgās piemales opcijas.
-
Lai norādītu pielāgotas lappuses piemales, noklikšķiniet uz Pielāgotas piemales un pēc tam lodziņos Augšējā, Apakšējā, Kreisā un Labā ievadiet piemaļu izmērus.
-
Lai iestatītu galvenes vai kājenes piemales, noklikšķiniet uz Pielāgotas piemales un pēc tam lodziņā Galvene vai Kājene ievadietjaunu piemales izmēru. Iestatot galvenes vai kājenes piemales, tiek mainīts attālums no papīra augšējās malas līdz galvenei vai no papīra apakšējās malas līdz kājenei.
Piezīme.: Galvenes un kājenes piemales iestatījumiem ir jābūt mazākiem par augšējās un apakšējās piemales iestatījumiem un vienādiem ar minimālajām printera piemalēm vai lielākiem.
-
Lai redzētu, kā piemales ietekmēs izdrukāto darblapu, noklikšķiniet uz Drukas priekšskatījums. Lai piemales pielāgotu drukas priekšskatījumā, noklikšķiniet uz Rādīt piemales un pēc tam velciet melnos piemaļu turus lappuses abos sānos un augšpusē.
-
Piezīme.: Nevarat centrēt lapu horizontāli vai vertikāli diagrammām.
-
Noklikšķiniet uz drukājamās diagrammas.
-
Cilnes Lappuses izkārtojums grupā Lappuses iestatīšana noklikšķiniet uz dialoglodziņa ikonas un pēc


-
Cilnes Diagramma sadaļā Drukas kvalitāte atzīmējiet izvēles rūtiņu Melnraksta kvalitāte, izvēles rūtiņu Drukāt melnbaltā krāsā vai abas šīs izvēles rūtiņas.
Lai skatītu izvēlēto drukas kvalitātes iestatījumu rezultātu, noklikšķiniet uz Drukas priekšskatījums.
-
Noklikšķiniet uz Drukāt.










