Hlavní použití těchto Publisher je vytvoření vysoce kvalitních tiskových publikací. Můžete je vytisknout na stolní tiskárně nebo poslat do kopírovací nebo komerční tiskárny. Informace, které vám pomůžou vybrat si mezi těmito možnostmi, najdete v tématu Tisk: Volba mezi stolním a kopírovacím a komerčním tiskem.
Poznámka: Okno náhledu se může zobrazit černobíle, i když publikace obsahuje barvu, pokud vybraná tiskárna nepodporuje barevný tisk nebo pokud vybraná tiskárna podporuje barvu a vybrali jste nastavení Neseparované stupně šedé.
Kde je příkaz pro tisk?
V Publisher 2010 a novějších verzích je příkaz Tisk v zobrazení Backstage. Do zobrazení Backstage se dostanete kliknutím na kartu Soubor v levém horním Publisher 
Nastavení tisku a náhled tisku
Zobrazení Backstage pro tisk vypadá takhle.
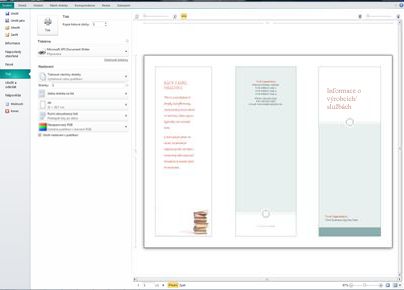
Nastavení tisku je vlevo a podokno náhledu je vpravo. Nastavení vlevo ovlivní tištěnou publikaci, zatímco nastavení vpravo ovlivní jenom zobrazení publikace.
Poznámka: Některé z těchto ovládacích prvků jsou závislé na jiných nastaveních. Například ovládací prvek barev bude dostupný jenom v případě, že tiskárna může tisknout barevně, a posuvník průhlednosti předního a zadního panelu bude dostupný jenom v případě, že zvolíte tisk na obě strany papíru.
Pomocí nastavení tisku můžete nakonfigurovat následující možnosti.
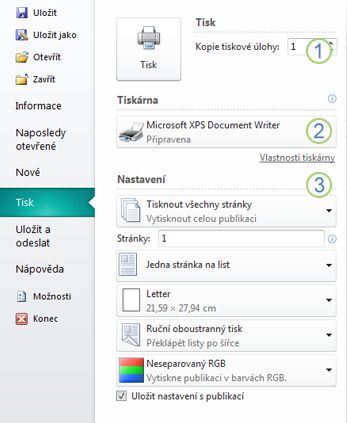
|
1 |
Tisk |
Zadejte počet kopií tiskové úlohy, kterou chcete vytisknout, a stisknutím tlačítka Tisk ji odešlete do tiskárny. |
|
2 |
Tiskárna |
Kromě výběru ze seznamu dostupných tiskáren můžete také přidat novou tiskárnu, získat přístup k vlastnostem tiskárny a vytisknout do souboru. |
|
3 |
Nastavení |
V části nastavení máte kontrolu nad:
|
Poznámka: V Publisher velikost stránky odkazuje na pracovní oblast publikace. Formát papíru nebo listu je velikost papíru, který používáte pro tisk. List papíru může obsahovat více stránek a velká stránka se může vytisknout na více listů.
Podokno náhledu se změní tak, aby odráželo změny provedené v nastavení tisku.
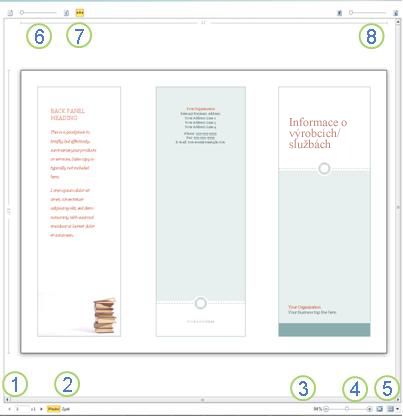
Obsahuje také následující informace.
|
1 |
Navigace v listu |
Můžete procházet listy publikace. |
|
2 |
Tlačítka Vpředu a Zpět |
Tato tlačítka jsou dostupná při tisku na obě strany listu papíru: Kliknutím zobrazíte přední nebo zadní stranu listu. |
|
3 |
Zoom slider |
Posunutím prstu doleva můžete publikaci oddálit a posouváním doprava přiblížit. |
|
4 |
Přizpůsobit listu |
Pokud si prohlížíte víc listů, toto tlačítko přiblíží zobrazení jednoho listu. |
|
5 |
Zobrazení více listů |
Pokud se publikace vytiskne na více listů papíru, můžete pomocí tohoto tlačítka zobrazit náhled více listů najednou. |
|
6 |
Zobrazení nebo skrytí čísel stránek |
Tento posuvník vám ukáže pořadí stránek, které se ukládají na listy papíru. To je užitečné zejména v případě, že tisknete publikaci s více než jednou stránkou na listu, například s přáním. |
|
7 |
Zobrazení nebo skrytí pravítek |
Zobrazí nebo skryje pravítka pro výšku a šířku aktuálně vybraného listu papíru. Pokud změníte velikost papíru v Nastavení, pravítka se odpovídajícím způsobem změní. |
|
8 |
Posuvník průhledného zobrazení |
Pokud tisknete na dvě strany listu, tento posuvník vám umožní prohlédněte si druhou stranu listu, třeba podržením tištěných listů nad světlou tabulkou. Díky tomu si můžete být jistí, že publikace je na obou stranách listu papíru správně zasazená. |
Tisk publikace
-
Klikněte na Soubor > Vytisknout.
-
V části Tisk nastavte počet kopií, které se vytisknou v části Kopie tiskové úlohy.
-
V části Tiskárna zkontrolujte, jestli je vybraná správná tiskárna.
Okno náhledu se zobrazí černobíle bez ohledu na to, jestli publikace obsahuje barvu, pokud jste nevy vybrali barevnou tiskárnu.
-
V části Nastavení:
-
Ujistěte se, že je vybraná správná sada stránek nebo oddílů.
-
Vyberte formát pro uložení stránek na list.
-
Nastavte velikost papíru.
-
Nastavte, jestli chcete tisknout na jednu stranu listu papíru nebo na obou stranách, a při tisku na obou stranách, jestli chcete list papíru překlopit na dlouhou nebo krátkou stranu.
-
Pokud je tiskárna schopná barevného tisku, zvolte, jestli chcete tisknout barvy nebo stupně šedé.
-
-
Kliknutím na tlačítko Tisk odešlete publikaci na tiskárnu.
-
Klikněte na Soubor > Tisk.
-
V části Tisk nastavte počet kopií, které se vytisknou v části Kopie tiskové úlohy.
-
Kliknutím na tlačítko Tisk odešlete publikaci na tiskárnu.
-
Klikněte na Soubor > Tisk.
-
V Nastavení klikněte do textového pole Stránky.
-
Do textového pole zadejte číslo stránky první stránky, kterou chcete vytisknout, zadejte pomlčku a potom zadejte poslední stránku oblasti, kterou chcete vytisknout, například: 2-4.
-
Kliknutím na tlačítko Tisk odešlete publikaci na tiskárnu.
-
Klikněte na Soubor > Tisk.
-
V Nastavení klikněte do textového pole Stránky.
-
Do textového pole zadejte číslo stránky první stránky, kterou chcete vytisknout, zadejte čárku a zadejte další stránku, kterou chcete vytisknout. Opakujte postup pro každé číslo stránky, které chcete vytisknout, například 2,4;6;8.
-
Kliknutím na tlačítko Tisk odešlete publikaci na tiskárnu.
Pokud tisknete štítky nebo vizitky, výchozí možností bude Více kopií na list. Vytiskne se více než jedna kopie každé stránky publikace s každou sadu stránek na samostatných listech papíru. Když vyberete tuto možnost, bude dostupné tlačítko Možnosti rozložení, které vám umožní upravit vodítka okrajů tak, aby se zvýšil nebo zmenšil počet kopií publikace, které se vejdou na jeden list papíru. Pokud například publikace vizitky obsahuje dvě stránky, každá stránka obsahuje jinou vizitku a vyberete Více kopií na list a 10 kopií, vytiskne se na dva listy papíru celkem 20 kopií – 10 kopií každé ze dvou různých vizitky – a jeden list pro každou stránku.
-
Klikněte na Soubor >Tisk.
-
V Nastavení vyberte Více kopií na list a pak vyberte počet kopií.
-
Kliknutím na tlačítko Tisk odešlete publikaci na tiskárnu.
Poznámky:
-
Pokud kliknete na Jednu stránku nalist, vytiskne se publikace uprostřed listu papíru.
-
Pokud chcete vytisknout jednu stránku publikace na list na určité pozici na listu, klikněte na Více kopií na list ,klikněte na Možnosti rozložení a změňte umístění publikace na listu úpravou možností řádku, možností sloupců a hodnot vodorovné a svislé mezery v části Další možnosti tisku. Tato možnost je dostupná pro publikace s velikostmi stránek, které jsou menší než formáty papíru, jako jsou reklamy, vizitky a karty s pochvalou.
-
Pokud chcete vytisknout štítky, jmenovky nebo vizitky, je obvykle nejefektivnější vytisknout celou řadu na jeden list. Můžete to udělat v Publisher z možnosti Více stránek na list na stránce Tisk. Když vyberete tutomožnost, bude dostupné tlačítko Možnosti rozložení, které vám umožní upravit vodítka okrajů tak, aby se zvýšil nebo zmenšil počet kopií publikace, které se vejdou na jeden list papíru. Pokud máte například sadu 10 pohlednic s různými informacemi a vyberete Více stránek na list a jednu kopii, vytiskne se na jeden list papíru všech deset stránek.
Poznámka: Tato možnost je dostupná jenom v případě, že je velikost stránky publikace menší než list, na který je publikace nastavená tak, aby se tiskla.
-
Klikněte na Soubor > Tisk.
-
V Nastavení vyberte Více stránek na list a pak vyberte počet kopií.
-
Kliknutím na tlačítko Tisk odešlete publikaci na tiskárnu.










