Doplnky poskytujú voliteľné príkazy a funkcie pre Microsoft Excel. Doplnky nie sú predvolene v Exceli dostupné okamžite, takže ak ich chcete používať, treba ich najskôr nainštalovať a (v niektorých prípadoch) aktivovať.
Hľadáte informácie o doplnkoch balíka Office založených na jazykoch HTML, CSS a JS? Ak áno, pozrite si tému Získanie doplnku balíka Office pre Excel.
Niektoré doplnky sú vstavané do Excelu, ako napríklad Riešiteľ a Analytické nástroje. Ďalšie doplnky sú dostupné z Centra sťahovania a treba ich najskôr stiahnuť a nainštalovať. Existujú aj doplnky, ktoré vytvorili tretie strany, napríklad programátor vo vašej organizácii alebo poskytovateľ softvérových riešení. Môžu to byť doplnky architektúry COM (Component Object Model), doplnky VBA (Visual Basic for Applications) a doplnky knižnice DLL. Tieto doplnky sa tiež musia pred používaním nainštalovať.
Väčšinu doplnkov možno zaradiť do troch odlišných typov kategórií:
-
Doplnky programu Excel Tieto doplnky spravidla zahŕňajú súbory doplnkov Excelu (.xlam), Excelu 97-2003 (.xla), súbory doplnkov DLL (.xll) alebo automatizačné doplnky. Niektoré doplnky Excelu, ako napríklad Riešiteľ a Analytické nástroje, môžu byť dostupné po inštalácii Excelu alebo balíka Microsoft Office. Ak ich chcete používať, zvyčajne ich stačí aktivovať.
-
Doplnky na stiahnutie Ďalšie doplnky pre Excel si môžete stiahnuť a nainštalovať z Centra sťahovania na lokalite Office.com.
-
Vlastné doplnky Vývojári a poskytovatelia riešení spravidla navrhujú vlastné doplnky architektúry COM (Component Object Model), automatizačné doplnky, doplnky VBA a doplnky XLL. Ak ich chcete používať, musíte ich nainštalovať.
Po inštalácii alebo aktivovaní doplnku môžu byť doplnok a jeho príkazy dostupné v niektorom z nasledujúcich umiestnení:
-
Karta Údaje. Po inštalácii a aktivovaní doplnkov Analytické nástroje a Riešiteľ budú príkazy Analýza údajov a Riešiteľ dostupné v skupine Analýza.
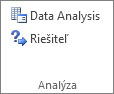
-
Karta Vzorce. Po inštalácii a aktivovaní Nástrojov meny Euro sa v skupine Riešenia zobrazia položky Konverzia meny euro a Formátovanie meny euro.

-
Karta Doplnky. Na kartu Doplnky možno pridať ďalšie doplnky. Táto karta sa pridá na pás s nástrojmi po inštalácii a aktivovaní prvého doplnku, ktorý sa zobrazuje na karte Doplnky. Ak sa karta Doplnky nezobrazuje, ukončite program Excel a potom ho reštartujte.
Ďalšie doplnky, ako napríklad karta Začíname, sú dostupné na iných miestach programu Excel, napríklad na karte na páse s nástrojmi, prostredníctvom makier alebo prispôsobených ponúk.
Dôležité: Ak ste vývojár softvéru, môžete tento postup využiť na inštaláciu alebo odstránenie automatizačného programu pred tým, než navrhnete programy na inštaláciu a odstránenie doplnku.
Aktivácia doplnku programu Excel
-
Kliknite na položku Súbor > získať doplnky.
Prípadne môžete kliknúť na položku Domov > doplnky.

-
Na tejto stránke môžete priamo nainštalovať doplnky alebo vybrať položku Ďalšie doplnky a preskúmať ich.
-
V dialógovom okne Doplnky balíka Office vyberte kartu Moje doplnky .
-
Vyberte doplnok, ktorý chcete aktivovať, a kliknutím pravým tlačidlom myši zobrazte možnosť aktivácie.
Ak nemôžete nájsť doplnok, ktorý chcete aktivovať v poli Doplnky balíka Office, možno ho budete musieť nainštalovať.
Inštalácia doplnku programu Excel
-
Ak chcete nainštalovať doplnok, ktorý sa spravidla inštaluje spolu s Excelom, ako napríklad Riešiteľ alebo Analytické nástroje, spustite inštalačný program pre Excel alebo Microsoft Office a výberom možnosti Zmeniť nainštalujte doplnok. Po reštartovaní Excelu by sa mal doplnok zobraziť v poli Dostupné doplnky.
-
Niektoré doplnky programu Excel sa nachádzajú v počítači a možno ich inštalovať alebo aktivovať kliknutím na položku Prehľadávať (v dialógovom okne Doplnky), vyhľadaním doplnku a kliknutím na položku OK.
-
Niektoré doplnky programu Excel vyžadujú spustenie inštalačného balíka. Je možné, že budete musieť stiahnuť alebo skopírovať inštalačný balík do počítača (inštalačný balík je spravidla súbor s príponou .msi) a spustiť ho.
-
Ďalšie doplnky, ktoré nie sú dostupné v počítači, si môžete stiahnuť a nainštalovať prostredníctvom webového prehliadača z Centra sťahovania alebo iných lokalít na internete, prípadne zo servera vo vašej organizácii. Podľa potreby postupujte podľa pokynov na inštaláciu pre stiahnutú položku.
Deaktivácia doplnku programu Excel
-
Kliknite na položku Súbor > Získať doplnky.
Prípadne môžete kliknúť na položku Domov > doplnky.

-
Na tejto stránke môžete priamo nainštalovať doplnky alebo vybrať položku Ďalšie doplnky a preskúmať ich.
-
V dialógovom okne Doplnky balíka Office vyberte kartu Moje doplnky .
-
Vyberte doplnok, ktorý chcete deaktivovať, a kliknutím pravým tlačidlom myši zobrazte možnosti deaktivovať.
Poznámka: Deaktivovanie doplnku neznamená odstránenie doplnku z počítača. Ak chcete odstrániť doplnok z počítača, musíte ho odinštalovať.
Odstránenie doplnku programu Excel
Dôležité: Ak ste doplnok programu Excel pôvodne nainštalovali zo sieťového súborového servera alebo zo zdieľaného priečinka, doplnok možno budete musieť odstrániť z tohto umiestnenia. Ak ste doplnok programu Excel nainštalovali z CD disku a po jeho inštalácii ste jednotke CD priradili iné písmeno, doplnok je nutné opätovne nainštalovať z CD disku. Ak spúšťate akékoľvek doplnky Excelu z CD disku, treba doplnky programu Excel najskôr odinštalovať a potom ich opätovne nainštalovať z CD disku.
-
Kliknite na kartu Súbor a potom na položku Skončiť.
-
V okne Ovládací panel kliknite na položku Programy a funkcie (systém Windows 7 a Windows Vista) alebo na položku Pridať alebo odstrániť programy (systém Windows XP).
-
Vyberte jednu z nasledovných možností:
-
Ak ste program Excel nainštalovali ako súčasť balíka Microsoft Office, kliknite v zozname nainštalovaných programov na položku Microsoft Office a potom kliknite na tlačidlo Zmeniť.
-
Ak ste program Excel nainštalovali samostatne, kliknite na jeho názov v zozname nainštalovaných programov a potom kliknite na tlačidlo Zmeniť.
-
Ak ste nainštalovali doplnok z Centra sťahovania, kliknite na názov programu v zozname nainštalovaných programov a potom na tlačidlo Odinštalovať.
-
-
Postupujte podľa pokynov inštalačného programu.
Dôležité: Ak ste vývojár softvéru, môžete tento postup využiť na inštaláciu alebo odstránenie automatizačného programu predtým, než navrhnete programy na inštaláciu a odstránenie doplnku. Ak nie ste vývojár, tento postup pravdepodobne nepoužijete. V prípade potreby vám návod na inštaláciu alebo odstránenie programu poskytne správca systému, ktorý doplnok poskytol.
Pridanie doplnku architektúry COM
-
Kliknite na kartu Súbor, kliknite na položku Možnosti a potom kliknite na kategóriu Doplnky.
-
V poli Spravovať kliknite na položku Doplnky architektúry COM a potom na tlačidlo Spustiť.
Zobrazí sa dialógové okno Doplnky architektúry COM.
-
V poli Dostupné doplnky začiarknite políčko vedľa doplnku, ktorý chcete inštalovať a kliknite na tlačidlo OK.
Tip Ak doplnok, ktorý chcete používať, nie je v zozname Dostupné doplnky, kliknite na tlačidlo Pridať a požadovaný doplnok vyhľadajte.
Odstránenie doplnku architektúry COM
-
Kliknite na kartu Súbor, kliknite na položku Možnosti a potom kliknite na kategóriu Doplnky.
-
V poli Spravovať kliknite na položku Doplnky architektúry COM a potom na tlačidlo Spustiť.
Zobrazí sa dialógové okno Doplnky architektúry COM.
-
V poli Dostupné doplnky zrušte začiarknutie políčka vedľa každého doplnku, ktorý chcete odstrániť a potom kliknite na položku OK.
Poznámka: Tento postup odstráni doplnok z pamäte, ale jeho názov ponechá v zozname dostupných doplnkov. Tento postup neodstráni doplnok z počítača.
-
Ak chcete doplnok COM odstrániť zo zoznamu dostupných doplnkov a odstrániť ho z počítača, kliknite na jeho názov v zozname Dostupné doplnky a potom kliknite na tlačidlo Odstrániť.
Poznámka: Ak ste vývojár softvéru, môžete tento postup využiť na inštaláciu alebo odstránenie automatizačného programu predtým, než navrhnete programy na inštaláciu a odstránenie doplnku. Ak nie ste vývojár, tento postup pravdepodobne nepoužijete. V prípade potreby vám návod na inštaláciu alebo odstránenie programu poskytne správca systému, ktorý doplnok poskytol.
-
Kliknite na kartu Súbor, kliknite na položku Možnosti a potom kliknite na kategóriu Doplnky.
-
V poli Správa kliknite na položku Doplnky programu Excel a potom kliknite na tlačidlo Prejsť.
Zobrazí sa dialógové okno Doplnky.
-
Ak chcete nainštalovať automatizačný doplnok, v poli Dostupné automatizačné servery kliknite na položku Automatizácia a potom kliknite na požadovaný doplnok.
Tip Ak sa požadovaný doplnok v zozname nenachádza, kliknite na tlačidlo Prehľadávať, doplnok vyhľadajte a potom kliknite na tlačidlo OK.
-
Ak chcete automatizačný doplnok odstrániť, musíte ho odstrániť z databázy Registry. Podrobné informácie vám poskytne správca systému.
Niektoré doplnky sú vstavané do Excelu, ako napríklad Riešiteľ a Analytické nástroje. Ďalšie doplnky sú dostupné z Centra sťahovania a treba ich najskôr stiahnuť a nainštalovať. Existujú aj doplnky, ktoré vytvorili tretie strany, napríklad programátor vo vašej organizácii alebo poskytovateľ softvérových riešení. Môžu to byť doplnky architektúry COM (Component Object Model), doplnky VBA (Visual Basic for Applications) a doplnky knižnice DLL. Tieto doplnky sa tiež musia pred používaním nainštalovať.
Väčšinu doplnkov možno zaradiť do troch odlišných typov kategórií:
-
Doplnky programu Excel Tieto doplnky spravidla zahŕňajú súbory doplnkov Excelu (.xlam), Excelu 97-2003 (.xla), súbory doplnkov DLL (.xll) alebo automatizačné doplnky. Niektoré doplnky Excelu, ako napríklad Riešiteľ a Analytické nástroje, môžu byť dostupné po inštalácii Excelu alebo balíka Microsoft Office. Ak ich chcete používať, zvyčajne ich stačí aktivovať.
-
Doplnky na stiahnutie Ďalšie doplnky pre Excel si môžete stiahnuť a nainštalovať z Centra sťahovania na lokalite Office.com.
-
Vlastné doplnky Vývojári a poskytovatelia riešení spravidla navrhujú vlastné doplnky architektúry COM (Component Object Model), automatizačné doplnky, doplnky VBA a doplnky XLL. Ak ich chcete používať, musíte ich nainštalovať.
Po inštalácii alebo aktivovaní doplnku môžu byť doplnok a jeho príkazy dostupné v niektorom z nasledujúcich umiestnení:
-
Karta Údaje. Po inštalácii a aktivácii doplnkov Analytické nástroje a Riešiteľ sú príkazy Analýza údajov a Riešiteľ k dispozícii na karte Údaje na páse s nástrojmi.
-
Karta Domov . Na kartu Domov je možné pridať ďalšie doplnky.
Ďalšie doplnky, ako napríklad karta Začíname, sú dostupné na iných miestach programu Excel, napríklad na karte na páse s nástrojmi, prostredníctvom makier alebo prispôsobených ponúk.
Dôležité: Ak ste vývojár softvéru, môžete tento postup využiť na inštaláciu alebo odstránenie automatizačného programu predtým, než navrhnete programy na inštaláciu a odstránenie doplnku.
Aktivácia predinštalovaného doplnku Excelu
-
V ponuke Nástroje vyberte položku Doplnky.
-
V poli Dostupné doplnky začiarknite políčko doplnku, ktorý chcete aktivovať, a potom kliknite na tlačidlo OK.
Inštalácia doplnku programu Excel
-
Niektoré doplnky programu Excel sa nachádzajú v počítači a je možné ich nainštalovať alebo aktivovať kliknutím na položku Prehľadávať (v dialógovom okne Doplnky vyššie) a vyhľadať doplnok a kliknúť na tlačidlo OK.
-
Niektoré doplnky programu Excel vyžadujú spustenie inštalačného balíka. Je možné, že budete musieť stiahnuť alebo skopírovať inštalačný balík do počítača (inštalačný balík je spravidla súbor s príponou .msi) a spustiť ho.
-
Ďalšie doplnky, ktoré nie sú k dispozícii vo vašom počítači, je možné stiahnuť a nainštalovať prostredníctvom webového prehliadača z časti Stiahnuté súbory alebo z iných lokalít na internete, servera vo vašej organizácii alebo pomocou vstavanej možnosti Store v Exceli. Podľa potreby postupujte podľa pokynov na inštaláciu pre stiahnutú položku.
Inštalácia doplnkov z Obchodu
-
Kliknite na kartu Vložiť na páse s nástrojmi.
-
Kliknite na tlačidlo Obchod .
-
Na vyhľadanie doplnkov použite pole Kategórie alebo Hľadať .
-
Kliknutím na tlačidlo Pridať nainštalujete doplnok.
Poznámka: Niektoré doplnky je potrebné zakúpiť.
-
Odstránenie doplnku programu Excel
-
Kliknite na kartu Vložiť a potom na položku Moje doplnky.
-
V doplnkoch balíka Office kliknite na ponuku 3 bodky vedľa doplnku.
-
Kliknite na tlačidlo Odstrániť.
-
Prečítajte si upozornenie, ktoré sa zobrazí v súvislosti s inými zariadeniami, a kliknite na tlačidlo Odstrániť.










