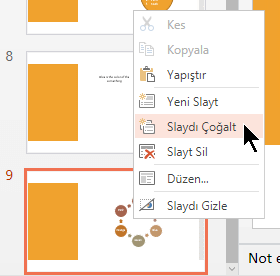PowerPoint'te slaytları ekleme, yeniden düzenleme, çoğaltma ve silme
Sunu oluştururken genellikle yeni slaytlar ekler, slaytlarınızın yerini değiştirir veya gerekmeyenleri silersiniz.

Slayt ekleme
-
Yeni slayttan önce gelmesini istediğiniz slaydı seçin.
-
Giriş > Yeni Slayt seçeneğini belirleyin.
-
Bir düzen seçin.
-
Metin kutusunu ve türünü seçin.
Slaytları silme
-
Tek bir slayt için:
Soldaki küçük resim bölmesinde slayda sağ tıklayın ve ardından Slaydı Sil'i seçin. -
Birden çok slayt için:
Ctrl tuşunu basılı tutun ve soldaki küçük resim bölmesinde slaytları seçin. Ctrl tuşunu bırakın. Ardından seçime sağ tıklayıp Slayt Sil’i seçin. -
Slayt dizisi için:
Shift tuşunu basılı tutun ve soldaki küçük resim bölmesinde, sıradaki ilk ve son slaytları seçin. Shift tuşunu bırakın. Ardından seçime sağ tıklayıp Slayt Sil’i seçin.
Slaydı çoğaltma
Soldaki küçük resim bölmesinde, çoğaltmak istediğiniz slaydın küçük resmine sağ tıklayıp Slayt Çoğalt’a tıklayın. Çoğaltılan slayt, orijinal slaydın arkasına eklenir.
Slayt sırasını yeniden düzenleme
-
Tek bir slaydı taşıma:
Soldaki bölmede, taşımak istediğiniz slaydın küçük resmine tıklayın ve ardından yeni konuma sürükleyin. -
Birden çok slaydı taşıma:
Ctrl tuşunu basılı tutun ve soldaki bölmede, taşımak istediğiniz her slayda tıklayın. Ctrl tuşunu bırakın ve ardından seçili slaytları grup olarak yeni konuma sürükleyin.
Ayrıca Bkz:
Sununuzda dikey (düşey) slayt görünümü kullanma
Başka bir sunuya ait slaytları yeniden kullanma (içeri aktarma)
Yeni slayt ekleme
-
Normal görünümde, sol slayt küçük resim bölmesinde, yeni slaydınızın izlemesini istediğiniz slaydı seçin.
-
Giriş sekmesinde Yeni Slayt'ın yanındaki oku seçin.
-
Düzen galerisinde, yeni slaydınız için istediğiniz düzeni seçin.
-
Yeni slaydınız eklendiğinden, bir yer tutucu içine tıklayabilir ve içerik eklemeye başlayabilirsiniz.
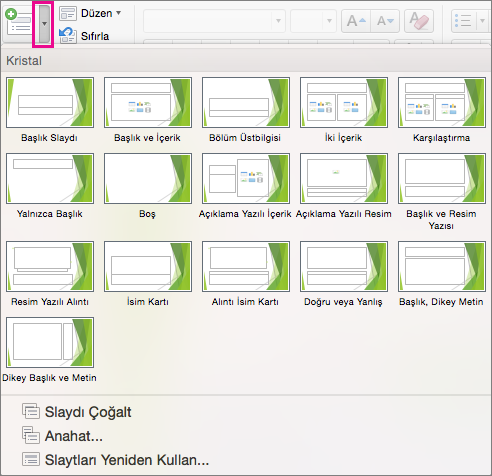
Slayt sırasını yeniden düzenleme
sol taraftaki bölmede, taşımak istediğiniz slaydın küçük resmini seçin ve ardından yeni konuma sürükleyin.
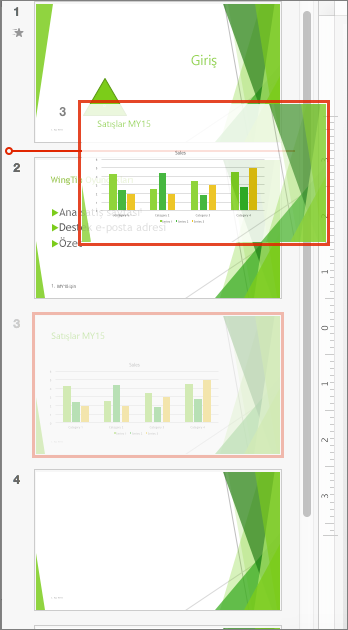
İpucu: Birden fazla slayt seçmek için, Command tuşunu basılı tutarak taşımak istediğiniz her slayda tıklayın ve ardından bu slaytları bir grup olarak yeni konuma sürükleyin.
Slayt silme
Sol taraftaki bölmede Ctrl tuşunu basılı tutarak veya sağ tıklayarak silinecek slaydın küçük resmini seçin. Ardından Slaydı Sil'e tıklayın.
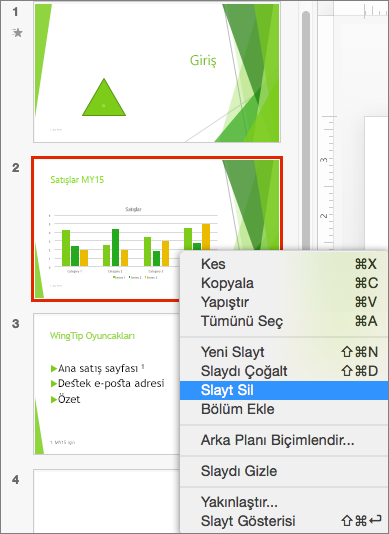
Alternatif olarak, silmek istediğiniz slaydı seçip Delete tuşuna basmanız yeterlidir.
Slaydı çoğaltma
Soldaki bölmede, çoğaltmak istediğiniz slayt küçük resmine Ctrl tuşunu basılı tutarak tıklayın veya sağ tıklayın. Ardından seçenekler menüsünden Slaydı Çoğalt'ı seçin.
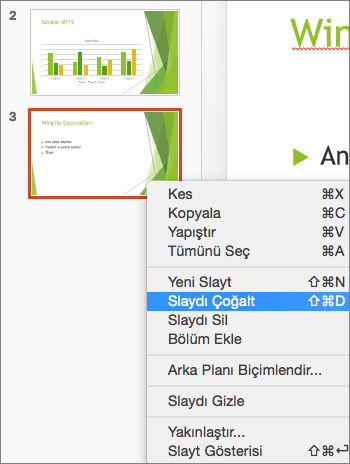
Başka bir sunudan slayt eklemek için bkz. Başka bir sunudan slaytları yeniden kullanma (içeri aktarma).
Tüm slaytlarınızı aynı anda görmenin ve yeniden düzenlemenin bir diğer yolu da Slayt Sıralayıcısı görünümünü kullanmaktır. Buradan daha fazla bilgi edinin: PowerPoint'te farklı görünümlere geçiş yapın.
Ayrıca Bkz
Yeni slayt ekleme
-
Sol taraftaki slayt küçük resim bölmesinde, yeni slaydınızın izleyeceği slaydı seçin.
-
Giriş sekmesinde Yeni Slayt'a tıklayın.
-
Yeni Slayt iletişim kutusunda, yeni slaydınız için bir düzen seçin.
-
Slayt ekle’yi seçin.
Yeni slaydınız eklenir. İçerik eklemeye başlamak için yer tutucunun içine tıklayın.
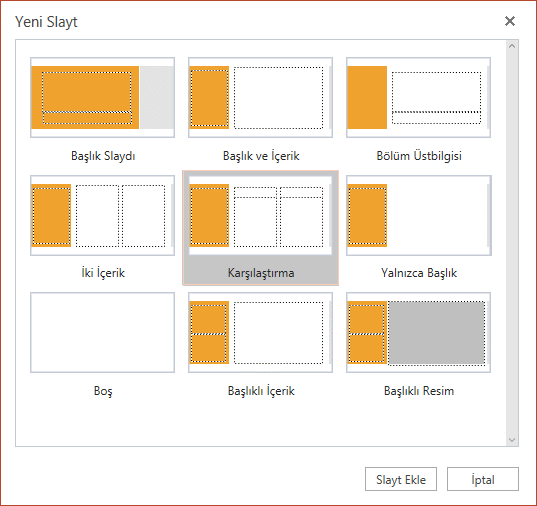
Slayt sırasını yeniden düzenleme
Soldaki bölmede taşınacak slaydın küçük resmini seçin ve yeni konuma sürükleyin.
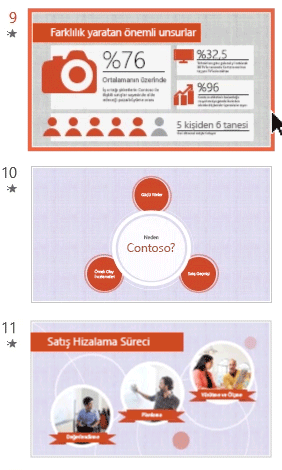
İpucu: Birden çok slaydı taşımak için, taşınacak tüm slaytlara tıklarken Ctrl tuşunu basılı tutun. Ardından bunları grup olarak yeni konuma sürükleyin.
Slayt silme
Sol taraftaki bölmede, silinecek slaydın küçük resmine sağ tıklayın. Birden çok slaydı seçmek için Ctrl tuşunu basılı tutun veya birden çok sıralı slayt seçmek için Shift tuşunu basılı tutun. Ardından Slaydı Sil'e tıklayın.
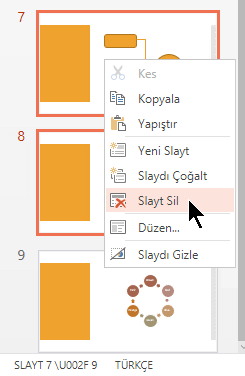
Slaydı çoğaltma
Sol taraftaki bölmede, çoğaltmak istediğiniz slayt küçük resmine sağ tıklayın. Menüde , Slaydı Çoğalt'ı seçin.