Ako je Excel instaliran na računalo, možete iskoristiti prednosti naprednih mogućnosti grafikona u programu Word.
Što vas zanima?
Saznajte više o grafikonima
Grafikoni se koriste za prikaz niza numeričkih podataka u grafičkom formatu da bi se olakšao pregled velikih količina podataka i odnosa između različitih nizova podataka.
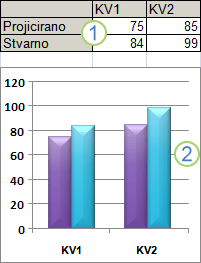
1. Podaci radnog lista
2. Grafikon stvoren od podataka radnog lista
Excel podržava mnoge vrste grafikona da bi vam omogućio prikaz podataka na načine koji su smisleni ciljnoj skupini. Kada stvorite grafikon ili promijenite postojeći grafikon, možete odabrati jednu od mnogih vrsta grafikona (primjerice stupčasti ili tortni grafikon) ili njihove podvrste (primjerice složeni stupčasti grafikon ili tortni grafikon u 3D prikazu). Možete stvoriti i kombinirani grafikon korištenjem više od jedne vrste grafikona u jednom grafikonu.
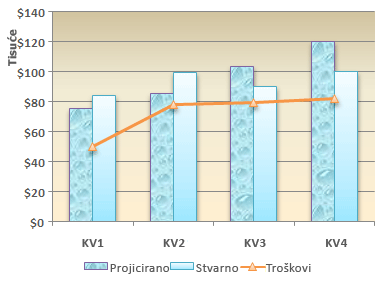
Dodatne informacije o vrstama grafikona koje možete odabrati u programu Excel potražite u članku Dostupne vrste grafikona.
Upoznavanje elemenata grafikona
Grafikon se sastoji od mnogo elemenata. Neki su od tih elemenata prikazani prema zadanim postavkama, a druge je moguće dodati po potrebi. Možete promijeniti prikaz elemenata grafikona tako da ih premjestite na druga mjesta na grafikonu, promijenite im veličinu ili oblik. Također možete ukloniti elemente grafikona koje ne želite prikazati.
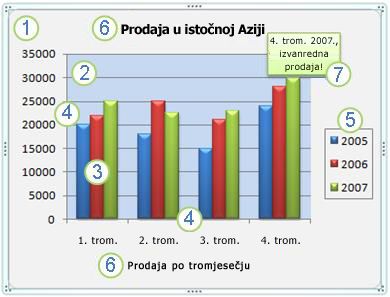
1. područje grafikona na grafikonu.
2. područje crtanja na grafikonu.
3. točke podatakaniz podataka iscrtanih na grafikonu.
4. Vodoravne (osi kategorije) i okomite (osi vrijednosti) os duž kojih se podaci iscrtavaju na grafikonu.
5. legenda grafikona.
6. Naslov grafikona i osi koji možete koristiti na grafikonu.
7. natpis nad podacima koji možete koristiti za označavanje pojedinosti o točci podataka u nizu podataka.
Izmjena osnovnog grafikona da bi odgovarao vašim potrebama
Nakon što stvorite grafikon, možete izmijeniti bilo koji od njegovih elemenata. Možda, primjerice, poželite promijeniti način prikaza osi, dodati naslov grafikona, premjestiti ili sakriti legendu ili prikazati dodatne elemente grafikona.
Evo kako možete izmijeniti grafikon:
-
Promjena prikaza osi grafikona Možete odrediti skalu osi i prilagoditi interval između prikazanih vrijednosti i kategorija. Da biste olakšali čitanje grafikona, možete dodati i crtične oznake na osi i odrediti interval u kojem će se pojavljivati.
-
Dodavanje naslova i natpisa nad podacima grafikonu Da biste pojasnili informacije koje se pojavljuju na grafikonu, možete dodati naslov grafikona, naslove osi i natpise nad podacima.
-
Dodavanje legende ili tablice podataka Možete prikazati i sakriti legendu, promijeniti njezino mjesto i izmijeniti unose u legendu. Na nekim grafikonima možete prikazati i podatkovna tablica koji prikazuje ključevi legende i vrijednosti prikazane na grafikonu.
-
Promjena posebnih mogućnosti za svaku vrstu grafikona Posebne crte (kao najviše-najniže crte i crte trendova), trake (kao trake gore-dolje i trake pogrešaka), oznake podataka i ostale mogućnosti dostupne su za različite vrste grafikona.
Primjena unaprijed definiranog rasporeda i stila grafikona za profesionalni izgled grafikona
Umjesto ručnog dodavanja i mijenjanja elemenata grafikona, možete brzo primijeniti unaprijed definiran raspored i stil grafikona. Word nudi razne korisne unaprijed definirane rasporede i stilove koje možete odabrati, ali možete precizno prilagoditi raspored ili stil ako je potreban ručnim promjenama rasporeda i oblika pojedinih elemenata grafikona, kao što su područje grafikona, područje iscrtavanja, nizovi podataka ili legenda grafikona.
Kada primijenite unaprijed definirani raspored grafikona (primjerice naslove, legendu, podatkovnu tablicu ili natpise nad podacima), specifični skup elemenata grafikona prikazuje se u specifičnom rasporedu na grafikonu. Možete odabrati brojne rasporede za svaku vrstu grafikona.
Ako primijenite unaprijed definirani stil grafikona, grafikon se oblikuje na temelju tema dokumenta koju ste primijenili da bi bio usklađen s korporacijskim ili vašim vlastitim tema boja (skup boja), tema fontova (skup naslova i fontovi teksta) i tema efekata (skup crta i efekti ispune).
Ne možete stvarati vlastite rasporede i stilove grafikona, ali možete stvarati predloške grafikona koji sadrže željeni raspored i oblikovanje grafikona.
Dodavanje dojmljivog oblikovanja za grafikon
Osim primjene unaprijed definiranog stila grafikona jednostavno možete primijeniti oblikovanje na pojedine elemente grafikona, kao što su oznake podataka, područje grafikona, područje iscrtavanja te brojevi i tekst u naslovima i natpisima da bi grafikon dobio prilagođen i upečatljiv izgled. Možete primijeniti specifične stilove oblika i WordArt stilove te ručno oblikovati oblike i tekst elemenata grafikona.
Evo kako možete dodati oblikovanje:
-
Elementi ispune grafikona Možete koristiti boje, teksture, slike i stupnjevite ispune za privlačenje pažnje na određene elemente grafikona.
-
Promjena strukture elemenata grafikona Možete koristiti boje, stilove crte i debljinu crte za naglašavanje elemenata grafikona.
-
Dodavanje posebnih efekata elementima grafikona Na oblike elemenata grafikona možete primijeniti posebne efekte, poput sjenčanja, odsjaja, sjaja, mutnih rubova, slikovnog okvira i 3D zakretanja, što će grafikonu dati dovršeni izgled.
-
Oblikovanje teksta i brojeva Tekst i brojeve u naslovima, natpisima i tekstualnim okvirima u grafikonu možete oblikovati na isti način kao i tekst i brojeve u radnom listu. Za isticanje teksta i brojeva možete čak primijeniti WordArt stilove.
Ponovno korištenje grafikona stvaranjem predložaka grafikona
Ako želite ponovno koristiti grafikon koji ste prilagodili svojim potrebama, možete ga spremiti kao predložak grafikona (*.crtx) u mapu s predlošcima grafikona. Kada stvorite grafikon, predložak grafikona primijenite kao bilo koju ugrađenu vrstu grafikona. Predlošci grafikona zapravo su prilagođene vrste grafikona — možete ih koristiti da biste promijenili vrstu postojećeg grafikona. Ako često koristite određenu vrstu grafikona, možete je spremiti kao zadanu vrstu grafikona.
Prvi korak: stvaranje osnovnog grafikona
Grafikon u Word dokument možete dodati na jedan od sljedeća dva načina: umetanjem grafikona njegovim ugrađivanjem u dokument programa Word ili lijepljenjem grafikona programa Excel koji je povezan s podacima na radnom listu programa Office Excel 2007 u dokument programa Word. Glavne je razlika u ugrađenim i povezanim grafikonima mjesto na kojem su pohranjeni podaci i način ažuriranja podatka nakon njihovog postavljanja u dokument programa Word.
Napomena: Neke vrste grafikona zahtijevaju poseban razmještaj podataka u radnim listovima programa Excel. Dodatne informacije potražite u članku Razmještaj podataka radnog lista programa Excel.
Umetanje grafikona njegovim ugrađivanjem u dokument
Kada ugradite grafikon programa Excel, podaci u datoteci Word neće se promijeniti ako izmijenite izvorišnu datoteku programa Excel. Ugrađeni objekti postaju dio datoteke Word i nakon njihovog umetanja više nisu dio izvorišne datoteke.
Budući da se u jednom dokumentu programa Word nalaze svi podaci, ulaganje je korisno kada ne želite da informacije odražavaju promjene u izvornom dokumentu ili kada ne želite da se primatelji dokumenta zamaraju ažuriranjem povezanih informacija.
-
U dokumentu programa Word kliknite Umetanje > Grafikon.
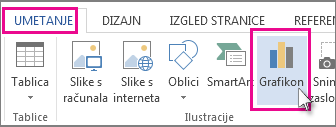
-
Odaberite željenu vrstu grafikona, npr. stupčasti ili tortni grafikon, a zatim kliknite U redu. (Ako niste sigurni što odabrati, pomaknite se prema dolje na popisu Svi grafikoni da biste pretpregledali svaku vrstu.)
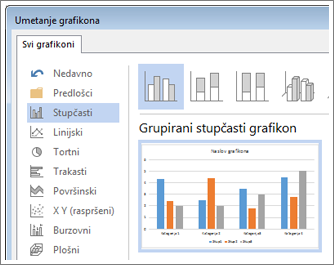
-
Unesite podatke u proračunsku tablicu koja se automatski otvara s grafikonom. Kada unesete podatke u ćeliju te prijeđete na sljedeću, grafikon će se ažurirati u skladu s tim podacima.
Lijepljenje povezanog grafikona programa Excel u dokument
Grafikon možete stvoriti u vanjskom radnom listu programa Excel 2007 ili ga u njega kopirati te zalijepiti povezanu verziju grafikona u dokument programa Word. Kada se grafikon poveže, informacije se mogu ažurirati ako se vanjski radni list programa Excel izmijeni. Povezani se podaci pohranjuju u radni list programa Excel. U datoteci programa Word sprema se samo mjesto izvorne datoteke, a prikazuju se povezani podaci.
Povezivanje je korisno i kada želite uvrstiti podatke koji se zasebno održavaju, npr. podatke koje prikuplja neki drugi odjel, i kada morate održavati ažurnost tih podataka u dokumentu programa Word. Dodatne informacije o stvaranju grafikona u programu Excel potražite u članku Stvaranje grafikona.
-
U programu Excel kliknite obrub grafikona da biste ga odabrali, a zatim na kartici Polazno u grupi Međuspremnik kliknite Izreži.
Grafikon se uklanja no podaci ostaju u programu Excel.
-
U programu Word kliknite mjesto u dokumentu na koje želite umetnuti grafikon.
-
Na kartici Polazno u grupi Međuspremnik kliknite Zalijepi.
Gumb Lijepljenje mogućnosti označava da je grafikon povezan s podacima u programu Excel.
-
Spremite dokument programa Word s grafikonom koji ste povezali s podacima u programu Excel.
Kada ponovno otvorite dokument programa Word, kliknite Da da biste ažurirali podatke programa Excel.
Pomoću SmartArt grafike možete stvoriti vizualni prikaz informacija. Dodatne informacije potražite u odjeljku Stvaranje SmartArt grafike.
Razmještaj podataka radnog lista programa Excel
Za većinu grafikona, kao što su stupčasti i trakasti grafikoni, podatke koje razmještate u retke ili stupce na radni list grafikon. No za neke vrste grafikona (kao što su tortni i mjehuričasti grafikoni) potreban je određeni raspored podataka.
-
Na radnom listu rasporedite podatke koje želite iscrtati na grafikonu.
Podatke je moguće rasporediti u retke ili stupce – Excel automatski određuje najbolji način iscrtavanja podataka na grafikonu. Neke vrste grafikona (primjerice tortni i mjehuričasti grafikoni) zahtijevaju specifičan raspored podataka kao što je opisano u sljedećoj tablici.
Za ovu vrstu grafikona
Rasporedite podatke na sljedeći način
Stupčasti, trakasti, linijski, površinski, plošni ili polarni grafikon
U stupcima ili recima kao što su:
Lorem
Ipsum
1
2
3
4
Ili:
Lorem
1
3
Ipsum
2
4
Tortni grafikon ili prstenasti grafikon
Za jedan niz podataka u jednom stupcu ili retku podataka i jednom stupcu ili retku natpisa nad podacima, primjerice:
A
1
B
2
C
3
Ili:
A
B
C
1
2
3
Za više nizova podataka u više stupaca ili redaka podataka i jednom stupcu ili retku natpisa nad podacima, primjerice:
A
1
2
B
3
4
C
5
6
Ili:
A
B
C
1
2
3
4
5
6
XY (raspršeni) ili mjehuričasti grafikon
U stupcima, pri čemu se vrijednosti x smještaju u prvi stupac, a odgovarajuće vrijednosti y i vrijednosti veličine mjehurića u susjedne stupce:
X
Y
Veličina mjehurića
1
2
3
4
5
6
Burzovni grafikon
U stupce ili retke sljedećim redoslijedom, koristeći nazive ili datume kao natpise:
visoke vrijednosti, niske vrijednosti i završne vrijednosti
Na sljedeći način:
Datum
Visoka
Niska
Završna
1.1.2002.
46,125
42
44,063
Ili:
Datum
1. siječnja 2002.
Visoka
46,125
Niska
42
Zatvori
44,063
-
Odaberite ćelije koje sadrže podatke koje želite koristiti za grafikon.
Savjet: Ako odaberete samo jednu ćeliju, Excel automatski na grafikonu iscrtava sve ćelije koje sadrže podatke i susjedne su toj ćeliji. Ako ćelije koje želite iscrtati u grafikon nisu u kontinuiranom rasponu, možete odabrati nesusjedne ćelije ili raspone dok god odabir formira četverokut. Retke ili stupce koje ne želite iscrtati u grafikon možete sakriti.
Odabir ćelija, raspona, redaka i stupaca
Željeni odabir
Akcija
jedna ćelija
Kliknite ćeliju ili pomoću tipki sa strelicama prijeđite na nju.
raspon ćelija
Kliknite prvu ćeliju u rasponu, a zatim povucite do zadnje ćelije ili, držeći pritisnutu tipku SHIFT, pomoću tipki sa strelicama proširite odabir.
Možete i odabrati prvu ćeliju u rasponu, a zatim pritisnuti F8 da biste proširili odabir pomoću tipki sa strelicama. Da biste prestali proširivati odabir, ponovno pritisnite F8.
veliki raspon ćelija
Kliknite prvu ćeliju u rasponu i zatim pritisnite SHIFT nakon čega kliknite posljednju ćeliju u rasponu. Možete se pomicati kako bi posljednja ćelija postala vidljiva.
Sve ćelije radnog lista
Kliknite gumb Odaberi sve.

Da biste odabrali cijeli radni list, možete pritisnuti i CTRL+A.
Ako radni list sadrži podatke, CTRL+A odabire trenutno područje. Ako još jednom pritisnete CTRL+A, odabrat će se čitav radni list.
nesusjedne ćelije ili rasponi ćelija
Odaberite prvu ćeliju ili raspon ćelija, držite pritisnutu tipku CTRL, a zatim odaberite druge ćelije ili raspone.
Možete i odabrati prvu ćeliju ili raspon ćelija, a zatim pritisnuti SHIFT+F8 da biste u odabir dodali ostale nesusjedne ćelije ili raspone. Da biste u odabir prestali dodavati ćelije ili raspone, ponovno pritisnite SHIFT+F8.
Napomena: Odabir ćelija ili raspona ćelija u nesusjednom odabiru ne možete poništiti, a da pritom ne poništite čitav odabir.
čitav redak ili stupac
Kliknite naslov retka ili stupca.
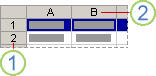
1. naslov retka
2. naslov stupca
Možete i odabrati ćelije u retku ili stupcu tako da odaberete prvu ćeliju, a zatim pritisnete CTRL+SHIFT+STRELICA (STRELICA LIJEVO ili STRELICA DESNO za retke, STRELICA GORE ili STRELICA DOLJE za stupce).
Ako redak ili stupac sadrže podatke, pomoću kombinacije tipki CTRL+SHIFT+STRELICA možete odabrati redak ili stupac do zadnje ispunjene ćelije. Ako drugi put pritisnete CTRL+SHIFT+STRELICA, odabrat ćete čitav redak ili ćeliju.
susjedni reci ili stupci
Pritisnite i povucite preko redaka ili zaglavlja stupaca. Možete i odabrati prvi redak ili stupac i zatim držati SHIFT i pritisnuti posljednji redak ili stupac.
nesusjedni reci ili stupci
Kliknite zaglavlje stupca ili retka prvog retka ili stupca u odabiru; zatim pritisnite i držite CTRL dok klikate zaglavlja stupaca i redaka drugih stupaca i redaka koje želite dodati odabiru.
prva ili zadnja ćelija retka ili stupca
Odaberite ćeliju u retku ili stupcu, a zatim pritisnite CTRL+STRELICA (STRELICA DESNO ili STRELICA LIJEVO za retke, a STRELICA GORE ili STRELICA DOLJE za stupce).
prva ili zadnja ćelija na radnom listu ili u tablici programa Microsoft Office Excel
Pritisnite CTRL+HOME da biste odabrali prvu ćeliju na radnom listu ili na popisu programa Excel.
Pritisnite CTRL+END da biste odabrali zadnju ćeliju na radnom listu ili popisu programa Excel koja sadrži podatke ili oblikovanja.
ćelije do zadnje ispunjene ćelije na radnom listu (donji desni kut)
Odaberite prvu ćeliju, a zatim pritisnite CTRL+SHIFT+END da biste odabir ćelija proširili na zadnju ispunjenu ćeliju na radnom listu (donji desni kut).
ćelije do početka radnog lista
Odaberite prvu ćeliju, a zatim pritisnite CTRL+SHIFT+HOME da biste odabir ćelija proširili do početka radnog lista.
više ili manje ćelija od trenutnog odabira
Držite pritisnutu tipku SHIFT i istovremeno kliknite zadnju ćeliju koju želite uvrstiti u novi odabir. Pravokutni raspon između aktivna ćelija i ćelije koju kliknete postaje novi odabir.
Da biste poništili odabir ćelija, kliknite bilo koju ćeliju na radnom listu.
-
Na kartici Umetanje, u grupi Grafikoni učinite nešto od sljedećeg:
-
Kliknite na vrstu grafikona i zatim kliknite podvrstu koju želite koristiti.
-
Da biste pregledali sve dostupne vrste grafikona, kliknite vrstu grafikona, a potom Sve vrste grafikona ili stavku izbornika Još da bi se prikazao dijaloški okvir Umetanje grafikona. Zatim kliknite strelice da biste se pomaknuli kroz sve dostupne vrste i podvrste grafikona, a potom kliknite one koje želite koristiti.
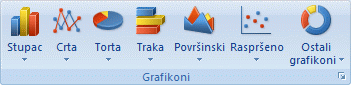
Zaslonski opis prikazuje naziv vrste grafikona kada zadržite pokazivač miša iznad neke vrste ili podvrste grafikona. Dodatne informacije o vrstama grafikona koje možete koristiti potražite u odjeljku Dostupne vrste grafikona.
-
-
Grafikon se prema zadanim postavkama na radni list postavlja kao uloženi grafikon. Ako grafikon želite postaviti na zasebni list grafikona, možete mu promijeniti mjesto na sljedeći način:
-
Kliknite ugrađeni grafikon da biste ga odabrali.
Na taj će se način prikazati kartica Alati za grafikone.
-
Na kartici Dizajn, u grupi Mjesto kliknite Premjesti grafikon.

-
Pod Odaberite gdje želite smjestiti grafikon učinite nešto od sljedećeg:
-
Za prikaz grafikona na listu grafikona kliknite Novi list.
Ako želite zamijeniti predloženi naziv grafikona, upišite novi naziv u okvir Novi list.
-
Za prikaz grafikona kao uloženog grafikona na radnom listu kliknite Objekt na i zatim kliknite radni list u okviru Objekt na.
-
-
-
Za brzo stvaranje grafikona koji se temelji na zadanoj vrsti grafikona odaberite podatke koje želite iscrtati na grafikonu i zatim pritisnite tipke ALT+F1. Kad pritisnete ALT+F1, prikazat će se uloženi grafikon.
-
Kada stvorite grafikon, Excel određuje usmjerenje nizova podataka na temelju broja redaka i stupaca na radnom listu koji su dio grafikona. Kada stvorite grafikon, način na koji se reci i stupci radnog lista iscrtavaju na grafikonu možete promijeniti tako da prebacite retke u stupce i obrnuto.
-
Ako vam grafikon više nije potreban, možete ga odabrati. Kliknite grafikon da biste ga odabrali, a potom pritisnite tipku DELETE.
Drugi korak: promjena rasporeda ili stila grafikona
Nakon što stvorite grafikon u trenutku možete promijeniti njegov izgled. Umjesto da ručno dodate ili promijenite elemente ili oblikovanje grafikona, na svoj grafikon možete brzo primijeniti unaprijed definirani raspored i stil. Word nudi razne korisne unaprijed definirane rasporede i stilove (ili brze rasporede i brze stilove) koje možete odabrati, no raspored ili stil po potrebi možete prilagoditi ručnom promjenom rasporeda i oblika pojedinačnih elemenata grafikona.
Primjena unaprijed definiranog rasporeda elemenata grafikona
-
Kliknite grafikon koji želite oblikovati pomoću unaprijed definiranog rasporeda grafikona.
Prikazat će se kartica Alati za grafikone s dodanim karticama Dizajn i Oblikovanje.
-
Na kartici Dizajn u grupi Rasporedi grafikona kliknite Brzi raspored, a zatim raspored grafikona koji želite koristiti.
Da biste vidjeli sve dostupne rasporede, kliknite Više

Primjena unaprijed definiranog stila grafikona
-
Kliknite unutar grafikona koji želite oblikovati pomoću unaprijed definiranog rasporeda grafikona.
Prikazat će se Alati za grafikone s dodanim karticama Dizajn i Oblikovanje.
-
Na kartici Dizajn u grupi Stilovi grafikona kliknite stil grafikona koji želite koristiti.

Da biste vidjeli sve unaprijed definirane stilove grafikona, kliknite Više

Ručna promjena oblika elemenata grafikona
-
Kliknite element grafikona čiji raspored želite promijeniti ili učinite sljedeće da biste ga odabrali s popisa elemenata grafikona.
-
Kliknite grafikon da bi se prikazali Alati za grafikone.
-
Na kartici Oblikovanje, u grupi Trenutni odabir kliknite strelicu pokraj okvira Elementi grafikona, a zatim kliknite element grafikona koji želite odabrati.
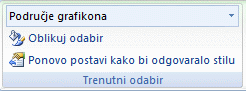
-
-
Na kartici Oblikovanje učinite nešto od sljedećeg:
-
Za oblikovanje bilo kojeg elementa grafikona u grupi Trenutno odabrano kliknite Oblikuj odabir i zatim odaberite željene mogućnosti oblikovanja.
-
Za oblikovanje odabranog elementa grafikona u grupi Stilovi oblika kliknite željeni stil ili kliknite Ispuna oblika, Kontura oblika ili Efekti oblika, a zatim odaberite željene mogućnosti oblikovanja.
-
Da biste oblikovali tekst u odabranom elementu grafikona pomoću komponente WordArt u grupi WordArt stilovi, kliknite željeni stil. Možete kliknuti i Tekstna ispuna, Kontura teksta ili Efekti teksta, a zatim odabrati željene mogućnosti oblikovanja.
Napomena: Kada primijenite WordArt stil, ne možete ukloniti WordArt oblik. Ako ne želite WordArt stil koji ste primijenili, odaberite drugi WordArt stil ili kliknite Poništi na alatnoj traci za brzi pristup da biste se vratili na prethodni oblik teksta.
Savjet: Da biste koristili obično oblikovanje za oblikovanje teksta u elementima grafikona, kliknite desnom tipkom miša ili odaberite tekst, a potom kliknite željene mogućnosti oblikovanja u odjeljku Mala alatna traka. Možete koristiti i gumbe za oblikovanje na vrpci (kartica Polazno, grupa Font).
-
Treći korak: dodavanje ili uklanjanje naslova ili natpisa nad podacima
Da biste olakšali razumijevanje grafikona, možete dodati naslove, kao što su naslov grafikona i naslovi osi. Naslovi osi obično su dostupni za sve osi koje se mogu prikazati na grafikonu, uključujući osi dubine (nizova) u 3D grafikonima. Neke vrste grafikona (kao što su polarni grafikoni) imaju osi, ali ne mogu prikazati naslove osi. Vrste grafikona koje nemaju osi (kao što su tortni i prstenasti grafikoni) ne mogu prikazati naslove osi.
Možete povezati i naslove grafikona i osi s odgovarajućim tekstom u ćelijama radni list tako da stvorite referencu na te ćelije. Povezani se naslovi automatski ažuriraju na grafikonu kada promijenite odgovarajući tekst na radnom listu.
Da biste brzo prepoznali niz podataka na grafikonu, u točke podataka na grafikonu možete dodati natpis nad podacima. Po zadanom, natpisi podataka povezani su s vrijednostima na radnom listu i automatski se ažuriraju prilikom promjena tih vrijednosti.
Dodavanje naslova grafikona
-
Kliknite grafikon u koji želite dodati naslov, a zatim kliknite gumb Elementi grafikona

-
Na popisu Elementi grafikona koji se prikaže odaberite Naslov grafikona.
-
U tekstni okvir Naslov grafikona, koji će se pojaviti na grafikonu, upišite željeni tekst.
Da biste umetnuli prijelom retka, kliknite da biste postavili pokazivač na mjesto na kojem želite prelomiti redak, a potom pritisnite tipku ENTER.
-
Da biste oblikovali tekst, odaberite ga, a zatim kliknite željene mogućnosti oblikovanja na maloj alatnoj traci.
Dodavanje naslova osi
-
Kliknite grafikon u koji želite dodati naslove osi, a zatim kliknite gumb Elementi grafikona

-
Na popisu Elementi grafikona koji se prikaže odaberite Naslovi osi.
-
Odaberite naslove osi koji su dodani na grafikon, a zatim upišite željeni tekst.
-
Da biste oblikovali tekst, odaberite ga, a zatim kliknite željene mogućnosti oblikovanja na maloj alatnoj traci.
Dodavanje natpisa nad podacima
-
Kliknite grafikon u koji želite dodati oznake podataka, a zatim kliknite gumb Elementi grafikona

-
Na popisu Elementi grafikona koji se prikaže odaberite Oznake podataka.
-
Odaberite oznake podataka koje su dodane na grafikon, a zatim upišite željeni tekst.
Napomena: Ovisno o vrsti korištenog grafikona, dostupne su različite mogućnosti natpisa nad podacima.
Dodatne informacije o promjeni unosa natpisa nad podacima ili promjeni položaja natpisa nad podacima potražite u odjeljku Dodavanje natpisa nad podacima u grafikon i njihovo uklanjanje s njega.
Četvrti korak: prikazivanje ili skrivanje legende
Kada stvorite grafikon, prikazuje se legenda, no možete je sakriti ili joj promijeniti mjesto nakon što stvorite grafikon.
-
Kliknite grafikon u kojem želite pokazati ili sakriti legendu, a zatim kliknite gumb Elementi grafikona

-
Na popisu Elementi grafikona koji se prikaže potvrdite ili poništite Legenda.
Kada je na grafikonu prikazana legenda, pojedinačne unose u njoj možete mijenjati. Dodatne informacije potražite u članku Izmjena unosa u legendi grafikona.
Peti korak: prikaz ili skrivanje primarnih osi ili rešetki grafikona
Kada stvorite grafikon, za većinu vrsta grafikona prikazuju se primarne osi. Možete ih uključiti i isključiti prema potrebi. Kada dodate osi, možete odrediti razinu detalja koje želite prikazati na osi. Os dubine prikazuje se kada stvorite 3D grafikon.
Da biste olakšali čitanje grafikona, možete prikazati i sakriti vodoravne i okomite osi područje crtanja grafikona.
-
Kliknite grafikon u kojem želite pokazati ili sakriti osi ili rešetke, a zatim kliknite gumb Elementi grafikona

-
Na popisu Elementi grafikona koji se prikaže potvrdite ili poništite Osi ili Rešetke.
Šesti korak: premještanje ili promjena veličine grafikona
Grafikon možete premjestiti na bilo koje mjesto u dokumentu. Možete promijeniti i veličinu grafikona da biste ga prilagodili dokumentu.
Premještanje grafikona
-
Da biste premjestili grafikon, povucite ga na željeno mjesto.
Promjena veličine grafikona
Da biste promijenili veličinu grafikona, učinite nešto od sljedećeg:
-
Kliknite grafikon, a zatim povucite držače za promjenu veličine na željenu veličinu.
-
Na kartici Oblikovanje u grupi Veličina unesite veličinu u okvire Visina oblika i Širina oblika.
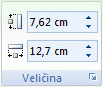
Da biste vidjeli dodatne mogućnosti promjene veličine, na kartici Oblikovanje u grupi Veličina kliknite pokretač dijaloškog okvira 
Sedmi korak: spremanje grafikona kao predloška
Ako želite stvoriti još jedan grafikon poput onoga koji ste upravo stvorili, grafikon možete spremiti kao predložak koji možete koristiti kao osnovu za druge slične grafikone.
-
Desnom tipkom miša kliknite grafikon koji želite spremiti kao predložak, a zatim kliknite Spremi kao predložak.
-
U okvir Naziv datoteke unesite naziv predloška.
Napomena: Predložak grafikona sadrži oblikovanje grafikona i pohranjuje boje koje se koriste prilikom spremanja grafikona kao predloška. Kada koristite predložak grafikona da biste stvorili grafikon u drugoj radnoj knjizi, novi grafikon koristi boje predloška grafikona, a ne boje teme dokumenta koja je trenutno primijenjena na radnu knjigu. Da biste koristili boje teme dokumenta umjesto boja predloška grafikona, desnom tipkom miša kliknite područje grafikona, a zatim na izborniku prečacu kliknite Ponovno postavi prema stilu.










