Dacă Excel este instalat pe computer, puteți profita de capacitățile complexe de trasare a diagramelor din Word.
Ce intenționați?
Informații despre diagrame
Diagramele sunt folosite pentru a afișa serii de date numerice într-un format grafic, pentru a facilita înțelegerea unei cantități mari de date și a relației dintre serii diferite de date.
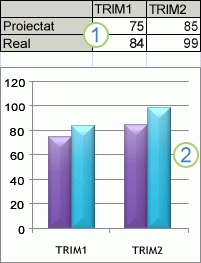
1. Date în foaia de lucru
2. Diagramă creată din date din foaia de lucru
Excel acceptă multe tipuri de diagrame, pentru a vă ajuta să afișați datele în modalități care să reprezinte ceva pentru publicul dvs. Când creați o diagramă sau modificați o diagramă existentă, aveți posibilitatea să selectați dintr-o varietate de tipuri de diagrame (cum ar fi o diagramă coloană sau o diagramă radială) și din subtipurile lor (cum ar fi o coloană stratificată sau o structură radială într-o diagramă 3-D). De asemenea, aveți posibilitatea să creați o combinație de diagrame, utilizând mai multe tipuri de diagrame în diagramă.
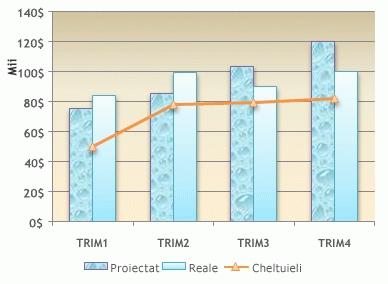
Pentru mai multe informații despre tipurile de diagrame pe care le puteți selecta în Excel, consultați Tipuri disponibile de diagrame.
Prezentarea elementelor unei diagrame
O diagramă are multe elemente. Unele dintre aceste elemente sunt afișate în mod implicit, altele pot fi adăugate după necesitate. Aveți posibilitatea să modificați afișarea elementelor diagramei mutându-le în alte locații din diagramă, redimensionându-le sau modificându-le formatul. De asemenea, aveți posibilitatea să eliminați elementele de diagramă pe care nu doriți să le afișați.
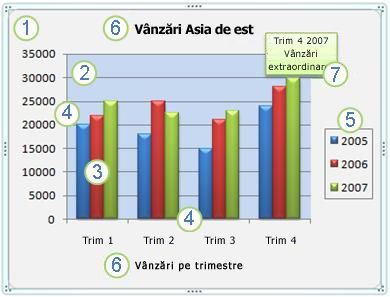
1. suprafață diagramă diagramei.
2. suprafață reprezentată grafic a diagramei.
3. puncte de date ale serie de date reprezentate în diagramă.
4. axă orizontală (categorie) și verticală (valoare) de-a lungul căreia sunt reprezentate datele în diagramă.
5. legendă diagramei.
6. Un titlu de diagramă și de axă pe care îl puteți utiliza în diagramă.
7. O etichetă de date pe care aveți posibilitatea să o utilizați pentru a identifica detaliile unui punct de date dintr-o serie de date.
Modificarea unei diagrame de bază în funcție de cerința de utilizare
După ce creați o diagramă, este posibil să modificați oricare dintre elementele sale. De exemplu, poate că doriți să modificați modalitatea de afișare a axelor, să adăugați un titlu de diagramă, să mutați sau să ascundeți legenda sau să afișați elemente suplimentare de diagramă.
Pentru a modifica o diagramă, aveți următoarele posibilități:
-
Modificarea afișării axelor diagramei Puteți să specificați scala axelor și să ajustați intervalul dintre valorile sau categoriile afișate. Pentru ca diagrama să fie mai simplu de citit, puteți să adăugați gradații la o axă și să specificați intervalul la care vor apărea.
-
Adăugarea titlurilor și etichetelor de date la o diagramă Pentru a ajuta la clarificarea informațiilor care apar în diagramă, este posibil să adăugați un titlu, titluri de axă și etichete de date.
-
Adăugarea unei legende sau a unui tabel de date Puteți să afișați sau să ascundeți o legendă, să-i modificați locația sau să modificați intrările de legendă. În unele diagrame, puteți afișa, de asemenea, un tabel de date care afișează simboluri de legendă și valorile prezentate în diagramă.
-
Aplicarea opțiunilor speciale pentru fiecare tip de diagramă Liniile speciale (cum ar fi cele maxim-minim și liniile de tendință), barele (cum ar fi barele verticale și barele de eroare), marcatorii de date și alte opțiuni sunt disponibile pentru diferite tipuri de diagrame.
Aplicarea unui aspect de diagramă predefinit și a unui stil de diagramă pentru un aspect profesionist
În loc să adăugați sau să modificați manual elementele dintr-o diagramă sau să formatați diagrama, puteți aplica rapid aspecte și stiluri predefinite de diagramă. Word furnizează o varietate de aspecte și stiluri predefinite utile pe care le puteți selecta, însă un aspect sau un stil poate fi reglat în detaliu dacă este nevoie, prin efectuarea de modificări manuale asupra aspectului și formatării elementelor individuale ale diagramei, cum ar fi suprafața diagramei, suprafața reprezentată grafic, seriile de date sau legenda diagramei.
Când aplicați un aspect predefinit de diagramă, un set specific de elemente de diagramă (cum ar fi titluri, o legendă, un tabel de date sau etichete de date) sunt afișate într-un aranjament specific în diagramă. Aveți posibilitatea să selectați dintr-o varietate de aspecte furnizate pentru fiecare tip de diagramă.
Când aplicați un stil de diagramă predefinit, diagrama este formatată în baza temă de document pe care ați aplicat-o, pentru ca diagrama să corespundă culori tematice (un set de culori), fonturi tematice (un set de fonturi de antet și corp de text) și efecte tematice (un set de linii și efecte de umplere) care sunt specifice organizației sau dvs.
Nu se pot crea aspecte sau stiluri de diagramă proprii, dar se pot crea șabloane de diagramă care să includă aspectul de diagramă și formatarea pe care o doriți.
Adăugarea unei formatări atractive la diagramă
Pe lângă faptul că aplicați un stil de diagramă predefinit, aveți posibilitatea să aplicați cu ușurință formatări la elementele individuale de diagramă cum ar fi marcatorii de date, suprafața diagramei, suprafața reprezentată grafic sau numerele și textul din titluri și etichete pentru a oferi diagramei un aspect particularizat, atractiv. Aveți posibilitatea să specificați stiluri specifice de forme și stiluri WordArt și, de asemenea, este posibil să formatați manual formele și textul elementelor din diagramă.
Pentru a adăuga formatări, aveți următoarele posibilități:
-
Umplerea elementelor diagramei Puteți utiliza culori, texturi, imagini și umpleri cu gradiente pentru a atrage atenția către elemente specifice ale diagramei.
-
Modificarea sublinierii elementelor din diagramă Puteți utiliza culori, stiluri de linie și grosimi de linii pentru a sublinia elementele de diagramă.
-
Adăugarea de efecte speciale la elementele de diagramă Aveți posibilitatea să aplicați efecte speciale cum ar fi umbre, reflecții, străluciri, muchii atenuate, teșiturile și rotiri 3-D la formele elementelor diagramei, ceea ce oferă diagramei un aspect finisat.
-
Formatarea textului și a numerelor Aveți posibilitatea să formatați textul și numerele în titlurile, etichetele și casetele text dintr-o diagramă la fel cum formatați textul și numerele într-o foaie de lucru. Pentru a evidenția textul și numerele, este posibil să aplicați și stiluri WordArt.
Reutilizarea diagramelor prin crearea șabloanelor de diagramă
Dacă doriți să reutilizați o diagramă pe care ați particularizat-o pentru a vă îndeplini cerințele, puteți salva acea diagramă ca șablon de diagramă (*.crtx) în folderul de șabloane de diagramă. Atunci când creați o diagramă, aveți posibilitatea să aplicați șablonul de diagramă la fel cum procedați cu orice alt tip de diagramă încorporat. De fapt, șabloanele de diagrame sunt tipuri de diagrame particularizate; le puteți utiliza și pentru a modifica tipul de diagramă al unei diagrame existente. Dacă utilizați frecvent un anumit șablon de diagramă, îl puteți salva ca tip implicit de diagramă.
Pasul 1: Crearea unei diagrame de bază
Puteți adăuga o diagramă la documentul Word într-unul dintre următoarele două moduri: inserați o diagramă prin încorporarea ei în documentul Word sau lipiți o diagramă Excel în documentul Word, care este legat la datele dintr-o foaie de lucru Office Excel 2007. Diferențele principale dintre diagramele încorporate și diagramele legate sunt locul unde sunt stocate datele și modul în care le puteți actualiza după ce le plasați în documentul Word.
Notă: Unele tipuri de diagrame necesită un anumit aranjament al datelor în foaia de lucru Excel. Pentru mai multe informații, consultați Aranjarea datelor din foaia de lucru Excel.
Inserarea unei diagrame prin încorporarea sa în document
Atunci când încorporați o diagramă Excel, informațiile din fișierul Word nu se modifică dacă modificați fișierul sursă Excel. Obiectele încorporate devin parte din fișierul Word și, după ce sunt inserate, nu mai fac parte din fișierul sursă.
Deoarece informațiile sunt incluse în totalitate într-un document Word, încorporarea este utilă atunci când nu doriți ca informațiile să reflecte modificările din fișierul sursă sau atunci când nu doriți ca persoanele care primesc documentul să se preocupe de actualizarea informațiilor legate.
-
În documentul Word, faceți clic pe Inserare > Diagramă.
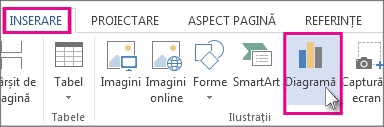
-
Selectați tipul de diagramă dorit, de exemplu o diagramă în coloane sau o diagramă radială, apoi faceți clic pe OK. (Dacă nu sunteți sigur ce să alegeți, răsfoiți în jos prin lista Toate diagramele ca să examinați fiecare tip.)
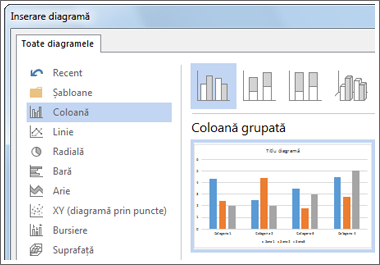
-
Introduceți datele în foaia de calcul care se deschide automat cu diagrama. Diagrama se va actualiza pentru a se potrivi cu datele după ce ați terminat de tastat date într-o singură celulă și treceți următoarea.
Lipirea unei diagrame Excel legate în document
Puteți să creați și să copiați o diagramă într-o foaie de lucru Excel 2007 externă și să lipiți o versiune legată a diagramei în documentul Word. Atunci când o diagramă este legată, informațiile pot fi actualizate dacă foaia de lucru Excel externă se modifică. Datele legate sunt stocate în foaia de lucru Excel. Documentul Word stochează numai locația fișierului sursă și afișează o reprezentare a datelor legate.
Legarea este utilă și atunci când doriți să includeți informații întreținute independent, cum ar fi date colectate de un alt departament, sau când trebuie să păstrați aceste informații actualizate într-un document Word. Pentru mai multe informații despre crearea diagramelor în Excel, consultați Crearea unei diagrame.
-
În Excel, selectați diagrama făcând clic pe bordura sa, apoi, pe fila Pornire, în grupul Clipboard, faceți clic pe Decupare.
Diagrama este eliminată, dar datele rămân în Excel.
-
În Word, faceți clic în locul în care doriți să inserați diagrama în document.
-
Pe fila Pornire, în grupul Clipboard, faceți clic pe Lipire.
Butonul Opțiuni lipire indică faptul că diagrama este legată la date din Excel.
-
Salvați documentul Word cu diagrama pe care ați legat-o la date din Excel.
Atunci când redeschideți documentul Word, faceți clic pe Da pentru a actualiza datele din Excel.
De asemenea, puteți crea reprezentări vizuale ale informațiilor utilizând ilustrații SmartArt. Pentru mai multe informații, consultați Crearea ilustrațiilor SmartArt.
Aranjarea datelor din foaia de lucru Excel
Datele din coloanele și rândurile unei foaie de lucru pot fi reprezentate grafic într-o diagramă, pentru majoritatea tipurilor de diagramă, cum ar fi diagramele coloană sau bară. Însă unele tipuri de diagrame (cum ar fi diagramele de structură radială și diagramele cu bule) necesită un aranjament specific al datelor.
-
În foaia de date, aranjați datele pe care doriți să le reprezentați într-o diagramă.
Datele pot fi aranjate în rânduri sau coloane — Excel determină automat cel mai bun mod de a reprezenta date în diagramă. Unele tipuri de diagrame (cum ar fi diagramele radiale și cu bule) necesită un aranjament specific al datelor, așa cum este descris în tabelul următor.
Pentru acest tip de diagramă
Aranjați datele
Diagramă coloană, bară, cu linii, arie, suprafață sau radar
În coloane sau rânduri, astfel:
Lorem
Ipsum
1
2
3
4
Sau:
Lorem
1
3
Ipsum
2
4
Diagramă de structură radială sau inelară
Pentru o singură serie de date, într-o coloană sau un rând de date și într-o coloană sau un rând de etichete, astfel:
A
1
B
2
C
3
Sau:
A
B
C
1
2
3
Pentru mai multe serii de date, în mai multe coloane sau rânduri de date și o coloană sau un rând de etichete de date, astfel:
A
1
2
B
3
4
C
5
6
Sau:
A
B
C
1
2
3
4
5
6
Diagramă XY (prin puncte) sau cu bule
În coloane, plasând valorile x în prima coloană, iar valorile y corespondente și valorile cu dimensiuni de bule în coloane adiacente, cum ar fi:
X
Y
Dimensiune bule
1
2
3
4
5
6
Diagramă bursieră
În coloane sau rânduri în următoarea ordine, utilizând numele sau datele ca etichete:
valori maxime, minime și de închidere
Astfel:
Dată
Maxim
Minim
Închidere
1.01.2002
46,125
42
44,063
Sau:
Dată
1.1.2002
Maxim
46,125
Minim
42
Închidere
44,063
-
Selectați celulele care conțin datele pe care doriți să le utilizați pentru diagramă.
Sfat: Dacă selectați numai o celulă, Excel reprezintă grafic automat toate celulele care conțin date adiacente acelei celule într-o diagramă. Dacă celulele care doriți să le reprezentați într-o diagramă nu se află într-o zonă contiguă, aveți posibilitatea să selectați celule neadiacente sau zone de celule, condiția fiind ca selecția să formeze un dreptunghi. De asemenea, aveți posibilitatea să ascundeți rândurile sau coloanele pe care nu doriți să le reprezentați în diagramă.
Cum se selectează celulele, zonele, rândurile sau coloanele
Pentru a selecta
Efectuați
O singură celulă
Faceți clic pe celulă sau apăsați pe tastele săgeată pentru a vă deplasa la celulă.
O zonă de celule
Faceți clic pe prima celulă din zonă, apoi glisați până la ultima celulă sau țineți apăsată tasta SHIFT în timp ce apăsați pe tastele săgeată pentru a extinde selecția.
De asemenea, aveți posibilitatea să selectați prima celulă din zonă, apoi să apăsați pe F8 pentru a extinde selecția utilizând tastele săgeată. Pentru a opri extinderea selecției, apăsați din nou F8.
O zonă mare de celule
Faceți clic pe prima celulă din zonă, apoi țineți apăsat SHIFT în timp ce faceți clic pe ultima celulă din zonă. Defilați pentru a face vizibilă ultima celulă.
Toate celulele de pe foaia de lucru
Faceți clic pe butonul Selectare totală.
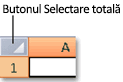
De asemenea, pentru a selecta întreaga foaie de lucru, se poate apăsa CTRL+A.
Dacă foaia de lucru conține date, CTRL+A selectează regiunea curentă. Apăsând CTRL+A a doua oară, veți selecta întreaga foaie de lucru.
Celule neadiacente sau zone de celule
Selectați prima celulă sau zonă de celule, apoi țineți apăsat CTRL în timp ce selectați celelalte celule sau zone.
De asemenea, selectați prima celulă sau zonă de celule, apoi apăsați SHIFT+F8 pentru a adăuga la selecție alte celule sau zone neadiacente. Pentru a opri adăugarea celulelor sau zonelor la selecție, apăsați din nou SHIFT+F8.
Notă: Nu se poate anula selecția unei celule sau zone de celule dintr-o selecție neadiacentă fără a anula întreaga selecție.
Un rând întreg sau coloană
Faceți clic pe titlul rândului sau al coloanei.
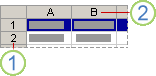
1. Titlu de rând
2. Titlu de coloană
De asemenea, selectarea celulelor dintr-un rând sau dintr-o coloană se poate face prin selectarea primei celule și apăsarea CTRL+SHIFT+tasta SĂGEATĂ (SĂGEATĂ LA DREAPTA sau SĂGEATĂ LA STÂNGA pentru rânduri, SĂGEATĂ ÎN SUS sau SĂGEATĂ ÎN JOS pentru coloane).
Dacă rândul sau coloana conține date, CTRL+SHIFT+TASTĂ SĂGEATĂ selectează rândul sau coloana până la ultima celulă utilizată. Apăsând CTRL+SHIFT+tasta SĂGEATĂ a doua oară, veți selecta rândul sau coloana în întregime.
Rânduri sau coloane adiacente
Glisați peste titlurile de rând sau de coloană. Sau, selectați primul rând sau prima coloană, apoi țineți apăsată tasta SHIFT în timp ce selectați ultimul rând sau ultima coloană.
Rânduri sau coloane neadiacente
Faceți clic pe titlul de rând sau de coloană al primului rând sau al primei coloane a selecției; țineți apoi apăsată tasta CTRL în timp ce faceți clic pe titlurile de rând sau de coloană ale celorlalte rânduri sau coloane pe care doriți să le adăugați la selecție.
Prima sau ultimă celulă dintr-un rând sau coloană
Selectați o celulă din rând sau coloană, apoi apăsați pe CTRL+ tasta SĂGEATĂ (SĂGEATĂ DREAPTA sau SĂGEATĂ STÂNGA pentru rânduri, SĂGEATĂ SUS sau SĂGEATĂ JOS pentru coloane).
Prima sau ultima celulă dintr-o foaie de lucru sau dintr-un tabel Microsoft Office Excel
Apăsați pe CTRL+HOME pentru a selecta prima celulă dintr-o foaie de lucru sau dintr-o listă Excel.
Apăsați pe CTRL+END pentru a selecta ultima celulă dintr-o foaie de lucru sau dintr-o listă Excel care conține date sau formatare.
Celulele până la ultima celulă utilizată din foaia de lucru (colțul din dreapta jos)
Selectați prima celulă, apoi apăsați pe CTRL+SHIFT+END pentru a extinde selecția de celule până la ultima celulă utilizată din foaia de lucru (colțul din dreapta jos).
Celule până la începutul foii de lucru
Selectați prima celulă, apoi apăsați CTRL+SHIFT+HOME pentru a extinde selecția de celule la începutul foii de lucru.
Mai multe sau mai puține celule decât selecția activă
Țineți apăsată tasta SHIFT în timp ce faceți clic pe ultima celulă pe care doriți să o includeți în noua selecție. Zona rectangulară dintre celulă activă și celula pe care ați făcut clic devine noua selecție.
Pentru a anula o selecție de celule, faceți clic pe orice celulă din foaia de lucru.
-
În fila Inserare, în grupul Diagrame, efectuați una din următoarele acțiuni:
-
Faceți clic pe tipul de diagramă, apoi pe subtipul de diagramă pe care doriți să-l utilizați.
-
Pentru a vedea toate tipurile de diagrame disponibile, faceți clic pe un tip de diagramă, apoi pe Toate tipurile de diagrame sau pe elementul de meniu Mai multe pentru a afișa caseta de dialog Inserare diagramă, faceți clic pe săgeți pentru a defila prin toate tipurile și subtipurile de diagrame disponibile, apoi faceți clic pe cele pe care doriți să le utilizați.
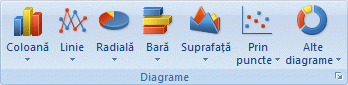
Un SfatEcran afișează numele tipului de diagramă atunci când țineți indicatorul mouse-ului peste orice tip sau subtip de diagramă. Pentru mai multe informații despre tipurile de diagrame pe care le puteți utiliza, consultați Tipuri disponibile de diagrame.
-
-
În mod implicit, diagrama se plasează în foaia de lucru ca o diagramă încorporată. Dacă doriți să plasați o diagramă într-o foaie diagramă separată, aveți posibilitatea să îi modificați locația procedând astfel:
-
Faceți clic pe diagrama încorporată pentru a o selecta.
Astfel se afișează fila Instrumente diagramă.
-
În fila Proiect, în grupul Locație, faceți clic pe Mutare diagramă.

-
Sub Alegeți unde plasați diagrama, efectuați una din următoarele acțiuni:
-
Pentru a afișa diagrama într-o foaie de diagramă, faceți clic pe Foaie nouă.
Dacă doriți să înlocuiți numele sugerat pentru diagramă, puteți tasta un nume nou în caseta Foaie nouă.
-
Pentru a afișa diagrama ca o diagramă încorporată într-o foaie de lucru, faceți clic pe Obiect în, apoi faceți clic pe o foaie de lucru în caseta Obiect în.
-
-
-
Pentru a crea rapid o diagramă care este bazată pe un tip de diagramă implicit, selectați datele pe care doriți să le utilizați pentru diagramă, apoi apăsați ALT+F1. Când apăsați ALT+F1, diagrama se afișează ca diagramă încorporată.
-
Atunci când creați o diagramă, Excel determină orientarea seriei de date pe baza numărului de rânduri și coloane din foaia de lucru care sunt incluse în diagramă. După ce creați o diagramă, puteți modifica modul în care sunt reprezentate rândurile și coloanele din foaia de lucru în diagramă, transformând rândurile în coloane sau invers.
-
Dacă nu vă mai trebuie o diagramă, o puteți șterge. Faceți clic pe diagramă pentru a o selecta, apoi apăsați pe DELETE.
Pasul 2: Modificarea aspectului sau stilului unei diagrame
După ce creați o diagramă, îi puteți modifica imediat aspectul. În loc să adăugați sau să modificați manual elementele de diagramă sau să formatați manual diagrama, puteți aplica rapid un aspect și un stil predefinit la diagramă. Word furnizează o varietate de aspecte și stiluri predefinite utile (sau aspecte rapide și stiluri rapide) din care puteți selecta, dar puteți particulariza un aspect sau un stil așa cum doriți, modificând manual aspectul și formatul elementelor individuale de diagramă.
Aplicarea unui aspect de diagramă predefinit
-
Faceți clic pe diagrama pe care doriți să o formatați utilizând un aspect de diagramă predefinit.
Astfel se afișează fila Instrumente diagramă, adăugându-se filele Proiect și Format.
-
În fila Proiect, în grupul Aspecte de diagrame, faceți clic pe Aspect rapid, apoi pe aspectul de diagramă pe care doriți să-l utilizați.
Pentru a vedea toate aspectele disponibile, faceți clic pe Mai multe

Aplicarea unui stil de diagramă predefinit
-
Faceți clic pe diagrama pe care doriți să o formatați utilizând un stil de diagramă predefinit.
Astfel se afișează Instrumente diagramă, adăugându-se filele Proiect și Format.
-
În fila Proiect, în grupul Stiluri de diagramă, faceți clic pe stilul de diagramă pe care doriți să-l utilizați.

Pentru a vedea toate stilurile de diagramă predefinite, faceți clic pe Mai multe

Modificarea manuală a formatului elementelor de diagramă
-
Faceți clic pe elementul de diagramă pentru care doriți o modificare de stil sau efectuați următoarele pentru a-l selecta dintr-o listă de elemente de diagramă.
-
Faceți clic pe o diagramă pentru a afișa Instrumente diagramă.
-
Pe fila Format, în grupul Selecție curentă, faceți clic pe săgeata de lângă caseta Elemente diagramă, apoi faceți clic pe elementul din diagramă pe care îl doriți.
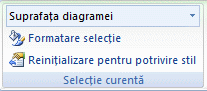
-
-
Pe fila Format, efectuați oricare dintre următoarele acțiuni:
-
Pentru a formata orice element de diagramă selectat, în grupul Selecția curentă, faceți clic pe Formatare selecție, apoi selectați opțiunile de formatare pe care le doriți.
-
Pentru a formata forma unui element de diagramă selectat, în grupul Stiluri de forme, faceți clic pe stilul pe care îl doriți sau faceți clic pe Umplere formă, Contur formă sau Efecte formă, apoi selectați opțiunile de formatare pe care le doriți.
-
Pentru a formata textul dintr-un element de diagramă selectat utilizând WordArt, în grupul Stiluri WordArt, faceți clic pe stilul dorit sau faceți clic pe Umplere text, Schiță text sau Efecte text, apoi selectați opțiunile de formatare dorite.
Notă: După ce aplicați un stil WordArt, nu puteți elimina formatul WordArt. Dacă nu doriți stilul WordArt pe care l-ați aplicat, puteți să selectați alt stil WordArt sau să faceți clic pe Anulare pe Bara de instrumente Acces rapid pentru a reveni la formatul de text anterior.
Sfat: Pentru a utiliza o formatare de text obișnuită pentru a formata textul din elementele diagramei, faceți clic cu butonul din dreapta pe text sau selectați-l, apoi faceți clic pe opțiunile dorite din Minibara de instrumente. De asemenea, puteți utiliza butoanele de formatare din panglică (fila Pornire, grupul Font).
-
Pasul 3: Adăugarea sau eliminarea titlurilor sau etichetelor de date
Pentru a face o diagramă mai simplu de înțeles, puteți adăuga titluri, cum ar fi un titlu de diagramă sau titluri de axe. Titlurile de axe sunt disponibile de obicei pentru toate axele care pot fi afișate într-o diagramă, inclusiv axe de adâncime (ale seriilor) în diagramele 3-D. Unele tipuri de diagrame (cum ar fi diagramele radar) au axe, dar nu pot afișa titluri de axe. Tipurile de diagrame care nu au axe (cum ar fi diagramele cu structură radială și diagramele de structură inelară) nu pot afișa titluri de axe.
De asemenea, aveți posibilitatea să legați titluri de diagrame și titluri de axe la textul corespunzător din celulele foaie de lucru, creând o referință la acele celule. Titlurile legate se actualizează automat în diagramă atunci când modificați textul corespunzător în foaia de lucru.
Pentru a identifica rapid o serie de date dintr-o diagramă, puteți adăuga etichete de date la puncte de date ale diagramei. În mod implicit, etichetele de date sunt legate de valorile din foaia de lucru și se actualizează automat atunci când sunt efectuate modificări la aceste valori.
Adăugarea unui titlu de diagramă
-
Faceți clic pe diagrama în care doriți să adăugați un titlu, apoi pe butonul Elemente diagramă

-
În lista Elemente diagramă care apare, selectați Titlu diagramă.
-
În caseta text Titlu diagramă care apare în diagramă, tastați textul dorit.
Pentru a insera un sfârșit de linie, faceți clic pentru a plasa indicatorul în locul unde doriți să încheiați linia, apoi apăsați pe ENTER.
-
Pentru a formata textul, selectați-l, apoi faceți clic pe opțiunile de formatare dorite în Minibara de instrumente.
Adăugarea titlurilor de axă
-
Faceți clic pe diagrama în care doriți să adăugați titluri de axe, apoi pe butonul Elemente diagramă

-
În lista Elemente diagramă care apare, selectați Titluri de axe.
-
Selectați titlurile de axe care sunt adăugate la diagramă și tastați textul dorit.
-
Pentru a formata textul, selectați-l, apoi faceți clic pe opțiunile de formatare dorite în Minibara de instrumente.
Adăugarea etichetelor de date
-
Faceți clic pe diagrama în care doriți să adăugați etichete de date, apoi pe butonul Elemente diagramă

-
În lista Elemente diagramă care apare, selectați Etichete de date.
-
Selectați etichetele de date care sunt adăugate la diagramă și tastați textul dorit.
Notă: În funcție de tipul de diagramă utilizat, vor fi disponibile opțiuni diferite pentru etichetele de date.
Pentru mai multe informații despre modificarea intrărilor etichete de date sau despre repoziționarea etichetelor de date, consultați Adăugarea sau eliminarea etichetelor de date dintr-o diagramă.
Pasul 4: Afișarea sau ascunderea unei legende
Când creați o diagramă, apare legendă, însă aceasta poate fi ascunsă, iar locația ei poate fi modificată după ce creați diagrama.
-
Faceți clic pe diagrama în care doriți să afișați sau să ascundeți legenda, apoi pe butonul Elemente diagramă

-
În lista Elemente diagramă care apare, bifați sau debifați Legendă.
Atunci când o diagramă are o legendă afișată, puteți modifica intrările individuale de legendă. Pentru mai multe informații, consultați Modificarea intrărilor de legendă din diagramă.
Pasul 5: Afișarea sau ascunderea axelor sau liniilor de grilă principale din diagrame
Când creați o diagramă, se afișează axele principale pentru majoritatea tipurilor de diagramă. Puteți să le activați și să le dezactivați în funcție de necesități. Când adăugați axe, puteți specifica nivelul de detaliere pe care doriți să-l afișeze axele. O axă de adâncime se afișează atunci când creați o diagramă 3-D.
Pentru a face o diagramă simplu de citit, aveți posibilitatea să afișați sau să ascundeți liniile de grilă orizontale și verticale din diagramă, care se extind din orice axe orizontale și verticale de-a lungul suprafață reprezentată grafic a diagramei.
-
Faceți clic pe diagrama în care doriți să afișați sau să ascundeți axe sau linii de grilă, apoi pe butonul Elemente diagramă

-
În lista Elemente diagramă care apare, bifați sau debifați Axe sau Linii de grilă.
Pasul 6: Mutarea sau redimensionarea unei diagrame
Puteți muta o diagramă în orice locație dintr-un document. De asemenea, puteți modifica dimensiunea diagramei pentru a se potrivi mai bine contextului.
Mutarea unei diagrame
-
Pentru a muta o diagramă, glisați-o în locația dorită.
Redimensionarea unei diagrame
Pentru a redimensiona o diagramă, alegeți una dintre următoarele variante:
-
Faceți clic pe diagramă, apoi glisați ghidajele de dimensionare la dimensiunea dorită.
-
În fila Format, în grupul Dimensiune, introduceți dimensiunea în casetele Înălțime formă și Lățime formă.
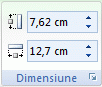
Pentru mai multe opțiuni de dimensionare, pe fila Format , în grupul Dimensiune , faceți clic pe lansatorul casetei de dialog 
Pasul 7: Salvarea unei diagrame ca șablon
Dacă doriți să creați altă diagramă la fel cu cea pe care ați tocmai ați creat-o, puteți salva diagrama ca șablon pe care să-l utilizați ca bază a altor diagrame asemănătoare.
-
Faceți clic dreapta pe diagrama pe care doriți să o salvați ca șablon, apoi faceți clic pe Salvare ca șablon.
-
În caseta Nume fișier, tastați un nume pentru șablon.
Notă: Un șablon diagramă conține formatarea diagramei și stochează culorile utilizate atunci când salvați diagrama ca șablon. Când utilizați un șablon diagramă pentru a crea o diagramă în alt registru de lucru, noua diagramă utilizează culorile șablonului diagramă, nu pe cele ale temei de document care se aplică în prezent în registrul de lucru. Pentru a utiliza culorile temei documentului în locul culorilor șablonului diagramă, faceți clic dreapta pe suprafață diagramă, apoi faceți clic pe Reinițializare pentru potrivire stil în meniul de comenzi rapide










