Os gráficos circulares são uma forma popular de mostrar como montantes individuais (por exemplo, montantes de vendas trimestrais) contribuem para um montante total (por exemplo, vendas anuais).
Selecione o seu programa
(Em alternativa, desloque-se para baixo para saber mais acerca de gráficos circulares.)
Nota: As capturas de ecrã neste artigo foram tiradas no Office 2016. Se estiver a utilizar uma versão anterior do Office, a sua experiência poderá ser ligeiramente diferente, mas os passos serão os mesmos.
Excel
-
Na folha de cálculo, selecione os dados a utilizar no gráfico circular.
Para obter mais informações sobre como organizar dados de gráficos circulares, consulte Dados para gráficos circulares.
-
Clique em Inserir > Inserir Gráfico Circular ou em Anel e, em seguida, escolha o gráfico que pretende.
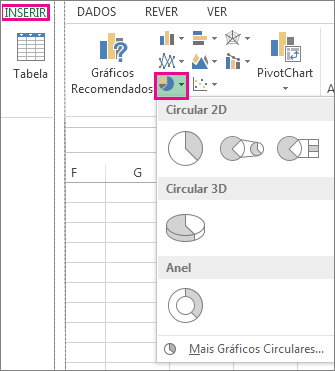
-
Clique no gráfico e, em seguida, clique nos ícones ao lado do gráfico para dar os últimos retoques:
-
Para mostrar, ocultar ou formatar elementos como títulos de eixos ou etiquetas de dados, clique em Elementos do Gráfico

-
Para alterar rapidamente a cor ou o estilo do gráfico, utilize os Estilos de Gráfico

-
Para mostrar ou ocultar dados no gráfico , clique em Filtros de Gráfico

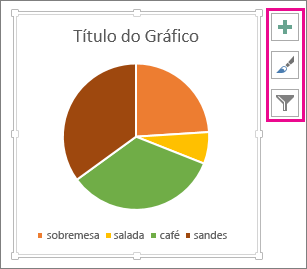
-
Sugestão: Pode chamar a atenção para setores individuais do gráfico circular arrastando-os para fora
PowerPoint
-
Clique em Inserir > Gráfico > Circular e, em seguida, selecione o gráfico circular que pretende adicionar ao diapositivo.
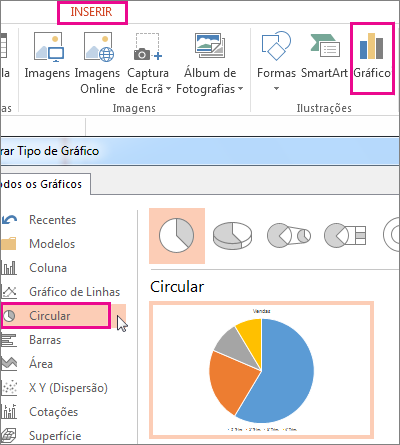
Nota: Se o tamanho do ecrã for reduzido, o botão Gráfico poderá ser mais pequeno:

-
Na folha de cálculo de surge, substitua os dados do marcador de posição pelas suas informações.
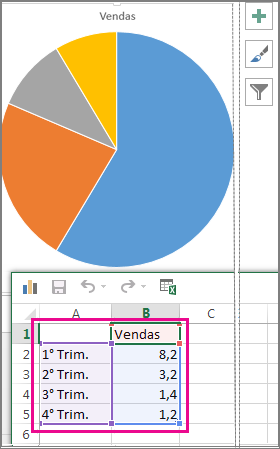
Para obter mais informações sobre como organizar dados de gráficos circulares, consulte Dados para gráficos circulares.
-
Quando tiver terminado, feche a folha de cálculo.
-
Clique no gráfico e, em seguida, clique nos ícones ao lado do gráfico para dar os últimos retoques:
-
Para mostrar, ocultar ou formatar elementos como títulos de eixos ou etiquetas de dados, clique em Elementos do Gráfico

-
Para alterar rapidamente a cor ou o estilo do gráfico, utilize os Estilos de Gráfico

-
Para mostrar ou ocultar dados no gráfico , clique em Filtros de Gráfico

-
Sugestão: Pode chamar a atenção para setores individuais do gráfico circular arrastando-os para fora.
Word
-
Clique em Inserir > Gráfico.

Nota: Se o tamanho do ecrã for reduzido, o botão Gráfico poderá ser mais pequeno:

-
Clique em Circular e clique duas vezes no gráfico circular que pretende.
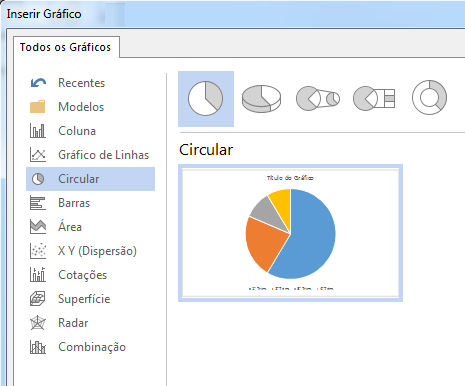
-
Na folha de cálculo de surge, substitua os dados do marcador de posição pelas suas informações.
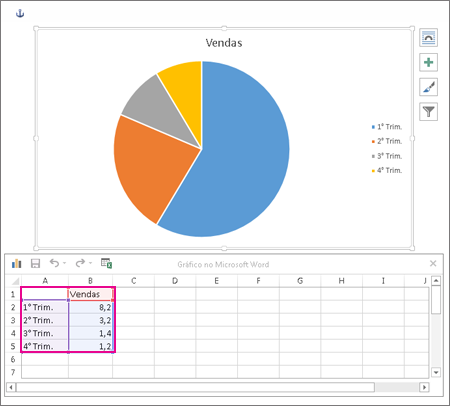
Para obter mais informações sobre como organizar dados de gráficos circulares, consulte Dados para gráficos circulares.
-
Quando tiver terminado, feche a folha de cálculo.
-
Clique no gráfico e, em seguida, clique nos ícones ao lado do gráfico para dar os últimos retoques:
-
Para mostrar, ocultar ou formatar elementos como títulos de eixos ou etiquetas de dados, clique em Elementos do Gráfico

-
Para alterar rapidamente a cor ou o estilo do gráfico, utilize os Estilos de Gráfico

-
Para mostrar ou ocultar dados no gráfico , clique em Filtros de Gráfico

-
Para organizar o gráfico e o texto no seu documento, clique no botão Opções de Esquema

-
Sugestão: Pode chamar a atenção para setores individuais do gráfico circular arrastando-os para fora.
Dados para gráficos circulares
Os gráficos circulares podem converter uma coluna ou linha de dados de folha de cálculo num gráfico circular. Cada setor do gráfico (ponto de dados) mostra o tamanho e percentagem do setor relativamente ao gráfico inteiro.
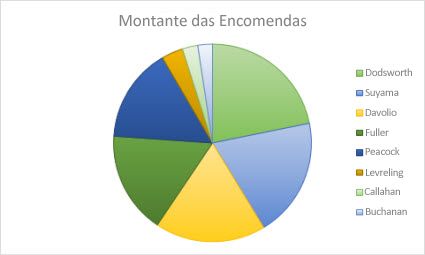
Os gráficos circulares são a melhor opção quando:
-
Só tiver uma série de dados.
-
Nenhum dos valores dos dados é zero ou inferior a zero.
-
Não possui mais do que sete categorias, já que mais do que sete setores podem tornar a leitura do gráfico mais difícil.
Sugestão: Se os seus dados não forem adequados para um gráfico circular, experimente um gráfico de barras, de colunas ou de linhas.
Outros tipos de gráficos circulares
Para além de gráficos circulares 3D, pode criar um circular de circular ou uma barra de gráfico circular. Estes gráficos apresentam valores mais pequenos num gráfico circular secundário ou num gráfico de barras empilhadas, o que os torna mais fáceis de distinguir. Para trocar para um destes gráficos circulares, clique no gráfico e, em seguida, no separador Ferramentas de Gráficos no separador Estrutura, clique em Alterar Tipo de Gráfico. Quando a galeria Alterar Tipo de Gráfico abrir, escolha o que pretende.
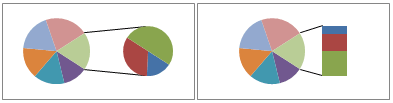
Consulte Também
Selecionar dados para um gráfico no Excel
Adicionar um gráfico ao seu documento no Word










