При помощи диаграммы Ганта можно составить расписание задач проекта, а затем отследить его ход.
Хотите показать продвижение по графику простого проекта с помощью диаграммы Ганта? Хотя в Excel нет предопределенного типа диаграммы Ганта, его можно создать с помощью этих бесплатных шаблонов диаграмм Ганта.
 |
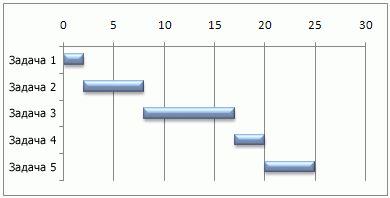 |
Требуется нужно создать представление календарного плана для простого проекта с помощью диаграммы Ганта? Хотя в Excel отсутствует встроенный тип диаграммы Ганта, можно имитировать его, настроив линейчатую диаграмму с накоплением так, чтобы на ней выводились начальные и конечные даты выполнения задач, как показано ниже.

Чтобы создать диаграмму Ганта наподобие приведенной в примере, на которой ход выполнения задач показан в днях, выполните указанные ниже действия.
-
Выделите данные, которые нужно включить в диаграмму. В нашем примере это диапазон A1:C6

Если данные содержатся в непрерывном диапазоне ячеек, выберите любую ячейку в этом диапазоне, чтобы включить все данные в этом диапазоне.
В противном случае выделите ячейки, удерживая нажатой клавишу COMMAND.
Совет: Если вы не хотите включать определенные строки или столбцы данных, можно скрыть их на листе. Узнайте подробнее о выборе данных для диаграммы.
-
Перейдите на вкладку Вставка, нажмите кнопку Вставить линейчатую диаграмму и выберите диаграмму Линейчатая с накоплением.

-
Теперь мы отформатируем линейчатую диаграмму с накоплением так, чтобы она была похожа на диаграмму Ганта. На диаграмме щелкните первый ряд данных ( начальная часть панели синим цветом), а затем на вкладке Формат выберите Заливка фигуры > Нет заливки.

-
Если вам не нужна легенда или название диаграммы, выделите их и нажмите клавишу DELETE.
-
Давайте также попробуем изменить порядок задач так, чтобы они начинались с задачи 1. Удерживайте клавишу CONTROL и выберите вертикальную ось (Задачи). Выберите Формат оси, а затем в разделе Положение оси выберите Обратный порядок категорий.
Настройка диаграммы
Вы можете настроить диаграмму Ганта, добавив в нее линии сетки, подписи, изменив цвет полосок, и т. д.
-
Чтобы добавить элементы диаграммы, нажмите кнопку область диаграммы и на вкладке Конструктор диаграмм нажмите кнопку Добавить элемент диаграммы.

-
Чтобы выбрать макет, нажмите кнопку Экспресс-макет.

-
Чтобы завершить настройку внешнего вида диаграммы, выберите один из параметров оформления.

-
Чтобы настроить цвета диаграммы, нажмите кнопку Изменить цвета.

-
Чтобы повторно использовать настроенную диаграмму Ганта, просто сохраните ее как шаблон. Удерживая нажатой клавишу CTRL, щелкните диаграмму и выберите пункт Сохранить как шаблон.

Вы знали?
Подписка на Microsoft 365 предлагает шаблоны диаграмм Ганта, предназначенные для отслеживания задач проекта с помощью визуальных напоминаний и цветовых категорий. Если у вас нет подписки на Microsoft 365 или последней версии Office, вы можете попробовать ее сейчас:

См. также
Создание диаграммы от начала до конца










