Bagan Gantt akan membantu Anda menjadwalkan tugas proyek dan membantu melacak perkembangannya.
Perlu menampilkan status untuk jadwal proyek sederhana dengan bagan Gantt? Meskipun Excel tidak memiliki tipe bagan Gantt yang sudah ditentukan sebelumnya, Anda bisa membuatnya menggunakan templat bagan Gantt gratis ini.
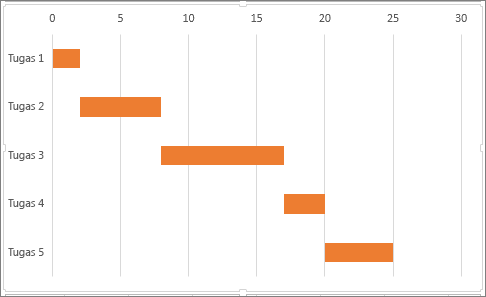 |
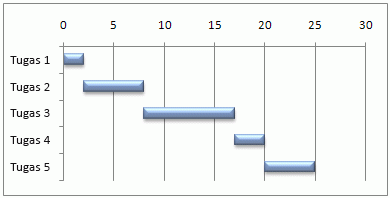 |
Perlu memperlihatkan status untuk proyek yang sederhana dengan bagan Gantt? Walaupun Excel tidak memiliki tipe bagan Gantt yang sudah ditentukan sebelumnya, Anda bisa mensimulasikannya dengan mengustomisasi bagan batang tumpuk untuk memperlihatkan tanggal mulai dan tanggal selesai tugas, seperti ini:
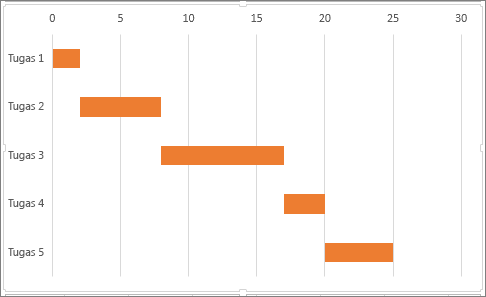
Untuk membuat bagan Gantt seperti yang ada di contoh kita yang memperlihatkan kemajuan tugas dalam hari:
-
Memilih data yang Anda inginkan menjadi bagan. Dalam contoh kita, yaitu A1:C6
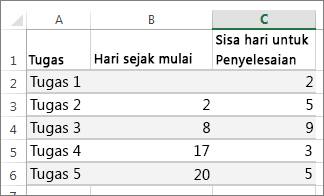
Jika data Anda berada dalam rentang sel berkelanjutan, pilih sel mana pun dalam rentang tersebut untuk menyertakan semua data dalam rentang tersebut.
Jika data Anda tidak dalam rentang berkelanjutan, pilih sel sambil menahan tombol COMMAND.
Tips: Jika Anda tidak ingin menyertakan baris atau kolom data tertentu Anda bisa menyembunyikannya pada lembar kerja. Cari tahu lebih jauh tentang memilih data untuk bagan Anda.
-
Klik Sisipkan > Sisipkan Bagan Batang > bagan Batang Tumpuk.
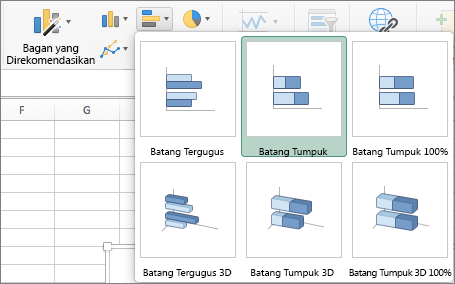
-
Berikutnya, kita akan memformat bagan batang tumpuk agar tampak seperti bagan Gantt. Dalam bagan, klik seri data pertama (bagian Mulai bilah berwarna biru) lalu pada tab Format, pilih Isian Bentuk > Tanpa Isian.
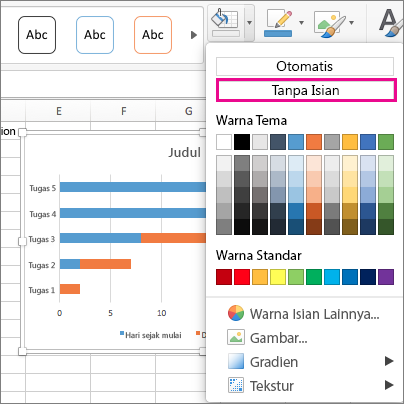
-
Jika Anda tidak membutuhkan legenda atau judul bagan, klik legenda atau judul dan tekan DELETE.
-
Mari kita juga membalik urutan tugas sehingga akan dimulai dengan Task1. Tahan tombol CONTROL dan pilih sumbu vertikal (Tugas). Pilih Format Sumbu, dan di bawah Posisi Sumbu, pilih Kategori dalam urutan terbalik.
Mengkustomisasi bagan Anda
Anda bisa mengkustomisasi tipe bagan Gantt yang kita buat dengan menambahkan kisi garis, label, atau mengubah warna bilah, dan banyak lagi.
-
Untuk menambahkan elemen ke bagan, klik area bagan, dan pada tab Desain Bagan, pilih Tambahkan Elemen Bagan.
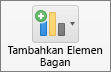
-
Untuk memilih tata letak, klik Tata Letak Cepat.

-
Untuk menyelaraskan desain, melalui opsi desain dan pilih salah satu.

-
Untuk mengubah warna untuk bagan tersebut, klik Ubah Warna.

-
Untuk menggunakan kembali bagan Gantt yang sudah dikustomisasi, simpan sebagai templat. Tahan CONTROL dan klik bagan, lalu pilih Simpan Sebagai Templat.
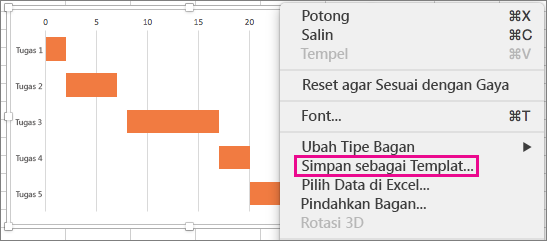
Tahukah Anda?
Langganan Microsoft 365 menawarkan templat bagan Gantt yang dirancang untuk membantu Anda melacak tugas proyek dengan pengingat visual dan kategori berkode warna. Jika tidak memiliki langganan Microsoft 365 atau versi Office terbaru, Anda dapat mencobanya sekarang:
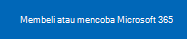
Lihat Juga
Membuat bagan dari awal hingga akhir










