U kunt bestanden en mappen van uw computer slepen om ze te uploaden naar uw OneDrive bibliotheek of SharePoint teamsite met de moderne ervaring. U kunt ook door uw bestanden bladeren en uploaden met behulp van de klassieke versie. Zie Verschillen tussen moderne en klassieke ervaringen voor lijsten en bibliotheken voor meer informatie.
Notities:
-
Als u bestanden en mappen in een bibliotheek wilt maken en uploaden, moet u machtigingen voor inzenders voor de bibliotheek hebben. Als u niet zeker weet welke machtigingen u hebt, neemt u contact op met uw SharePoint Beheer. Zie Typen bestanden die niet kunnen worden toegevoegd aan een lijst of bibliotheek voor meer informatie.
-
SharePoint heeft de mogelijkheid om mappen te uploaden die zijn ingebouwd in Microsoft Edge, Google Chrome en Mozilla Firefox.
Bestanden naar uw OneDrive of SharePoint sitebibliotheek slepen
Notities:
-
Slepen en neerzetten werkt het beste met de nieuweMicrosoft Edge of Google Chrome. Voor andere browsers kunt u de opdracht Uploaden gebruiken als een alternatieve methode.
-
Als u de optie voor het slepen en neerzetten van bestanden niet ziet, moet u mogelijk uw exemplaar van Office bijwerken naar de moderne versie.
-
Open de OneDrive- of SharePoint-sitebibliotheek.
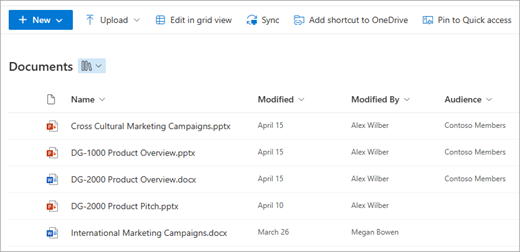
-
Open Bestandenverkenner.

-
Ga naar de map met de documenten die u wilt uploaden.
-
Sleep de bestanden naar de SharePoint bibliotheek. De bibliotheek moet een markering weergeven wanneer u het bestand erboven aanwijst.
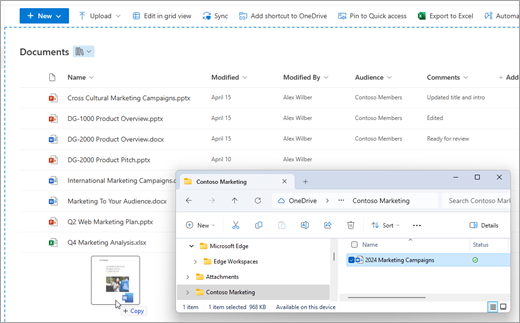
-
Als het goed is, worden uw bestanden weergegeven in de documentbibliotheek.
Een bestand uploaden naar SharePoint of OneDrive binnen Bestandenverkenner
Wanneer u uw OneDrive of een SharePoint-bibliotheek synchroniseert met uw apparaat, kunt u een bestand uploaden vanuit Bestandenverkenner:
-
Zoek in Bestandenverkenner het bestand dat u wilt uploaden.
-
Selecteer het bestand en selecteer vervolgens op de werkbalk de optie Knippen .
-
Navigeer in Bestandenverkenner naar synchronisatie OneDrive of SharePoint map waarin u het bestand wilt plaatsen.
-
Nadat u die map hebt geselecteerd, selecteert u Plakken op de werkbalk.
-
Er wordt een klein statuspictogram weergegeven om de status van de synchronisatie met OneDrive of SharePoint aan te geven:
Pictogram
Betekenis
De synchronisatie tussen uw apparaat en cloudopslag is in behandeling.

Een blauw wolkpictogram geeft aan dat het bestand alleen online beschikbaar is. Bestanden die alleen online beschikbaar zijn nemen geen ruimte op uw computer in beslag. U ziet in de Verkenner een wolkpictogram voor elk bestand dat alleen online beschikbaar is, maar het bestand wordt pas naar uw apparaat gedownload wanneer u het opent.
U kunt bestanden die alleen online beschikbaar zijn niet openen wanneer uw apparaat niet verbonden is met internet.
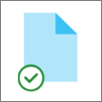
Een bestand dat alleen online is. Wanneer u het opent, wordt het gedownload naar uw apparaat en wordt het een lokaal beschikbaar bestand. U kunt een lokaal beschikbaar bestand op elk moment openen, ook wanneer er geen verbinding met internet is.
Als u meer schijfruimte nodig hebt, kunt u het bestand alleen online wijzigen. Klik met de rechtermuisknop op het bestand en selecteer Ruimte vrijmaken.
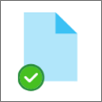
Het bestand is gemarkeerd als Altijd behouden op dit apparaat. Deze bestanden zijn gedownload naar uw apparaat en nemen ruimte in beslag, maar ze zijn er altijd voor u, zelfs wanneer u offline bent.
Zie Schijfruimte besparen met OneDrive Files On-Demand voor Windows voor meer informatie over het gebruik van OneDrive en bestanden op aanvraag.
Bestanden vanuit Verkenner uploaden naar uw OneDrive- of SharePoint-sitebibliotheek
-
Open de OneDrive- of SharePoint-sitebibliotheek.
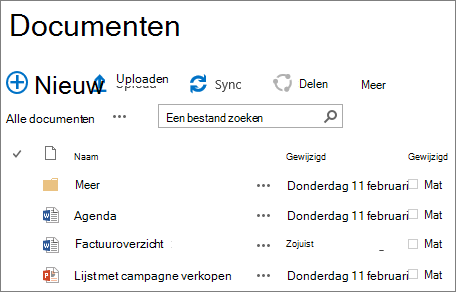
-
Selecteer Uploaden bovenaan de documentbibliotheek.
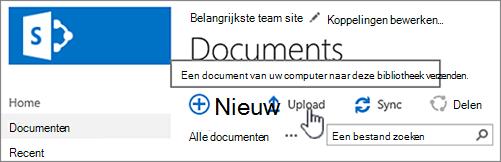
-
Selecteer in het dialoogvenster Een document toevoegen de optie Bestanden kiezen om een afzonderlijk bestand te uploaden. Afhankelijk van de versie van OneDrive of SharePoint die u gebruikt, kunt u mogelijk ook meerdere bestanden uploaden door Ctrl of Shift ingedrukt te houden en meer dan één bestand te selecteren.
-
Wanneer u het bestand of de bestanden hebt geselecteerd die u wilt uploaden, selecteert u OK.
Als u grote bestanden uploadt, of veel bestanden die een grote totale grootte naar een bibliotheek toevoegen, kunnen er fouten optreden vanwege de maximale bestandsgrootte in SharePoint- of time-outfouten. Zie Grote lijsten en bibliotheken beheren voor meer informatie.
Tijdens het uploaden van bestanden en mappen moet u rekening houden met de lengte van de pad- en bestandsnaam. SharePoint in Microsoft 365 en OneDrive ondersteunen maximaal 400 tekens voor de totale lengte van het bestand en pad. SharePoint Server-versies ondersteunen maximaal 260 tekens voor de totale lengte van de pad- en bestandsnaam. Zie Beperkingen en beperkingen in OneDrive en SharePoint voor meer informatie.
Site-eigenaren kunnen een bibliotheek zodanig instellen dat u bestanden moet uitchecken voordat u ze bewerkt (en inchecken wanneer u klaar bent). Als uitchecken verplicht is in uw bibliotheek, wordt het bestand uitgecheckt als u het uploadt. U moet het bestand inchecken voordat anderen het kunnen bewerken. Zie Uitchecken, inchecken of wijzigingen in bestanden in een SharePoint-bibliotheek verwijderen voor meer informatie.
Site-eigenaren kunnen een bibliotheek zodanig hebben ingesteld dat goedkeuring van de inhoud is vereist voordat deze zichtbaar is voor andere gebruikers van de bibliotheek. Als auteur kunt u het bestand zien en ermee werken, maar anderen niet. Een juridische afdeling kan bijvoorbeeld goedkeuring vereisen voordat documenten openbaar worden. Zie Goedkeuring van items in een sitelijst of bibliotheek vereisen voor meer informatie.
U kunt een bestaand bestand vervangen door een herziene versie van een bestand. Als de bibliotheek is ingesteld om versies bij te houden en u een bestand toevoegt, wordt dit de nieuwste versie en wordt het oudere bestand onderdeel van de versiegeschiedenis. Als u een nieuwe versie van een bestand uploadt, is het mogelijk handig opmerkingen te typen over de wijzigingen die in deze versie zijn aangebracht, zodat u de geschiedenis van het bestand makkelijker kunt bijhouden. Zie Hoe versiebeheer werkt in lijsten en bibliotheken voor meer informatie.
Zie de volgende artikelen voor meer informatie:
-
Zie Inleiding tot bibliotheken voor meer informatie over het maken en gebruiken van bibliotheken.










