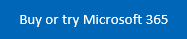Діаграми Ганта допомагають планувати завдання проекту й відстежувати перебіг їх виконання.
Потрібно відобразити простий план проекту на діаграмі Ганта? Хоча в Excel немає попередньо визначеного типу діаграми Ганта, його можна створити за допомогою цих безкоштовних шаблонів діаграми Ганта.
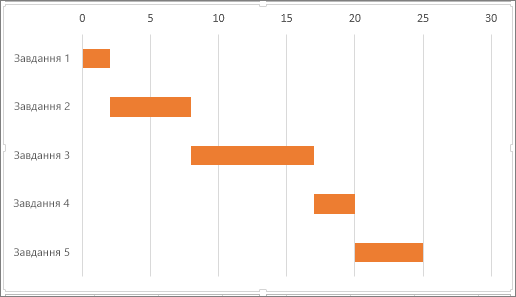 |
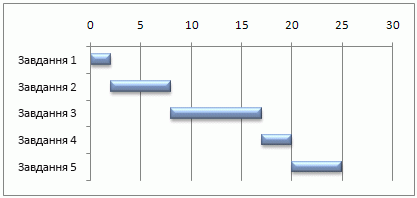 |
Потрібно відобразити простий план проекту на діаграмі Ганта? Хоча в Excel немає попередньо визначеного типу діаграми Ганта, її можна імітувати, настроївши гістограму з накопиченням, щоб відобразити дати початку й завершення завдань, наприклад:
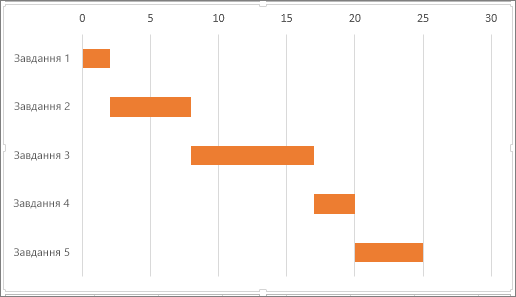
Ось як можна створити діаграму Ганта, як у нашому прикладі, яка відображає перебіг виконання завдань у днях.
-
Виділіть потрібні для діаграми дані. У нашому прикладі це діапазон клітинок A1:C6.
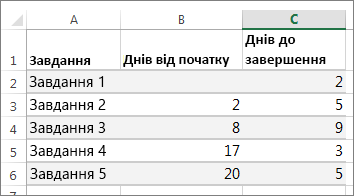
Якщо дані містяться в суцільному діапазоні клітинок, виділіть будь-яку клітинку в цьому діапазоні, щоб включити всі дані в цей діапазон.
Якщо дані містяться в різних клітинках, виберіть потрібні клітинки, утримуючи натиснутою клавішу Command.
Порада.: Якщо не потрібно включати певні рядки або стовпці даних, їх можна приховати на аркуші. Дізнайтеся більше про вибір даних для діаграми.
-
На вкладці Вставлення натисніть кнопку Вставити гістограму й виберіть пункт Гістограма з накопиченням.
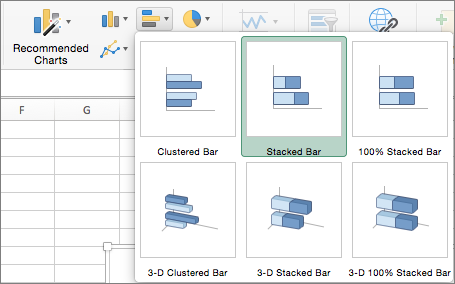
-
Далі ми відформатуємо гістограму з накопиченням так, щоб вона мала вигляд діаграми Ганта. На діаграмі клацніть перший ряд даних (частина Початок на панелі синього кольору), а потім на вкладці Формат виберіть Заливка фігури > Без заливки.
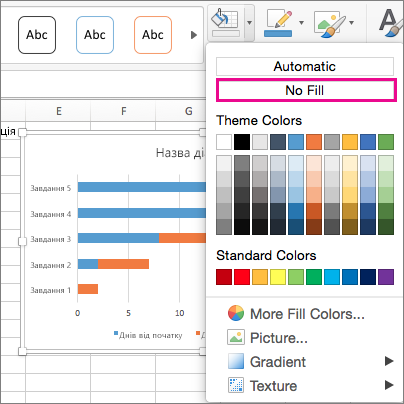
-
Якщо легенда або назва діаграми не потрібна, клацніть її й натисніть клавішу Delete.
-
Спробуймо змінити порядок завдань так, щоб вони починалися з першого. Утримуйте клавішу Control і виберіть вертикальну вісь (завдання). Клацніть Format Axis (Формат осі), а потім у розділі Axis Position (Розташування осі) виберіть Categories in reverse order (Зворотний порядок категорій).
Налаштування діаграми
Створену діаграму Ганта можна налаштувати, додавши до неї лінії сітки, підписи даних, змінивши колір смужок тощо.
-
Щоб додати елементи до діаграми, клацніть область діаграми, а потім на вкладці Chart Design (Макет діаграми) виберіть Add Chart Element (Додати елемент діаграми).

-
Щоб вибрати макет, клацніть Quick Layout (Швидкий макет).

-
Щоб відкоригувати макет, перегляньте його параметри за допомогою клавіші Tab і виберіть потрібні.

-
Щоб змінити кольори діаграми, клацніть Change Colors (Змінити кольори).

-
Щоб можна було знову використати налаштовану діаграму Ганта, збережіть її як шаблон. Клацніть діаграму, утримуючи натиснутою клавішу Control, а потім виберіть Save as Template (Зберегти як шаблон).
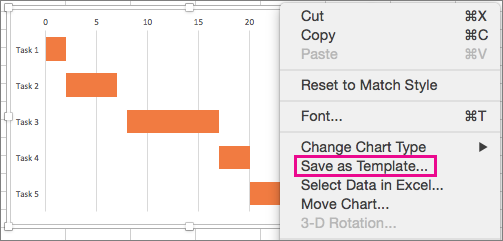
Цікавий факт
Передплата на Microsoft 365 містить шаблони діаграм Ганта, призначені для відстеження завдань проекту за допомогою візуальних нагадувань і колірних категорій. Якщо у вас немає Microsoft 365 передплати або найновішої версії Office, ви можете спробувати її зараз.