ถ้าคุณต้องการประทับตรารูปถ่ายของคุณด้วยชื่อของคุณหรือเครื่องหมายระบุตัวตนอื่นๆ คุณสามารถเพิ่มลายน้ําได้
การเพิ่มลายน้ําลงในรูปถ่ายโดยใช้ PowerPoint เกี่ยวข้องกับงานหลักสามงาน ได้แก่ การเพิ่มลายน้ํา การจัดรูปแบบเพื่อให้มีลักษณะโปร่งใส แล้วจัดกลุ่มและบันทึกรูปถ่าย
หลังจากที่คุณตั้งค่าลายน้ําสําหรับรูปถ่ายแรกแล้ว คุณสามารถประทับตรารูปถ่ายอื่นๆ ได้อย่างรวดเร็วโดยการยกเลิกการจัดกลุ่มลายน้ํา แล้วเปลี่ยนรูปถ่าย
เพิ่มลายน้ํา
-
เปิดสไลด์ใหม่ที่ว่างเปล่า PowerPoint
-
บนแท็บแทรก ในกลุ่มรูป ให้คลิกรูปภาพ
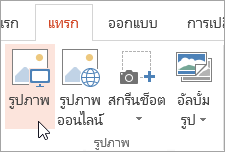
-
เรียกดูรูปถ่ายที่คุณต้องการเพิ่มลายน้ํา คลิกรูปถ่าย แล้วคลิก แทรก
-
บนแท็บ แทรก ในกลุ่ม ข้อความ ให้คลิก อักษรศิลป์ แล้วคลิกสไตล์ข้อความที่คุณต้องการใช้สําหรับลายน้ําของคุณ
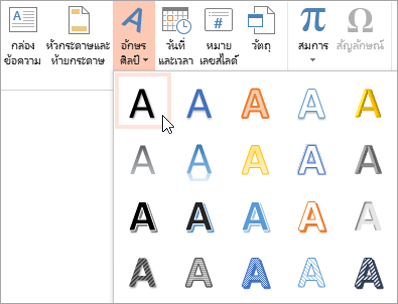
-
เลือกลายน้ํา แล้วลากลายน้ําไปยังตําแหน่งที่คุณต้องการ
-
เลือกข้อความภายในลายน้ํา แล้วพิมพ์ข้อความที่คุณต้องการใช้
จัดรูปแบบลายน้ํา
-
คลิกที่ลายน้ำเพื่อเลือก
-
บนแท็บ เครื่องมือการวาด ให้คลิกตัวเปิดใช้กล่องโต้ตอบ สไตล์อักษรศิลป์
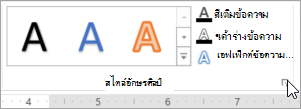
-
ในบานหน้าต่าง จัดรูปแบบรูปร่าง บนแท็บ สีเติมข้อความ & เค้าร่าง ให้คลิก สีเติมข้อความ เลือกสีที่คุณต้องการ แล้วตั้งค่าแถบเลื่อน ความโปร่งใส เป็น 80 เปอร์เซ็นต์
-
คลิก เส้นกรอบข้อความ เลือกสีที่คุณต้องการสําหรับเค้าร่าง แล้วตั้งค่าแถบเลื่อน ความโปร่งใส เป็น 75 เปอร์เซ็นต์
-
และเอฟเฟ็กต์อื่นๆ ที่คุณต้องการบนแท็บ เอฟเฟ็กต์ข้อความ เช่น เงาหรือเอฟเฟ็กต์สามมิติ
บันทึกรูปถ่ายที่ลายน้ํา
-
กด CTRL+A เพื่อเลือกอักษรศิลป์และรูปถ่าย แล้วคลิกแท็บ เครื่องมือรูปภาพ
-
ในกลุ่ม จัดเรียง ให้คลิก จัดกลุ่ม แล้วคลิก จัดกลุ่ม

-
คลิกขวาที่รูปถ่าย คลิก บันทึกเป็นรูปภาพ แล้วบันทึกรูปถ่ายที่ลายน้ําด้วยชื่อใหม่
เพิ่มลายน้ําลงในรูปถ่ายอื่นอย่างรวดเร็ว
-
ใน PowerPoint ให้เลือกรูปถ่ายที่มีลายน้ํา
-
บนแท็บ เครื่องมือรูปภาพ ในกลุ่ม จัดเรียง ให้คลิก จัดกลุ่ม แล้วคลิก ยกเลิกการจัดกลุ่ม
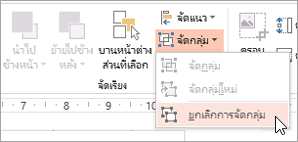
-
เลือกเฉพาะรูปภาพ แล้วกด DELETE
-
บนแท็บแทรก ในกลุ่มรูป ให้คลิกรูปภาพ
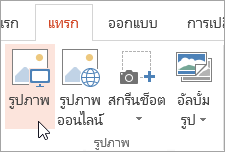
-
เรียกดูรูปภาพใหม่ คลิกรูปภาพนั้น แล้วคลิก แทรก
หมายเหตุ: ถ้าคุณไม่เห็นลายน้ําของคุณ ให้คลิก ย้ายไปข้างหลัง ในกลุ่ม จัดเรียง บนแท็บ เครื่องมือรูปภาพ
-
กด CTRL+A เพื่อเลือกอักษรศิลป์และรูปถ่าย แล้วคลิก จัดกลุ่ม ในกลุ่ม จัดเรียง

-
คลิกขวาที่รูปถ่าย คลิก บันทึกเป็นรูปภาพ แล้วบันทึกรูปถ่ายที่ลายน้ําด้วยชื่อใหม่










