Muitas opções de PowerPoint menos utilizadas estão localizadas no painel Avançadas na caixa de diálogo Opções do PowerPoint .
Opções de edição
Selecionar automaticamente toda a palavra Selecione esta caixa de verificação para selecionar a palavra inteira quando clica numa palavra ou desmarque esta caixa de verificação para selecionar uma letra individual numa palavra quando clica numa palavra.
Permitir que o texto seja arrastado e largado Selecione esta caixa de verificação para mover ou copiar texto numa apresentação ou de PowerPoint para outro programa do Microsoft Office ao arrastar o texto ou desmarque esta caixa de verificação para impedir que o texto seja movido ou copiado.
Mudar automaticamente de teclado para corresponder ao idioma do texto adjacente Selecione esta caixa de verificação quando estiver a trabalhar com texto em idiomas diferentes. PowerPoint deteta automaticamente o idioma no qual o ponto de inserção é colocado e muda para o idioma de teclado correto.
Não faça uma captura de ecrã de hiperligação automaticamente (PowerPoint 2013 e versões mais recentes) Quando utilizar Inserir > Captura de Ecrã e capturar uma imagem a partir do browser Internet Explorer, PowerPoint pode tornar a imagem numa hiperligação que aponta para a página Web da qual efetua a captura de ecrã. Selecione esta opção se não quiser que essas imagens sejam hiperligadas.
Número máximo de undos Na Barra de Ferramentas de Acesso Rápido, o comando Anular permite-lhe anular uma ou mais das alterações recentes que efetuou à sua apresentação. Nesta caixa, introduza o número de vezes que pode clicar em Anular para anular as alterações em qualquer altura específica.
Cortar, copiar e colar
Utilizar funções de cortar e colar inteligentes Selecione esta caixa de verificação se pretender que o PowerPoint ajuste o espaçamento entre palavras e objetos que cola na sua apresentação. Cortar e colar inteligente garante que o conteúdo colado não é executado em relação a outras palavras ou objetos que aparecem antes ou depois do conteúdo que colar. Desmarque esta caixa de verificação se não pretender que o PowerPoint ajuste automaticamente o espaçamento entre palavras ou objetos.
Mostrar o botão Opções de Colagem Selecione esta caixa de verificação para mostrar os botões Opções de Colagem ou desmarque esta caixa de verificação para ocultar os botões Opções de Colagem . Os botões Opções de Colagem são apresentados juntamente com o texto que cola. Ao utilizar estes botões, pode escolher rapidamente entre manter a formatação de origem ou colar apenas texto.
Nota: Quando desmarcar a caixa de verificação Mostrar Opções de Colagem, desativa esta funcionalidade em todos os programas do Office nos quais é uma opção.
Caneta
(A opção da caneta só está disponível em PowerPoint 2016 e versões mais recentes.)
Utilizar a caneta para selecionar e interagir com conteúdo por predefinição Se não quiser estar automaticamente no modo de tinta digital quando o Office detetar a sua caneta ou estilete ativo, selecione esta caixa de verificação para utilizar a caneta para selecionar objetos por predefinição.
Qualidade e tamanho da imagem
Estas opções estão disponíveis em PowerPoint 2010 e versões mais recentes.)
As opções que definiu nesta secção só são aplicáveis ao ficheiro de apresentação que tiver aberto no momento.
Eliminar a edição de dados Se tiver recortado uma imagem ou efetuado outras alterações à imagem, como aplicar um efeito artístico ou alterar a luminosidade, contraste ou nitidez de uma imagem, as informações para reverter essas alterações são armazenadas no seu ficheiro. Pode reduzir o tamanho do seu ficheiro ao eliminar estes dados de edição. Verificar esta opção irá reduzir o tamanho do seu documento, mas se quiser anular as suas edições, terá de reinserir a imagem no seu documento se quiser anular quaisquer alterações que tenha feito. Para obter mais informações, consulte Reduzir o tamanho de ficheiro de uma imagem.
Não comprimir imagens no ficheiro Comprimir imagens num ficheiro poupa espaço, mas reduz a qualidade da imagem. Se a qualidade da imagem for mais importante para si do que o tamanho do ficheiro, selecione esta caixa de verificação. . Para comprimir uma imagem individual ou definir outras opções de qualidade ou resolução de imagens, consulte Reduzir o tamanho de ficheiro de uma imagem.
Resolução predefinida /Definir saída de destino predefinida como PPI (píxeis por polegada) é uma medida da resolução da imagem. Quanto maior for o valor PPI, mais rica será a imagem. A resolução de alta fidelidade preserva a qualidade da imagem, mas pode aumentar o tamanho do ficheiro da sua apresentação.
Opções de gráfico
Estas opções estão disponíveis em PowerPoint 2013 e versões mais recentes.)
As propriedades seguem o ponto de dados do gráfico para todas as novas apresentações Selecione esta caixa de verificação para que a formatação personalizada e as etiquetas de dados do gráfico sigam os pontos de dados à medida que se movem ou mudam no gráfico. Esta definição aplica-se a todas as apresentações criadas posteriormente.
As propriedades seguem o ponto de dados do gráfico para a apresentação atual Selecione esta caixa de verificação para que a formatação personalizada e as etiquetas de dados do gráfico sigam os pontos de dados à medida que se movem ou mudam no gráfico. Esta definição aplica-se apenas à apresentação atual.
Visualização
Mostrar este número de documentos/apresentações recentes Introduza o número de apresentações recentemente abertas ou editadas que pretende que apareçam na lista Documentos Recentes .
-
Para ver a lista Apresentações Recentes em PowerPoint 2013 ou versões mais recentes, clique em Ficheiro > Abrir.
-
Para ver a lista Apresentações Recentes no PowerPoint 2010, clique em Ficheiro > Recentes.
Aceda rapidamente a este número de Apresentações Recentes (PowerPoint 2013 e versões mais recentes) É apresentada uma lista de acesso rápido de apresentações recentes no canto inferior esquerdo da janela, após o comando Opções , conforme mostrado na imagem seguinte, com o nome 1.
Mostrar este número de Pastas Recentes removidas (PowerPoint 2013 e versões mais recentes) É apresentada uma lista de acesso rápido de pastas recentes no separador Recentes na caixa de diálogo Abrir , conforme mostrado na imagem seguinte, com o nome 2. Especifique o número de pastas aí listadas, quando selecionar uma determinada origem, como o OneDrive ou Este PC..
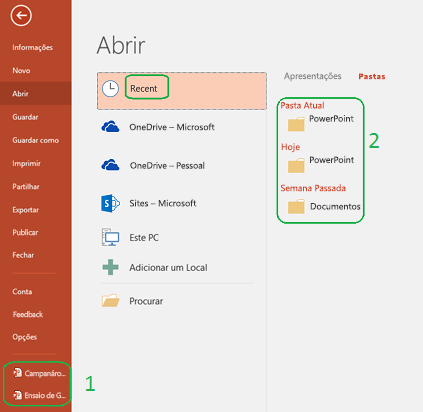
Mostrar teclas de atalho nas Descrições Selecione esta caixa de verificação para mostrar os atalhos de teclado em todas as Descrições ou desmarque esta caixa de verificação para ocultar os atalhos de teclado em todas as Descrições.
Mostrar régua vertical Selecione esta caixa de verificação para mostrar a régua vertical ou desmarque esta caixa de verificação para ocultar a régua vertical. A régua vertical é uma barra que é apresentada juntamente com a sua apresentação do PowerPoint e que pode utilizar para medir e alinhar objetos.
Nota: Se selecionar a caixa de verificação Mostrar régua vertical e, no separador Ver , no grupo Mostrar/Ocultar , selecione a caixa de verificação Régua , as réguas verticais e horizontais são apresentadas. Se desmarcar a caixa de verificação Mostrar régua vertical e, em seguida, no separador Ver , no grupo Mostrar/Ocultar , selecione a caixa de verificação Régua , apenas é apresentada a régua horizontal.
Desativar a aceleração de gráficos de hardware (PowerPoint 2010 e versões mais recentes) A utilização da aceleração de gráficos de hardware aumenta a velocidade de desempenho quando estiver a reproduzir a sua apresentação. Selecionar esta caixa de verificação desativa a utilização dessa aceleração gráfica. Para obter mais informações, consulte Sugestões para melhorar a reprodução e compatibilidade de áudio e vídeo.
Desativar a aceleração de gráficos de hardware da Apresentação de Diapositivos (PowerPoint 2013 e versões mais recentes) Se estiver a utilizar transições entre diapositivos e estes não se comportarem como esperado (ou seja, verá ecrãs pretos intermitentes em vez das transições que escolheu) experimente selecionar esta caixa de verificação.
Expandir automaticamente o ecrã ao apresentar num portátil ou tablet (PowerPoint 2013 e versões mais recentes) Para desativar a utilização da vista do apresentador, desmarque esta caixa de verificação. Por predefinição, PowerPoint utiliza a vista do apresentador para apresentações de diapositivos. Este modo "expande" o ambiente de trabalho do computador, criando dois monitores separados no computador do apresentador. Um monitor é o ecrã incorporado no portátil ou tablet do apresentador. O outro monitor é o dispositivo de visualização, ou projetor, ligado ao portátil ou tablet do apresentador.
Mostrar sinalizadores de presença para itens selecionados (PowerPoint 2016 e versões mais recentes) Esta opção entra em vigor quando está a trabalhar numa apresentação partilhada com outras pessoas. Se selecionar um item que outra pessoa esteja a editar, é apresentado um pequeno sinalizador a indicar quem está a editar esse item.
Abrir todos os documentos com esta vista Selecione uma opção na lista para especificar que todas as apresentações são abertas numa vista específica sempre que iniciar o PowerPoint.
Apresentação de Diapositivos
Mostrar menu ao clicar com o botão direito do rato Selecione esta caixa de verificação para mostrar um menu de atalho quando clica com o botão direito do rato num diapositivo na vista Apresentação de Diapositivos ou desmarque esta caixa de verificação para impedir que o menu de atalho seja apresentado.
Mostrar barra de ferramentas de pop-up Selecione esta caixa de verificação para mostrar uma barra de ferramentas na parte inferior de uma apresentação em ecrã inteiro que lhe permite navegar entre diapositivos e aplicar anotações à sua apresentação ou desmarque esta caixa de verificação para ocultar a barra de ferramentas.
Pedir para manter as anotações a tinta digital ao sair Selecione esta caixa de verificação para que lhe seja pedido que guarde as alterações quando desenhar ou realçar diapositivos durante uma apresentação ou desmarque esta caixa de verificação para sair sem que lhe seja pedido para guardar as anotações a tinta digital.
Terminar com diapositivo preto Selecione esta caixa de verificação para inserir um diapositivo preto no final da sua apresentação ou desmarque esta caixa de verificação para terminar a sua apresentação sem um diapositivo preto. Se desmarcar esta caixa de verificação, a última coisa que a audiência vê é o último diapositivo na sua apresentação, em vez de um diapositivo preto.
Imprimir
Imprimir em segundo plano Selecione esta caixa de verificação para trabalhar no PowerPoint enquanto imprime a sua apresentação (a impressão pode abrandar o tempo de resposta no PowerPoint ) ou desmarque esta caixa de verificação para desativar a impressão em segundo plano quando pretender um tempo de resposta rápido enquanto trabalha no PowerPoint.
Imprimir tipos de letra TrueType como gráficos Selecione esta caixa de verificação para transformar os tipos de letra em gráficos de vetor para que os tipos de letra sejam impressos de forma clara e com qualquer tamanho (ou escala) ou desmarque esta caixa de verificação se a qualidade ou escalabilidade da impressão não for importante para si.
Imprimir objetos inseridos na resolução da impressora Selecione esta caixa de verificação quando pretender impressões de qualidade de objetos inseridos, como gráficos circulares ou tabelas, ou desmarque esta caixa de verificação para ignorar objetos distorcidos ou verticalmente esticados ao imprimir.
Alta qualidade Selecione esta caixa de verificação quando quiser ver melhorias nas tarefas de impressão, tais como resolução aumentada, gráficos transparentes combinados ou sombras suaves impressas. Ao selecionar esta opção, obtém a melhor saída possível, mas a impressão pode demorar mais tempo.
Alinhar gráficos transparentes na resolução da impressora Selecione esta caixa de verificação para garantir que o conteúdo transparente se alinha corretamente com todos os outros conteúdos. Ao selecionar esta opção, o PowerPoint utiliza a resolução da impressora para imprimir, o que pode abrandar o desempenho se a impressora tiver uma resolução muito alta.
Imprimir números de diapositivos em folhetos (Apenas no PowerPoint para Microsoft 365, a partir da versão 1810) Por predefinição, os números dos diapositivos são apresentados abaixo das imagens em miniatura dos diapositivos nas páginas de folheto impressas. Ative ou desative esta funcionalidade ao selecionar ou desmarcar esta caixa de verificação.
Ao imprimir este documento
Ao imprimir este documento Nesta lista, selecione a apresentação à qual pretende aplicar as definições e, em seguida, clique numa das seguintes opções:
-
Utilizar as definições de impressão utilizadas mais recentemente Para imprimir a apresentação de acordo com as opções que utilizou anteriormente na caixa de diálogo Imprimir , clique neste botão.
-
Utilize as seguintes definições de impressão Para escolher novas definições de impressão para a apresentação, clique neste botão e, em seguida, faça o seguinte:
-
Imprimir o quê Nesta lista, selecione o que pretende imprimir.
-
Cor/tons de cinzento Nesta lista, selecione a definição que pretende. Para obter informações sobre como imprimir a cores, em tons de cinzento ou a preto e branco, consulte Imprimir os seus folhetos, notas ou diapositivos.
-
Imprimir diapositivos ocultos Selecione esta caixa de verificação para imprimir diapositivos que tenha ocultado anteriormente ou desmarque esta caixa de verificação para imprimir apenas diapositivos que não estejam ocultos. Para obter informações sobre o motivo pelo qual pretende ocultar um diapositivo e como ocultar um diapositivo, consulte Ocultar ou mostrar um diapositivo.
-
Dimensionar para ajustar papel Selecione esta caixa de verificação para dimensionar o conteúdo de um diapositivo, folheto ou página de notas para se ajustar ao tamanho do papel em que está a imprimir ou desmarque esta caixa de verificação para imprimir os tamanhos predefinidos do tipo de letra e do objeto no tamanho do papel predefinido.
-
Diapositivos de moldura Selecione esta caixa de verificação para adicionar uma moldura semelhante a um limite à volta de cada diapositivo ou desmarque esta caixa de verificação se não quiser uma moldura à volta de cada diapositivo.
-
Geral
Fornecer feedback com som (apenas no PowerPoint 2010-2016) Selecione esta caixa de verificação para fazer um som quando for apresentado um erro ou desmarque esta caixa de verificação se não quiser ouvir um som quando for apresentado um erro.
Nota: Para utilizar esta funcionalidade, o computador tem de ter uma placa de som, microfone e altifalantes.
Mostrar erros da interface do utilizador do suplemento Se for um programador, selecione esta caixa de verificação para mostrar erros no código de personalização da interface de utilizador ou desmarque esta caixa de verificação para ocultar os erros.
Mostrar conteúdo Office.com submetido pelo cliente (apenasPowerPoint 2010 ) Selecione esta opção para ver modelos e imagens criados pelos clientes, além do conteúdo fornecido pelo Microsoft Office.










