Istnieją trzy podstawowe kroki kopiowania i przenoszenia koloru za pomocą pipet w aplikacji klasycznejPowerPoint:
-
Najpierw wybierz element, który chcesz ponownie pokolorować.
-
Następnie wybierz pipetę.
-
Następnie wybierz kolor, który chcesz zastosować.
Czytaj dalej, aby uzyskać szczegółowe informacje:
Zmienianie koloru kształtu lub tekstu
-
Zaznacz kształt lub tekst, do których chcesz przypisać nowy kolor. (Aby zaznaczyć wiele obiektów, naciśnij klawisz Ctrl, a następnie kliknij kształty).
-
Na karcie Formatowanie lub Formatowanie kształtu wybierz pozycję Wypełnienie kształtu (jeśli kolorujesz kształt) lub Wypełnienie tekstu (jeśli kolorujesz tekst). Następnie wybierz opcję Pipeta :
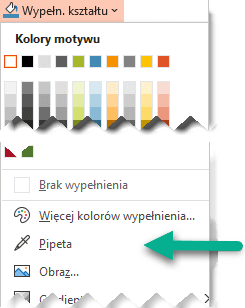
Wskaźnik myszy zamienia się w narzędzie pipeta:

-
Naciśnij i przytrzymaj przycisk myszy. Podczas przesuwania wskaźnika na ekranie jest wyświetlany podgląd na żywo koloru, na który wskazujesz. Umieść wskaźnik myszy lub zatrzymaj wskaźnik myszy na kolorze, aby wyświetlić współrzędne kolorów RGB (Red Green Blue).
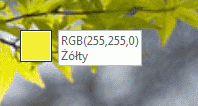
-
Gdy wskazujesz kolor, który chcesz dopasować, zwolnij przycisk myszy. Kolor zostanie natychmiast zastosowany do zaznaczonego kształtu lub obiektu.

Aby uzyskać dokładniejszy kolor w przypadku grupowania wielu kolorów, wybierz ten kolor, naciskając klawisz Enter lub spację.
-
Aby wyłączyć narzędzie Pipeta bez wybierania koloru, naciśnij klawisz Esc.
Dopasowywanie koloru i stosowanie go do tła slajdu
-
Kliknij prawym przyciskiem myszy slajd, którego tło chcesz zmienić kolor.
-
Wybierz pozycję Formatuj tło.
Po prawej stronie zostanie otwarte okienko Formatowanie tła .
-
Otwórz menu Kolor .
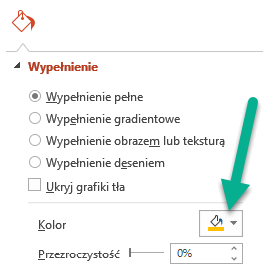
-
Wybierz pipetę.
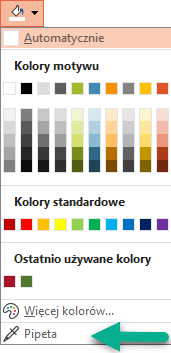
-
Wskaż kolor, który chcesz zastosować, a następnie kliknij. Kolor zostanie natychmiast zastosowany do tła slajdu.
-
Jeśli chcesz, aby wszystkie slajdy w pliku miały to samo tło, u dołu okienka Formatowanie tła wybierz pozycję Zastosuj do wszystkich.
Jeśli zmienisz zdanie i nie chcesz stosować koloru, u dołu okienka Formatowanie tła wybierz pozycję Resetuj tło.
Za pomocą narzędzia Pipeta możesz w dowolnym miejscu uzyskać dostęp do opcji menu Więcej kolorów , takiej jak wypełnienia kształtów, kontury kształtów, ustawienia cienia, opcje linii, wypełnienia wykresu itd. Nazwa opcji menu może się różnić (na przykład może być widoczna pozycja Więcej kolorów wypełnienia) w zależności od typu obiektu, z którym pracujesz. W przypadku większości obiektów slajdów możesz po prostu kliknąć je dwukrotnie, aby otworzyć okienko Formatowanie , w którym można znaleźć wszystkie opcje kolorów dla tego obiektu.
Zmienianie koloru kształtu lub tekstu
-
Zaznacz kształt lub obiekt, do których chcesz przypisać inny kolor. (Aby zaznaczyć wiele obiektów, naciśnij klawisz Shift, a następnie kliknij obiekty).
-
Na karcie Formatowanie kształtu wybierz pozycję Wypełnienie kształtu (jeśli kolorujesz kształt) lub Wypełnienie tekstu (jeśli kolorujesz tekst).
Zostanie otwarta galeria kolorów wypełnienia:
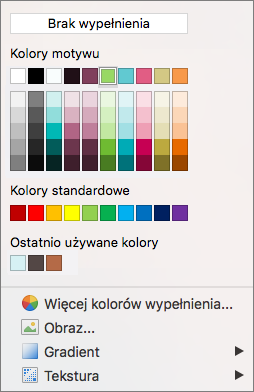
-
Kliknij pozycję Więcej kolorów wypełnienia , aby otworzyć okno dialogowe Kolory .
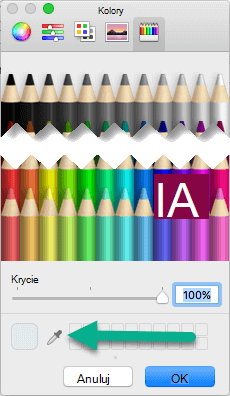
-
Przesuń okno dialogowe Kolory na jedną stronę, aby nie przeszkadzało: kliknij pasek tytułu okna dialogowego, a następnie przeciągnij go.
-
Kliknij narzędzie pipeta w dolnej części okna dialogowego.

Wskaźnik myszy zmieni się w duży okrąg.
-
Podczas przesuwania wskaźnika nad innymi kolorami w prezentacji okrąg wyświetla podgląd koloru, na który wskazujesz.
Porada: Możesz również dopasować kolory w dowolnym miejscu na ekranie. Po kliknięciu przycisku Pipeta kliknij i przytrzymaj przycisk myszy podczas przeciągania myszy do odpowiedniego koloru. Narzędzie pipeta znika po przejściu poza okno PowerPoint, ale kolor nadal będzie wyświetlany w podglądzie i będzie dopasowany.
-
Kliknij kolor, który chcesz dopasować.
W tym przykładzie narzędzie pipeta wyświetla podgląd fioletowego koloru dopasowanego do koloru na tle slajdu.
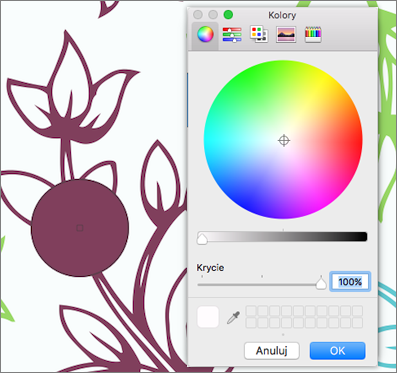
-
Wybierz przycisk OK w oknie dialogowym Kolory , aby potwierdzić wybór koloru i zastosować go do kształtu lub obiektu wybranego w kroku 1.
Aby anulować pipetę bez wybierania koloru, naciśnij klawisz Esc.
Dopasowywanie koloru i stosowanie go do tła slajdu
-
Zaznacz slajd, którego tło chcesz zmienić kolor.
-
W menu Format wybierz pozycję Tło slajdu.
Po prawej stronie zostanie otwarte okienko Formatowanie tła .
-
Kliknij przycisk Kolor , a następnie kliknij pozycję Więcej kolorów u dołu.
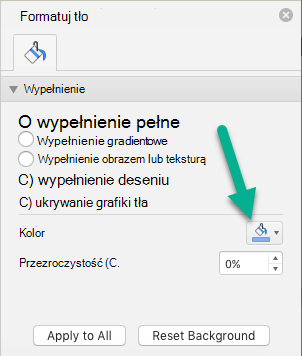
Zostanie otwarte okno dialogowe Kolory . Przenieś ją na jedną stronę, aby nie przeszkadzało: kliknij pasek tytułu okna dialogowego, a następnie przeciągnij go.
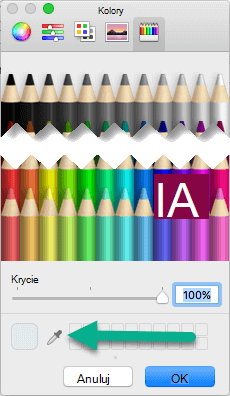
-
Wybierz pipetę.
-
Wskaż kolor, który chcesz zastosować, a następnie kliknij, aby go zaznaczyć.
W oknie dialogowym Kolory kwadrat obok narzędzia Pipeta zawiera wybrany kolor.
-
Jeśli wybór koloru ci odpowiada, kliknij przycisk OK , aby przypisać kolor do tła slajdu.
-
Opcjonalnie jeśli chcesz, aby wszystkie slajdy w pliku miały to samo tło, u dołu okienka Formatowanie tła wybierz pozycję Zastosuj do wszystkich.
Jeśli zmienisz zdanie i nie chcesz stosować koloru, u dołu okienka Formatowanie tła wybierz pozycję Resetuj tło.
Narzędzie pipeta nie jest dostępne w PowerPoint dla sieci Web. Jest ona dostępna tylko w aplikacji klasycznej.










