Napomena: Ovaj članak je odradio svoj posao i uskoro će biti obustavljen. Da biste sprečili poruku „Stranica nije pronađena“, uklanjamo veze za koje znamo. Ako ste kreirali veze do ove stranice, uklonite ih i zajedno ćemo održati veb povezanim.
Ako imate animiranu grafiku koja je kreirana pomoću programskog dodatka Adobe Macromedia Flash i sačuvane kao Shockwave datoteku sa oznakom tipa. swf, možete da reprodukujete datoteku u PowerPoint prezentaciji.
Dodajte fleš datoteku u prezentaciju u PowerPoint 2010 i novije verzije ugrađivanjem ili povezivanjem datoteke na slajdu.
Napomene:
-
Može postojati neka ograničenja kada koristite Flash u PowerPoint, uključujući nesposobnost da koristite specijalne efekte (kao što su senke, odrazi, efekti sjaja, meke ivice, kosine i 3-D rotacija), mogućnosti za sužavanje i skraćivanje i mogućnost komprimovanja ovih datoteka za lakše deljenje i distribucija.
-
PowerPoint 2010 64-bitna verzija nije kompatibilna sa 32-bitnim verzijama programa QuickTime ili Flash. Morate da instalirate 64-bitnu verziju programa QuickTime ili Flash ili 32-bitnu verziju PowerPoint 2010.
Ugrađivanje Flash datoteke
-
U normalnom prikazu kliknite na slajd u koji želite da ugradite video.
-
Na kartici Umetanje , u grupi mediji kliknite na strelicu ispod video zapisa, a zatim izaberite stavku video na računaru ili video zapisu iz datoteke.
-
U dijalogu Umetni video zapis pronađite i izaberite video zapis koji želite da ugradite, a zatim kliknite na dugme Umetni.
Da biste se uverili da su. swf datoteke navedene u dijalogu, promenite filter datoteke (iznad dugmeta " Umetni ") sa svim datotekama.
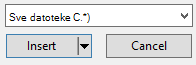
-
Da biste pregledali Flash animaciju, kliknite na dugme Reprodukuj na kartici Oblikovanje video alatki .
Povezivanje sa fleš datotekom
-
Na kartici Slajdovi u normalnom prikazu kliknite na slajd na koji želite da dodate video ili animiranu GIF datoteku.
-
Na kartici Umetanje, u grupi Mediji kliknite na strelicu ispod dugmeta Video zapis.
-
Izaberite stavku video zapis na računaru ili video zapis iz datoteke, pronađite i kliknite na datoteku sa kojom želite da se povežete.
Da biste se uverili da su. swf datoteke navedene u dijalogu, promenite filter datoteke (iznad dugmeta " Umetni ") sa svim datotekama.
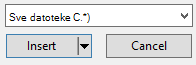
-
Na dugmetu Umetni kliknite na strelicu nadole, a zatim izaberite stavku Poveži sa datotekom.
Važno: Da biste sprečili moguće probleme sa raskinucim vezama, preporučuje se da video zapise kopirate u istu fasciklu u kojoj se nalazi prezentacija i da ih tamo povežete.
-
Da biste pregledali Flash animaciju, kliknite na dugme Reprodukuj na kartici Oblikovanje video alatki .
Programski snimci programa Adobe Macromedia Director
Nije moguće umetnuti Adobe Macromedia Director video datoteke u PowerPoint prezentaciju.
Da biste dodali. swf datoteku u programu PowerPoint 2007, koristite ActiveX kontrolu pod imenom Shockwave Flash objekat i Adobe Macromedia Flash. Da biste reprodukovali fleš datoteku, dodajte ActiveX kontrolu na slajd i kreirajte povezanost sa datotekom Flash datoteke.
Bezbednosne postavke ActiveX kontrole nalaze se u centru za pouzdanost, gde možete da pronađete bezbednosne i postavke privatnosti za Microsoft Office 2007 programe. Možda ćete morati da podesite bezbednosne postavke da biste omogućili pokretanje Active X kontrola. ActiveX postavke u centru za pouzdanost važe za sve Office 2007 izdanje proizvode. Na primer, ako promenite postavku u programu PowerPoint, ta postavka se menja i za druge Office programe koji koriste centar za pouzdanost. Više informacija o aktivnim X kontrolama i promenama postavki potražite u članku Omogućavanje ili onemogućavanje ActiveX postavki u Office datotekama.
Važno:
-
Shockwave Flash objekat mora biti registrovan na računaru da biste reprodukovali Flash datoteku u okviru prezentacije. Da biste videli da li je registrovan Shockwave Flash objekat, na kartici Projektovanje , u grupi kontrole kliknite na dugme još kontrola

-
Da biste bili sigurni da će se složene animacije ispravno pokretati, instalirajte najnoviju verziju plejera Flash Player, čak i ako su starije verzije Shockwave Flash objekata registrovane na računaru.
Dodavanje Flash datoteke u prezentaciju
-
Instalirajte Flash Player na računaru.
-
U programu PowerPoint, u normalnom prikazu prikažite slajd na kojem želite da reprodukujete animaciju.
-
Kliknite na dugme Microsoft Office

-
Izaberite stavku Popularno, a zatim u okviru Ključne opcije za rad u programu PowerPoint potvrdite izbor u polju za potvrdu Prikaži karticu „Projektovanje“ na traci, a zatim izaberite stavku U redu.
-
Na kartici Projektovanje , u grupi kontrole kliknite na dugme još kontrola

-
Na listi kontrola izaberite stavku Shockwave Flash objekat, izaberite stavku U redu, a zatim prevucite na slajdu da biste nacrtali kontrolu.
Promenite veličinu kontrole prevlačenjem regulatora veličine.
-
Kliknite desnim tasterom miša na Shockwave Flash objekat, a zatim izaberite stavku Svojstva.
-
Na kartici Abecedno izaberite svojstvo Film.
-
U koloni vrednosti (prazna ćelija pored stavke Film) otkucajte punu putanju disk jedinice, uključujući ime datoteke (na primer, C\:MojaDatoteka.swf) ili URL adresu do Flash datoteke koju želite da reprodukujete.
-
Da biste podesili određene opcije za način reprodukovanja animacije, uradite sledeće, a zatim zatvorite dijalog Svojstva:
-
Da biste datoteku automatski reprodukovali kada se slajd prikaže, postavite svojstvo Reprodukovanje na vrednost Tačno. Ako Flash datoteka u sebi ima ugrađenu kontrolu „Pokreni/premotaj unazad“, svojstvo Reprodukovanje možete da postavite na vrednost Netačno.
-
Ako ne želite da se animacija iznova reprodukuje, postavite svojstvo Ponavljaj na vrednost Netačno.
-
Pregledanje animacije u prikazu „Projekcija slajdova“
-
Na kartici Prikaz, u grupi Prikazi prezentacije izaberite stavku Projekcija slajdova ili pritisnite F5.
Da biste izašli iz projekcije slajdova i vratili se na normalni prikaz, pritisnite ESC.
Napomene:
-
Za razliku od slika ili crteža, Flash datoteke se uvek povezuju sa prezentacijom u programu PowerPoint 2007, a ne u njoj. Kada umetnete povezanu datoteku, PowerPoint kreira vezu do trenutne lokacije datoteke. Ako datoteku kasnije premestite na drugu lokaciju, PowerPoint neće moći da je pronađe kada budete želeli da se datoteka reprodukuje. Preporučuje se kopiranje Flash datoteka u istu fasciklu u kojoj je i prezentacija pre umetanja Flash datoteka. PowerPoint kreira vezu do Flash datoteke i može da pronađe Flash datoteku dokle god je čuvate u fascikli prezentacije, čak i ako premestite ili kopirate fasciklu na drugi računar. Drugi način da budete sigurni da su povezane datoteke u istoj fascikli kao i prezentacija jeste da koristite funkciju Paket za CD. Ta funkcija kopira sve datoteke na jednu lokaciju (CD ili fasciklu) sa prezentacijom i automatski ažurira sve veze za datoteke. Kada prezentacija sadrži povezane datoteke, morate da kopirate povezane datoteke, kao i prezentaciju ako planirate da održite prezentaciju na drugom računaru ili da je pošaljete u e-poruci.
-
Proizvode nezavisnih proizvođača opisane u ovom članku proizveli su proizvođači nezavisni od korporacije Microsoft. Ne pružamo nikakve garancije, podrazumevane ili neke druge, u vezi sa performansama ili pouzdanošću tih proizvoda.










