Klávesové skratky (alebo klávesové skratky) môžete prispôsobiť tak, že ich priradíte k príkazu, makru, písmu, štýlu alebo často používanému symbolu. Klávesové skratky môžete tiež odstrániť. Klávesové skratky môžete priradiť alebo odstrániť pomocou myši alebo len pomocou klávesnice.
Priradenie alebo odstránenie klávesovej skratky pomocou myši
-
Prejdite na položky Možnosti > súbor > Prispôsobiť pás s nástrojmi.
-
V dolnej časti tably Prispôsobenie pása s nástrojmi a klávesových skratiek vyberte položku Prispôsobiť.
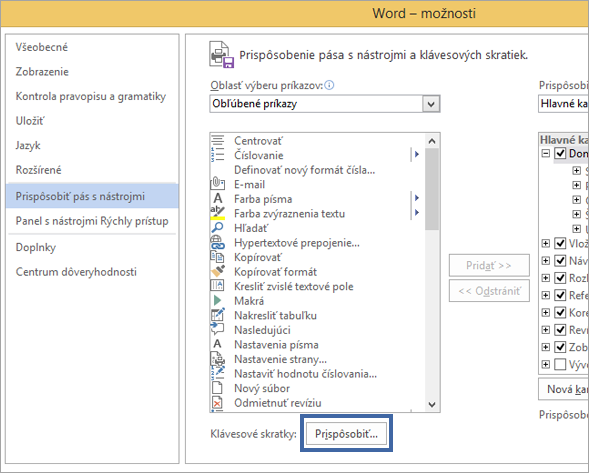
-
V poli Uložiť zmeny vyberte aktuálny názov dokumentu alebo šablónu, do ktorú chcete uložiť zmeny klávesových skratiek.
-
V poli Kategórie vyberte kategóriu obsahujúcu príkaz alebo inú položku, ku ktorým chcete priradiť klávesovú skratku alebo z tejto položky odstrániť klávesovú skratku.
-
V poli Príkazy vyberte názov príkazu alebo inej položky, ku ktorým chcete priradiť klávesovú skratku alebo z tejto položky odstrániť klávesovú skratku.
Všetky klávesové skratky, ktoré sú aktuálne priradené danému príkazu alebo inej položke, sa zobrazia v poli Aktuálne klávesy alebo pod poľom s označením Aktuálne priradené.
-
Ak chcete priradiť klávesovú skratku, postupujte takto:
Klávesové skratky začnite zadávať klávesom CTRL alebo funkčným klávesom.
-
V poli Stlačte novú klávesovú skratku stlačte kombináciu klávesov, ktorú chcete priradiť. Napríklad stlačte kláves CTRL a kláves, ktorý chcete používať.
-
Nahliadnutím do poľa Aktuálne klávesy (alebo Aktuálne priradenie) sa presvedčte, či je kombinácia klávesov už priradená príkazu alebo inej položke. Ak je kombinácia už priradená, zadajte inú kombináciu.
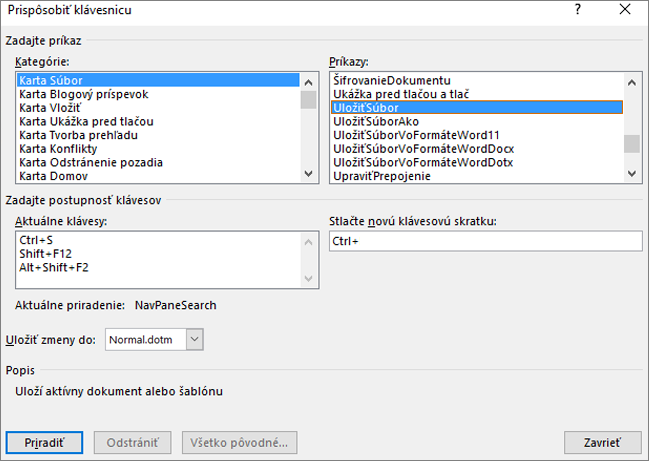
Dôležité: Po priradení sa daná kombinácia už nemôže používať na pôvodný účel. Napríklad stlačenie kombinácie CTRL + B mení označený text na tučné písmo. Ak priradíte kombináciu klávesov CTRL + B novému príkazu alebo inej položke, stlačením kombinácie klávesov CTRL + B nebudete môcť zmeniť písmo textu na tučné písmo, pokiaľ neobnovíte priradenia klávesových skratiek do pôvodného nastavenia výberom položky Obnoviť všetko v dolnej časti dialógového okna Prispôsobiť klávesnicu .
-
Vyberte položku Priradiť.
Poznámka: Ak používate programovateľnú klávesnicu, kombinácia klávesov CTRL + ALT + F8 môže byť vyhradená pre inicializáciu programovania klávesnice.
Odstránenie klávesovej skratky
-
V poli Aktuálne klávesy vyberte klávesovú skratku, ktorú chcete odstrániť.
-
Vyberte položku Odstrániť.
-
Priradenie alebo odstránenie klávesovej skratky pomocou klávesnice
-
Stlačením kombinácie klávesov ALT + F, T otvorte dialógové okno možnosti Word.
-
Stlačením klávesu ŠÍPKA NADOL vyberte položku Prispôsobiť pás s nástrojmi.
-
Opakovane stláčajte kláves TAB, kým v dolnej časti dialógového okna nevybrali možnosť Prispôsobiť , a potom stlačte kláves ENTER.
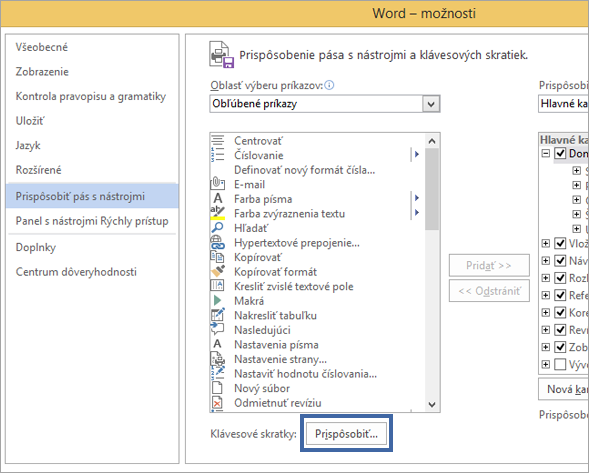
-
V poli Kategórie stláčaním klávesu ŠÍPKA NADOL alebo ŠÍPKA NAHOR vyberte kategóriu, ktorá obsahuje príkaz alebo inú položku, ku ktorej chcete priradiť klávesovú skratku alebo pre ktorú chcete zrušiť priradenie klávesovej skratky.
-
Stláčaním klávesu TAB prejdite do poľa Príkazy.
-
Stláčaním klávesu ŠÍPKA NADOL alebo ŠÍPKA NAHOR vyberte názov príkazu alebo inej položky, ku ktorej chcete priradiť klávesovú skratku alebo pre ktorú chcete zrušiť priradenie klávesovej skratky.
Všetky klávesové skratky, ktoré sú aktuálne priradené danému príkazu alebo položke, sa zobrazia v poli Aktuálne klávesy alebo pod poľom s označením Aktuálne priradené.
-
Ak chcete priradiť klávesovú skratku, postupujte takto:
Klávesové skratky začnite zadávať klávesom CTRL alebo funkčným klávesom.
-
Stláčajte kláves TAB opakovane, kým kurzor neprejde do poľa Stlačte novú klávesovú skratku.
-
Stlačte kombináciu klávesov, ktorú chcete priradiť. Stlačte napríklad kláves CTRL a kláves, ktorý chcete používať.
-
Nahliadnutím do poľa Aktuálne klávesy (alebo Aktuálne priradenie) sa presvedčte, či je kombinácia klávesov už priradená príkazu alebo inej položke. Ak je kombinácia už priradená, zadajte inú kombináciu.
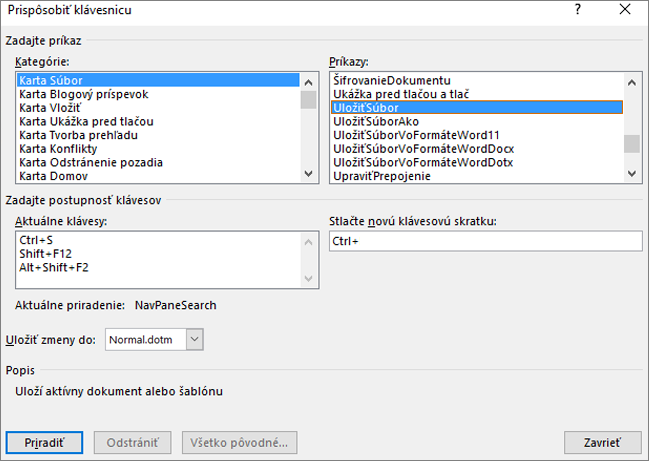
Dôležité: Po priradení sa daná kombinácia už nemôže používať na pôvodný účel. Napríklad stlačenie kombinácie CTRL + B mení označený text na tučné písmo. Ak priradíte kombináciu klávesov CTRL + B novému príkazu alebo inej položke, stlačením kombinácie klávesov CTRL + B nebudete môcť zmeniť písmo textu na tučné písmo, pokiaľ neobnovíte priradenia klávesových skratiek do pôvodného nastavenia výberom položky Obnoviť všetko v dolnej časti dialógového okna Prispôsobiť klávesnicu .
-
Stláčajte kláves TAB opakovane, kým nie je vybrané pole Uložiť zmeny do.
-
Stláčaním klávesu ŠÍPKA NADOL alebo ŠÍPKA NAHOR zvýraznite názov aktuálneho dokumentu alebo šablóny, v ktorej chcete zmeny klávesových skratiek uložiť, a stlačte kláves ENTER.
-
Stláčajte kláves TAB opakovane, kým nie je vybratá položka Priradiť, a potom stlačte kláves ENTER.
Poznámka: Ak používate programovateľnú klávesnicu, kombinácia klávesov CTRL + ALT + F8 môže byť vyhradená pre inicializáciu programovania klávesnice.
Odstránenie klávesovej skratky
-
Stláčajte kláves TAB opakovane, kým nie je vybrané pole Uložiť zmeny do.
-
Stláčaním klávesu ŠÍPKA NADOL alebo ŠÍPKA NAHOR zvýraznite názov aktuálneho dokumentu alebo šablóny, v ktorej chcete zmeny klávesových skratiek uložiť, a stlačte kláves ENTER.
-
Stláčajte klávesy SHIFT + TAB opakovane, kým kurzor neprejde do poľa Aktuálne klávesy.
-
Stláčaním klávesu ŠÍPKA NADOL alebo ŠÍPKA NAHOR vyberte klávesovú skratku, ktorú chcete odobrať.
-
Stláčajte kláves TAB opakovane, kým nie je vybraná položka Odstrániť, a potom stlačte kláves ENTER.
-










