Puede personalizar los métodos abreviados de teclado (o teclas de método abreviado) asignándolos a un comando, macro, fuente, estilo o símbolo de uso frecuente. También puede quitar métodos abreviados de teclado. Puedes asignar o quitar métodos abreviados de teclado con un mouse o solo con el teclado.
Usar un mouse para asignar o quitar un método abreviado de teclado
-
Vaya a Opciones de > de archivo > Personalizar cinta de opciones.
-
En la parte inferior del panel Personalizar la cinta de opciones y los métodos abreviados de teclado , seleccione Personalizar.
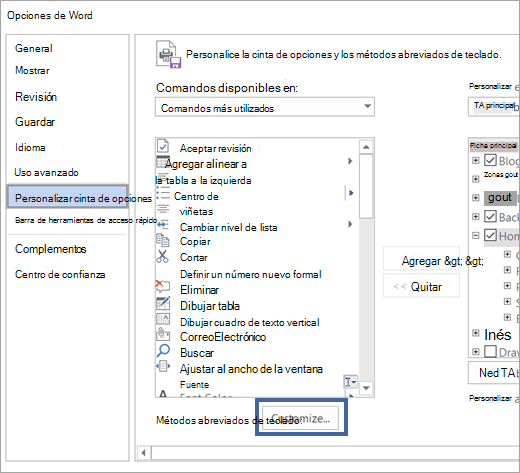
-
En el cuadro Guardar cambios en , seleccione el nombre del documento actual o la plantilla en la que desea guardar los cambios en el método abreviado de teclado.
-
En el cuadro Categorías , seleccione la categoría que contiene el comando u otro elemento al que desee asignar un método abreviado de teclado o del que desee quitar un método abreviado de teclado.
-
En el cuadro Comandos , seleccione el nombre del comando u otro elemento al que desee asignar un método abreviado de teclado o del que desee quitar un método abreviado de teclado.
Los métodos abreviados de teclado asignados actualmente a ese comando u otro elemento aparecen en el cuadro Teclas activas o debajo del cuadro con la etiqueta Asignada a.
-
Para asignar un método abreviado de teclado, haga lo siguiente:
Inicie los métodos abreviados de teclado con CTRL o una tecla de función.
-
En el cuadro Nueva tecla de método abreviado, presione la combinación de teclas que desea asignar. Por ejemplo, presione CTRL más la tecla que desea utilizar.
-
Examine Teclas activas (o Asignada a) para saber si la combinación de teclas ya está asignada a un comando o a otro elemento. Si ya está asignada, especifique una combinación diferente.
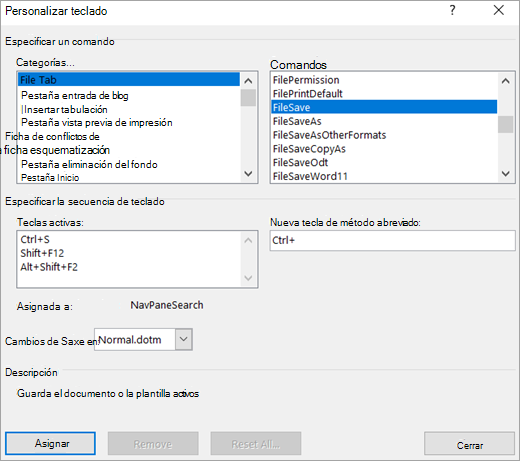
Importante: Cuando se reasigna una combinación de teclas, esa combinación ya no se puede utilizar para su propósito original. Por ejemplo, al presionar CTRL+N el texto seleccionado cambia a negrita. Si reasigna CTRL+B a un nuevo comando u otro elemento, no podrá poner el texto en negrita presionando CTRL+B a menos que restablezca las asignaciones del método abreviado de teclado a su configuración original seleccionando Restablecer todo en la parte inferior del cuadro de diálogo Personalizar teclado .
-
Seleccione Asignar.
Nota: Si utiliza un teclado programable, la combinación de teclas CTRL+ALT+F8 podría estar reservada para iniciar la programación del teclado.
Eliminar un método abreviado de teclado
-
En el cuadro Teclas activas , seleccione el método abreviado de teclado que desea quitar.
-
Seleccione eliminar.
-
Usar solo el teclado para asignar o quitar un método abreviado de teclado
-
Presione ALT+F, T para abrir el cuadro de diálogo Opciones de Word.
-
Presione FLECHA ABAJO para seleccionar Personalizar cinta de opciones.
-
Presione la tecla TAB varias veces hasta que se seleccione Personalizar en la parte inferior del cuadro de diálogo y, después, presione ENTRAR.
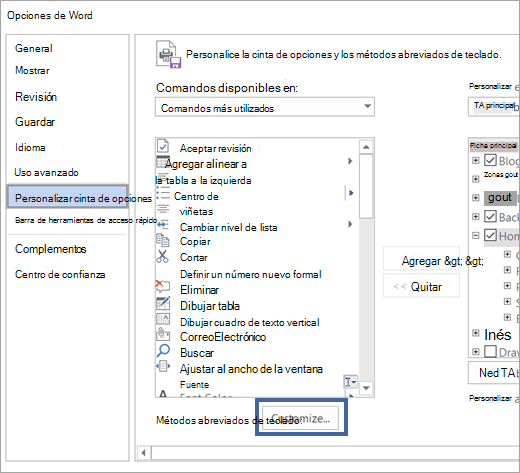
-
En el cuadro Categorías, presione la tecla FLECHA ABAJO o FLECHA ARRIBA para seleccionar la categoría que contiene el comando u otro elemento al que desee asignar un método abreviado de teclado o del que desee quitar el método abreviado de teclado.
-
Presione la tecla TAB para desplazarse al cuadro Comandos.
-
Presione la tecla FLECHA ABAJO o FLECHA ARRIBA para seleccionar el nombre del comando u otro elemento al que desee asignar un método abreviado de teclado o del que desee quitar el método abreviado de teclado.
Los métodos abreviados de teclado asignados actualmente a ese comando o elemento aparecen en el cuadro Teclas activas o debajo del cuadro con la etiqueta Asignada a.
-
Para asignar un método abreviado de teclado, haga lo siguiente:
Inicie los métodos abreviados de teclado con CTRL o una tecla de función.
-
Presione la tecla TAB varias veces hasta que el cursor se sitúe en el cuadro Nueva tecla de método abreviado.
-
Presione la combinación de teclas que desea asignar. Por ejemplo, presione CTRL más la tecla que desea utilizar.
-
Examine Teclas activas (o Asignada a) para saber si la combinación de teclas ya está asignada a un comando o a otro elemento. Si ya está asignada, especifique una combinación diferente.
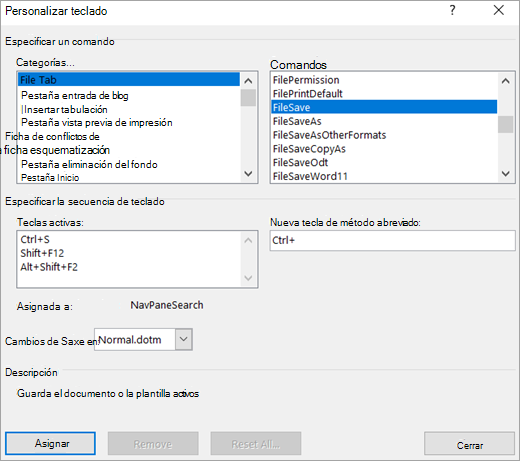
Importante: Cuando se reasigna una combinación de teclas, esa combinación ya no se puede utilizar para su propósito original. Por ejemplo, al presionar CTRL+N el texto seleccionado cambia a negrita. Si reasigna CTRL+B a un nuevo comando u otro elemento, no podrá poner el texto en negrita presionando CTRL+B a menos que restablezca las asignaciones del método abreviado de teclado a su configuración original seleccionando Restablecer todo en la parte inferior del cuadro de diálogo Personalizar teclado .
-
Presione la tecla TAB varias veces hasta que quede seleccionado el cuadro Guardar cambios en.
-
Presione FLECHA ABAJO o FLECHA ARRIBA para resaltar el nombre del documento actual o la plantilla en la que desee guardar los cambios de método abreviado de teclado y, a continuación, presione ENTRAR.
-
Presione la tecla TAB varias veces hasta que se seleccione Asignar y, a continuación, presione ENTRAR.
Nota: Si utiliza un teclado programable, la combinación de teclas CTRL+ALT+F8 podría estar reservada para iniciar la programación del teclado.
Para quitar un método abreviado de teclado
-
Presione la tecla TAB varias veces hasta que quede seleccionado el cuadro Guardar cambios en.
-
Presione FLECHA ABAJO o FLECHA ARRIBA para resaltar el nombre del documento actual o la plantilla en la que desee guardar los cambios de método abreviado de teclado y, a continuación, presione ENTRAR.
-
Presione la tecla MAYÚS + TAB varias veces hasta que el cursor se sitúe en el cuadro Teclas activas.
-
Presione FLECHA ABAJO o FLECHA ARRIBA para seleccionar el método abreviado de teclado que desea quitar.
-
Presione la tecla TAB varias veces hasta que se seleccione Quitar y, a continuación, presione ENTRAR.
-







