Das Erstellen einer E-Mail-Nachricht in Outlook bietet Ihnen die meisten Optionen und Konfigurationen aller Outlook Features. Ganz gleich, welche Art von Nachricht – geschäftlich oder persönlich – Sie schreiben, Sie finden immer eine Möglichkeit, der Nachricht Ihren einzigartigen Stil zu verleihen.
Hinweis: Outlook verwendet einen Editor, der auf Word für E-Mail-Nachrichten basiert. Wenn Sie Hilfe bei der Bearbeitung von Features benötigen, starten Sie Word, drücken Sie F1, und suchen Sie dann in Word Hilfe.
Festlegen von Übermittlungsoptionen
Zu den Übermittlungsoptionen gehören das Festlegen der Wichtigkeitsstufe für Ihre Nachricht, das Angeben eines Ablaufdatums und die Angabe der Uhrzeit und der Datumsverzögerung für das Senden der Nachricht.
Sie können die Priorität für eine Nachricht festlegen, sodass die Empfänger den Indikator im Posteingang sehen, bevor sie das Element öffnen. Durch das Festlegen der Priorität können die Empfänger ihre Nachrichten auch nach deren Wichtigkeit sortieren.
-
Wählen Sie auf der Registerkarte Nachricht in der Gruppe Tags die Option Hohe Oder niedrige Wichtigkeit aus. Das ausgewählte Symbol ist hervorgehoben, um anzuzeigen, dass es aktiviert ist.
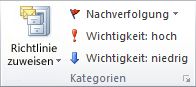
Wenn eine Nachricht abläuft, bleibt der Nachrichtenheader in Outlook Ordnern sichtbar. Obwohl die Nachricht durchgestrichen angezeigt wird, kann sie trotzdem geöffnet werden.
-
Wählen Sie auf der Registerkarte Optionen in der Gruppe Weitere Optionen das Startprogramm für das Dialogfeld Nachrichtenoptionen

-
Aktivieren Sie im Dialogfeld Eigenschaften unter Übermittlungsoptionen das Kontrollkästchen Läuft nach ab , und wählen Sie dann ein Datum und eine Uhrzeit aus.
Wenn Sie ein Microsoft Exchange-E-Mail-Konto verwenden, können Sie die Zustellung einer einzelnen Nachricht verzögern. Unabhängig vom Typ des E-Mail-Kontos kann jeder Regeln verwenden, um die Zustellung aller Nachrichten zu verzögern, indem sie nach auswahl von Senden für einen bestimmten Zeitraum im Postausgang gehalten werden.
So verzögern Sie die Zustellung einer E-Mail-Nachricht nur für Exchange Konten
-
Wählen Sie auf der Registerkarte Optionen in der Gruppe Weitere Optionen die Option Übermittlung verzögern aus. Das Dialogfeld Eigenschaften wird mit aktiviertem Kontrollkästchen Nicht vor übermitteln angezeigt.
-
Wählen Sie das gewünschte Lieferdatum und die gewünschte Uhrzeit aus.
Hinweis: Sie müssen die Option Zustellung verzögern für jede Nachricht auswählen, die Sie verzögern möchten. Informationen zum Verzögern aller Nachrichten finden Sie im folgenden Verfahren, um die Zustellung einer E-Mail-Nachricht für alle E-Mail-Konten zu verzögern.
So verzögern Sie die Zustellung einer E-Mail-Nachricht für alle E-Mail-Konten
Sie können die Einstellungen im Regel-Assistenten anpassen, um die Kriterien für das Anwenden der Verzögerung einzuschränken.
-
Wählen Sie in einer beliebigen Outlook Ansicht die Registerkarte Datei aus.
-
Wählen Sie Regeln verwalten & Warnungen > Neue Regel aus.
-
Wählen Sie unter Schritt 1: Vorlage auswählen unter Mit einer leeren Regel beginnen die Option Regel auf Nachrichten anwenden, die ich sende, und wählen Sie dann Weiter aus.
-
Klicken Sie erneut auf Weiter , und wenn die Meldung Diese Regel wird auf jede von Ihnen gesendete Nachricht angewendet angezeigt wird, wählen Sie Ja aus.
-
Aktivieren Sie unter 1. Schritt: Aktion(en) auswählen das Kontrollkästchen diese eine Anzahl von Minuten verzögert übermitteln.
-
Wählen Sie unter Schritt 2: Bearbeiten der Regelbeschreibung (klicken Sie auf einen unterstrichenen Wert) den unterstrichenen Ausdruck aus, eine Zahl von.
-
Geben Sie eine Zahl zwischen 1 und 120 ein, und wählen Sie dann OK aus.
-
Wählen Sie Fertig stellen aus, und wenn die Meldung Diese Regel ist eine clientseitige Regel und nur verarbeitet angezeigt wird, wenn Outlook ausgeführt wird, wählen Sie OK aus.
Hinweis: Diese neue Regel verzögert alle Nachrichten, die Sie senden, um die Anzahl der Minuten, die Sie in Schritt 7 eingegeben haben. Outlook muss für diese Anzahl von Minuten ausgeführt werden, nachdem Sie Senden ausgewählt haben, um die angegebene Verzögerung zu berücksichtigen.
Ändern der Darstellung der Nachricht
Sie haben mindestens acht Möglichkeiten, das Erscheinungsbild einer Nachricht zu ändern.
-
Wählen Sie auf der Registerkarte Optionen in der Gruppe Designsdie Option Seitenfarbe aus.
Hinweis: Platzieren Sie den Cursor im Textkörper der Nachricht, um die Option Seitenfarbe verfügbar zu machen.
-
Führen Sie eine der folgenden Aktionen aus:
-
Wählen Sie in der Palette Designfarben oder Standardfarben die gewünschte Farbe aus.
-
Wählen Sie Weitere Farben aus, um eine detailliertere Palette anzuzeigen.
-
Wählen Sie Keine Farbe aus, um eine Farbe zu entfernen.
-
-
Wählen Sie Fülleffekte aus, um einen Farbverlauf, eine Struktur, ein Muster oder ein Bild hinzuzufügen. Wählen Sie dann die gewünschten Füllbereichsoptionen aus.
Hinweis: Wenn Sie in Schritt 2 eine Farbe ausgewählt haben, basiert der Farbverlauf, die Struktur oder das Muster auf dieser Farbe.
Es gibt mehrere Möglichkeiten, wie Sie die Schriftart in Ihrer Nachricht ändern können.
-
Auf der Registerkarte Nachricht können Sie in der Gruppe Standardtext die Schriftart, den Schriftgrad, den Schriftschnitt (fett, kursiv und unterstrichen), die Schriftfarbe und die Textherunterhebung auswählen.
-
Auf der Registerkarte Text formatieren können Sie in der Gruppe Schriftart die Schriftart und den Schriftgrad auswählen und den Schriftgrad um ein Inkrement vergrößern oder verkleinern. Sie können auch den Schriftschnitt ändern (fett, kursiv, unterstrichen, durchgestrichen, tiefgestellt, hochgestellt). Die Groß-/Kleinschreibung, die Schriftfarbe und die Textmarkierung ändern; und entfernen Sie alle Schriftartformatierungen.
-
Auf der Minisymbolleiste, die angezeigt wird, wenn Sie Text auswählen, können Sie die Schriftart auswählen, die Größe um ein Inkrement vergrößern oder verkleinern, ein Design auswählen, Format übertragen verwenden, den Schriftschnitt (fett, kursiv und unterstrichen) auswählen und Text hervorheben.
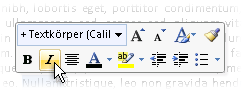
-
Auf der Registerkarte Text formatieren können Sie in der Gruppe Formatvorlagen Formatvorlagen auswählen.
Tipp: Verwenden Sie Formatvorlagen zum Erstellen professionell aussehender Nachrichten.
Grafiken können ihre Nachrichtenempfänger auf sich aufmerksam machen, aber sie können auch die Dateigröße Ihrer Nachricht erhöhen. Dies ist ein Grund, warum Grafiken in Maßen verwendet werden sollten. Informationen zum Ändern der Hintergrunddarstellung der Nachricht finden Sie unter Hinzufügen einer Hintergrundfarbe, eines Farbverlaufs, einer Textur, eines Musters oder eines Bilds.
So fügen Sie eine Grafik hinzu
-
Wählen Sie auf der Registerkarte Einfügen in der Gruppe Illustrationen einen der folgenden Abbildungstypen aus:
Bild
-
Wählen Sie Bild aus, und navigieren Sie dann zu dem Ordner, in dem das gewünschte Bild gespeichert wird.
-
Wählen Sie das Bild und dann Einfügen aus.
Mit den Bildziehpunkten können Sie die Größe des Bilds ändern oder es drehen. Wenn Sie weitere Bildoptionen anzeigen möchten, klicken Sie mit der rechten Maustaste auf das Bild, und wählen Sie dann einen Befehl aus.
Clip Art
Die ClipArt-Bibliothek ist in Outlook 2016 oder Outlook 2013 nicht verfügbar. Outlook kann Ihnen jedoch weiterhin beim Einfügen von ClipArts helfen. Weitere Informationen finden Sie unter Hinzufügen von ClipArts zu Ihrer Datei.
So fügen Sie clipart zu einer Nachricht hinzu, die in Outlook 2010 erstellt wurde:
-
Wählen Sie ClipArt aus, geben Sie eine Beschreibung für die Grafik ein, nach der Sie suchen möchten, und wählen Sie dann Los aus.
-
Aktivieren Sie das Kontrollkästchen Office.com Inhalt einschließen , um ClipArt-Objekte einzuschließen, die in Office.com verfügbar sind.
-
Wählen Sie das Bild aus, das Sie einfügen möchten.
Formen
-
Wählen Sie Formen und dann die gewünschte Form aus.
Wenn Sie zusätzliche Shape-Optionen anzeigen möchten, klicken Sie mit der rechten Maustaste auf das Shape, und wählen Sie dann einen Befehl aus.
SmartArt
-
Wählen Sie SmartArt aus.
-
Wählen Sie ein Layout für eine SmartArt-Grafik und dann OK aus.
-
Wählen Sie die SmartArt-Grafik aus, um Text hinzuzufügen.
Wenn Sie weitere Optionen anzeigen möchten, klicken Sie mit der rechten Maustaste auf die SmartArt-Grafik, und wählen Sie dann einen Befehl aus.
Diagramm
-
Wählen Sie Diagramm aus.
-
Wählen Sie einen Diagrammtyp aus, und klicken Sie dann auf OK.
-
Geben Sie im angezeigten Microsoft Excel 2010 Arbeitsblatt die Daten für Ihr Diagramm ein.
Wenn Sie weitere Diagrammoptionen anzeigen möchten, klicken Sie mit der rechten Maustaste auf das Diagramm, und wählen Sie dann einen Befehl aus.
Screenshot
-
Wählen Sie Screenshot aus.
-
Wählen Sie eines der Vorschaubilder aus, oder wählen Sie Bildschirmausschnitt aus.
-
Wählen Sie den Bereich ihres Bildschirms aus, den Sie erfassen möchten.
-
So fügen Sie WordArt ein
-
Wählen Sie im Menü Einfügen in der Gruppe Text die Option WordArt aus.
-
Wählen Sie auf der Registerkarte Nachricht in der Gruppe Standardtext die Schaltfläche Aufzählungszeichen oder Nummerierung aus.
-
Drücken Sie die EINGABETASTE, um das nächste Listenelement hinzuzufügen. Outlook fügt automatisch das nächste Aufzählungszeichen oder die nächste Zahl ein.
-
Führen Sie eine der folgenden Aktionen aus:
-
Drücken Sie zweimal die EINGABETASTE, um die Liste zu beenden.
oder
-
Um das letzte Aufzählungszeichen oder die letzte Nummer in der Liste zu löschen, drücken Sie die RÜCKTASTE.
-
Tipps: Sie können eine Tastenkombination verwenden, um eine Aufzählung oder eine nummerierte Liste zu erstellen.
-
Um eine Aufzählung zu erstellen, geben Sie * (Sternchen) ein, und drücken Sie dann die LEERTASTE oder die TAB-TASTE.
-
Geben Sie 1 ein, um eine nummerierte Liste zu erstellen ., und drücken Sie dann die LEERTASTE oder die TAB-TASTE.
Eine Tabelle besteht aus Zeilen und Spalten von Zellen, die Sie mit Text und Grafiken füllen können. Tabellen werden oft zum Organisieren und Darstellen von Informationen verwendet.
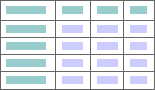
Sie können Tabellen auch verwenden, um interessante Seitenlayouts zu erstellen oder Text, Grafiken und erweiterte Tabellenlayouts zu erstellen.
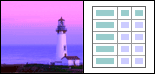
So fügen Sie eine Tabelle hinzu
-
Wählen Sie aus, wo Sie eine Tabelle einfügen möchten.
-
Wählen Sie auf der Registerkarte Einfügen in der Gruppe Tabellendie Option Tabelle aus.
-
Führen Sie eine der folgenden Aktionen aus:
-
Zeigen Sie auf Schnelltabellen, wählen Sie die gewünschte Tabelle aus, und ersetzen Sie die Daten in der Tabelle durch Ihre Daten.
-
Wählen Sie das Tabellenraster und dann die Anzahl der Zeilen und Spalten aus, um eine neue leere Tabelle zu erstellen.
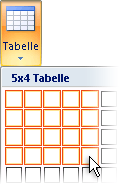
-
Wählen Sie Tabelle zeichnen aus, um einen Zeiger zu erhalten, mit dem Sie die Größe der hinzugefügten Tabellenzellen variieren können.
-
Wählen Sie Excel Spreadsheet aus, um ein neues Arbeitsblatt in Ihrer Nachricht zu öffnen. Sie können die Handlepunkte verwenden, um die Größe der Kalkulationstabelle zu ändern.
Hinweis: Wenn Sie Excel Arbeitsblatt auswählen, wird möglicherweise ein Dialogfeld angezeigt, in dem Sie gefragt werden, ob Sie der Quelle der Excel Arbeitsmappe vertrauen. In den meisten Fällen, insbesondere wenn die Quelle des Dokuments Excel auf Ihrem Computer installiert ist, können Sie Ja auswählen. Wenn Sie zögern, Ja zu wählen, da Excel über eine andere Quelle oder ein anderes Netzwerk ausgeführt wird, wenden Sie sich an Ihren Netzwerkadministrator.
-
Sie können eine Standardsignatur erstellen, die allen ausgehenden Nachrichten hinzugefügt wird, oder Sie können eine Signatur manuell einzeln in ausgehende Nachrichten einfügen.
So fügen Sie eine Signatur automatisch ein
-
Wählen Sie auf der Registerkarte Nachricht in der Gruppe Einfügen die Optionen Signatur > Signaturen.
Hinweis: Sie können auch auf Signaturoptionen zugreifen, die auf der Registerkarte Nachricht verfügbar sind, nachdem Sie Antworten, Allen antworten oder In einer geöffneten Nachricht weiterleiten ausgewählt haben.
-
Wählen Sie im Dialogfeld Signaturen und Briefpapier auf der Registerkarte E-Mail-Signatur in der Liste Zu bearbeitende Signatur auswählen die gewünschte Signatur aus. Oder wählen Sie Neu aus, um eine Signatur zu erstellen.
-
Wählen Sie in der oberen rechten Ecke des Dialogfelds unter Standardsignatur auswählen in der Liste Neue Nachrichten die gewünschte Signatur aus.
-
Wenn Sie eine Signatur in Nachrichten einfügen möchten, auf die Sie antworten, und in nachrichten, die Sie weiterleiten, wählen Sie in der Liste Antworten/Weiterleitungen die Signatur aus. Wenn Sie keine Signatur in diesen Nachrichten wünschen, wählen Sie keine aus.
-
Wählen Sie OK aus.
-
Wenn Sie einer aktuellen Nachricht die Standardsignatur hinzufügen möchten, wählen Sie auf der Registerkarte Nachricht in der Gruppe Einschließendie Option Signatur aus, und wählen Sie dann die Signatur aus.
So fügen Sie eine Signatur manuell ein
-
Wählen Sie auf der Registerkarte Nachricht in der Gruppe Einschließen die Option Signatur und dann die gewünschte Signatur aus.
Hinweis: Sie können auch auf Signaturoptionen zugreifen, die auf der Registerkarte Nachricht verfügbar sind, nachdem Sie Antworten, Allen antworten oder In einer geöffneten Nachricht weiterleiten ausgewählt haben.
Die Gruppe Symbole auf der Registerkarte Einfügen enthält Schaltflächen, mit denen Sie eine Formel, ein Symbol und eine horizontale Linie in Ihre E-Mail-Nachricht einfügen können.
Formel
Sie können einer Nachricht schnell komplexe Formeln hinzufügen. Wenn Sie die Schaltfläche Formel auswählen, greifen Sie auf die Registerkarte Entwurf und eine Sammlung von Tools und mathematischen Symbolen und Strukturen zu.
Symbol
Sie können die Schaltfläche Symbol verwenden, um Folgendes hinzuzufügen:
-
Symbole, z. B. 1/4 und © die sich nicht auf der Tastatur befinden.
-
Sonderzeichen, z. B. ein Bindestrich (—) oder ein Auslassungszeichen (...), die sich nicht auf der Tastatur befinden.
-
Unicode-Zeichen.
Wenn Sie eine erweiterte Schriftart wie Arial oder Times New Roman verwenden, wird die Liste Teilmenge angezeigt. In dieser Liste können Sie aus einer erweiterten Liste von Sprachzeichen auswählen. Die Teilmengenliste enthält griechisch und russisch (kyrillisch), sofern verfügbar.
Horizontale Linie
Mit der Schaltfläche Horizontale Linie können Sie Abschnitte Ihrer Nachricht trennen. Eine Linie hat eine Breite (Stärke) von 1/2 Pt. und verwendet standardmäßig die automatische Farbe.
Ein Design – eine Reihe einheitlicher Designelemente und Farbschemas – hilft Ihnen, professionell aussehende und gut gestaltete Botschaften zu erstellen. Wenn Sie ein Design auf ein Dokument anwenden, passt Outlook die Hintergrundfarben und -grafiken, Textkörper- und Überschriftenformatvorlagen, Listen, horizontale Linien, Hyperlinkfarben und Tabellenrahmenfarben an. Listen mit einer und mehreren Ebenen werden ebenfalls angepasst.
So ändern Sie das Design
-
Wählen Sie auf der Registerkarte Optionen in der Gruppe Designsdie Option Designs aus.
-
Führen Sie eine der folgenden Aktionen aus:
-
Wählen Sie Designs aus, und setzen Sie das aktuelle Design aus einer Vorlage zurück, suchen Sie nach einem anderen Design, oder legen Sie das design fest, das Sie als Standardeinstellung verwenden.
-
Wählen Sie Farben aus, und wählen Sie dann eine voreingestellte Farbpalette für ein Design aus, oder erstellen Sie eine eigene.
-
Wählen Sie Schriftarten und dann eine Schriftart aus der Standardliste aus, oder wählen Sie eine eigene Schriftart aus.
-
Wählen Sie Effekte und dann einen der voreingestellten Effekte aus.
-
Wählen Sie Seitenfarbe und dann eine voreingestellte Designfarbpalette aus, oder wählen Sie keine Farbe oder eine benutzerdefinierte Farbe aus, oder fügen Sie Fülleffekte hinzu.
-
Hinzufügen von Nachverfolgung zur Nachricht
Sie können die Optionen verwenden, die in der Gruppe Tags auf der Registerkarte Nachricht verfügbar sind, um Nachrichten mit einem Flag oder einer Zustellungs- oder Lesebestätigung nachzuverfolgen. Sie können auch Abstimmungsoptionen verwenden.
Gekennzeichnete E-Mail-Nachrichten helfen Ihnen, Ihre E-Mails besser zu verwalten. Gekennzeichnete Nachrichten erstellen To-Do-Elemente entweder für Sie allein oder für Sie und die Empfänger der E-Mail-Nachricht. Sie können z. B. eine E-Mail-Nachricht kennzeichnen, die Informationen anfordert, die Sie bis zu einem bestimmten Datum benötigen. Wenn der Empfänger die Nachricht empfängt, wird ein Flag mit ihr angezeigt, und eine Nachricht wird im Infoleiste im Lesebereich und oben in der Nachricht angezeigt, wenn sie in Outlook geöffnet wird.
Eine Nachricht, die für sich selbst gekennzeichnet ist, kann Ihnen helfen, nachzuverfolgen, wer auf die Nachricht geantwortet hat. Im vorherigen Szenario haben Sie eine gekennzeichnete E-Mail-Nachricht gesendet, die Informationen bis zu einem bestimmten Datum anfordert. Wenn Sie die Nachricht auch für sich selbst kennzeichnen, werden Sie daran erinnert, auf Antworten zu überprüfen. Outlook kann Ihnen sogar helfen, Antworten auf die ursprünglich gekennzeichnete Nachricht automatisch zu finden.
-
Wählen Sie auf der Registerkarte Nachricht in der Gruppe Tags die Option Nachverfolgung aus, und wählen Sie dann das Fälligkeitsdatum der Nachverfolgung aus, oder wählen Sie Benutzerdefiniert aus.
-
Wenn Sie eine Erinnerung zu dieser gekennzeichneten Nachricht wünschen, wählen Sie auf der Registerkarte Nachricht in der Gruppe Tags die Option Nachverfolgung und dann Erinnerung hinzufügen aus. Das Datum und die Uhrzeit der Erinnerung können Sie bei Bedarf ändern.
-
Wenn Sie möchten, können Sie den Empfängern ein Flag hinzufügen, damit sie über einen Stichtag benachrichtigt werden. Wählen Sie auf der Registerkarte Nachricht in der Gruppe Tags die Option Nachverfolgung und dann Für Empfänger kennzeichnen aus. Wenn Sie eine Erinnerung für den Empfänger über diese gekennzeichnete Nachricht einschließen möchten, aktivieren Sie das Kontrollkästchen Erinnerung, und ändern Sie dann bei Bedarf das Datum und die Uhrzeit.
Es ist einfach, eine Umfrage in Outlook zu erstellen, indem Abstimmungsschaltflächen in eine E-Mail-Nachricht eingeschlossen werden.
Hinweis: Wenn Sie eine Outlook-Nachricht verschlüsseln, die Abstimmungsschaltflächen enthält, können Nachrichtenempfänger diese nicht sehen. Dieses Feature wird derzeit nicht unterstützt.
-
Wählen Sie auf der Registerkarte Optionen in der Gruppe Nachverfolgung die Option Abstimmungsschaltflächen verwenden aus.
-
Wählen Sie eine der folgenden Aktionen aus:
-
Genehmigen; Ablehnen
Wenn Sie z. B. ein Problem oder ein Ereignis haben, muss dieses genehmigt oder abgelehnt werden. -
Ja; Nein
Wenn Sie nur ein Ja oder ein Nein wünschen, ist dies eine gute Möglichkeit, eine schnelle Umfrage zu erstellen. -
Ja; Nein; Vielleicht
Wenn Sie die Auswahlmöglichkeiten nicht auf Ja und Nein beschränken möchten, bietet diese Abstimmungsoption eine alternative Antwort. -
Benutzerdefinierte
Wählen Sie diese Option aus, um Ihre eigenen Namen der Abstimmungsschaltfläche zu erstellen. Sie können z. B. Ihre Kollegen bitten, eine Auswahl zwischen drei Wochentagen für eine wöchentliche Besprechung zu treffen.-
Wenn das Dialogfeld Eigenschaften angezeigt wird, aktivieren Sie unter Abstimmungs- und Verlaufoptionen das Kontrollkästchen Abstimmungsschaltflächen verwenden.
-
Markieren und löschen Sie die Standardnamen der Schaltflächen, und geben Sie dann den gewünschten Text ein. Trennen Sie die Schaltflächennamen durch Semikolons.
-
-
Eine Zustellungsbestätigung informiert Sie darüber, dass Ihre E-Mail-Nachricht an das Postfach des Empfängers zugestellt wurde, aber nicht, ob der Empfänger sie gesehen oder gelesen hat. Eine Lesebestätigung teilt Ihnen mit, dass Ihre Nachricht geöffnet wurde. In beiden Fällen erhalten Sie eine Nachrichtenbenachrichtigung, wenn Ihre Nachricht zugestellt oder gelesen wird. Der Inhalt der Nachrichtenbenachrichtigungen wird dann automatisch in der ursprünglichen Nachricht im Ordner Gesendete Elemente aufgezeichnet.
Verlassen Sie sich jedoch nicht nur auf diese Quittungen. Der Nachrichtenempfänger kann bestimmen, ob eine Leseanforderung angefordert und abgelehnt wurde, eine zu senden. Wenn die Nachricht im Lesebereich schreibgeschützt ist, wird möglicherweise keine Lesebestätigung gesendet. Darüber hinaus unterstützt das E-Mail-Programm des Empfängers möglicherweise keine Lesebestätigungen.
So fügen Sie eine Lieferung oder eine Lesebestätigung hinzu
-
Aktivieren Sie in der Nachricht auf der Registerkarte Optionen in der Gruppe Nachverfolgung das Kontrollkästchen Lieferbestätigung anfordern oder Lesebestätigung anfordern .
So aktivieren Sie die Nachverfolgungsoptionen für alle E-Mail-Nachrichten, die Sie senden
-
Wählen Sie die Registerkarte Datei > Optionen > Mail aus.
-
Wählen Sie unter Nachverfolgung die gewünschten Optionen aus.
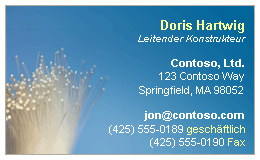
Elektronische Visitenkarten vereinfachen die Weitergabe von Kontaktinformationen. Elektronische Visitenkarten können schnell in von Ihnen gesendete Nachrichten eingefügt werden und sind vom Empfänger sofort erkennbar. Sie können Ihre elektronische Unternehmens-Visitenkarte oder eine persönliche Visitenkarte senden, die Sie angepasst haben. Alternativ können Sie die Kontaktinformationen einer anderen Person als elektronische Visitenkarte senden. Sie können auch elektronische Visitenkarten weiterleiten.
Weitere Informationen zu elektronischen Visitenkarten finden Sie unter Erstellen und Freigeben von Kontakten als elektronische Visitenkarten.
-
Wählen Sie auf der Registerkarte Nachricht in der Gruppe Einschließen die Option Element > Visitenkartenanfügen aus, und wählen Sie dann einen Namen in der Liste aus. Im Menü Visitenkarte werden die letzten 10 Kontaktnamen angezeigt, die Sie als elektronische Visitenkarten in Nachrichten eingefügt haben.
Sie können mehrere elektronische Visitenkarten in eine Nachricht einfügen.
-
Wenn der gewünschte Name nicht angezeigt wird, wählen Sie Andere Visitenkarten aus, wählen Sie den Namen in der Liste Abgelegt als aus, und klicken Sie dann auf OK.
Hinweise:
-
Wählen Sie Andere Visitenkarten aus, um zwischen doppelten Namen im Menü Visitenkarten zu unterscheiden. Weitere Informationen, z. B. eine Karte Vorschau, werden im Dialogfeld Visitenkarte einfügen angezeigt.
-
Wenn Sie ein Geschäfts-Karte aus der Visitenkartenansicht in eine neue Nachricht ziehen, wird beim Senden der Nachricht nur eine vCard (.vcf) eingeschlossen. Die angefügte .vcf Datei öffnet das Kontaktformular mit allen Informationen, die die Empfänger in ihren Kontaktlisten speichern können. Die elektronische Visitenkarte ist im Kontaktformular sichtbar.
-










