Du kan markere et dokument som skrivebeskyttet, og fortsatt tillate endringer på merkede deler.
Du kan gjøre disse ubegrensede delene tilgjengelige for alle som åpner dokumentet, eller du kan gi tillatelse til enkeltpersoner slik at bare de kan endre disse delene av dokumentet.
Beskytt et dokument, og merk delene som kan endres
-
På fanen Se gjennom i gruppen Beskytt klikker du Begrens redigering.
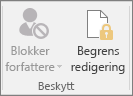
-
Merk av for Tillat bare denne typen redigering i dokumentet i området Redigeringsbegrensninger.
-
Klikk Ingen endringer (skrivebeskyttet) i listen over redigeringsbegrensninger.
-
Merk delen av dokumentet der du vil tillate endringer.
Merk for eksempel et avsnitt, en overskrift, en setning eller et ord.
Tips!: Hvis du vil merke flere deler i dokumentet samtidig, merker du først én del, trykker deretter CTRL, og merker flere deler mens du holder nede CTRL-tasten.
-
Gjør et av følgende under Unntak:
-
Hvis du vil gi alle som åpner dokumentet, tillatelse til å redigere den merkede delen, merker du av for Alle i Grupper-listen.
-
Hvis du bare vil at noen bestemte personer skal kunne redigere den merkede delen, klikker du Flere brukere og skriver inn brukernavnene.
Ta med navnet ditt hvis du vil ha mulighet til å redigere denne delen av dokumentet. Skill navnene med et semikolon.
Viktig!: Hvis du har tenkt å beskytte dokumentet med brukerautentisering i stedet for passordbeskyttelse, må du passe på å skrive inn e-postadresser som brukernavn.
-
Klikk OK, og merk deretter av for navnene på de personene som skal ha rett til å redigere den merkede delen.
Obs!: Hvis du merker av for mer enn én person, blir personene lagt til som en gruppe i Gruppe-boksen, og du kan raskt velge dem igjen senere.
-
-
Fortsett å merke deler i dokumentet og tilordne brukere redigeringstillatelse.
-
Under Start aktivering klikker du Ja, Start aktivering av beskyttelse.
-
Gjør følgende:
-
Hvis du vil tilordne et passord til dokumentet, slik at brukere som kjenner til passordet kan fjerne beskyttelsen og arbeide på dokumentet, skriver du inn et passord i boksen Skriv inn nytt passord (valgfritt), og bekrefter deretter passordet.
Obs!: Bruk dette alternativet hvis du vil at andre skal kunne arbeide på dokumentet samtidig.
Bruk sterke passord, som er en kombinasjon av store og små bokstaver, tall og symboler. Svake passord inneholder ikke en kombinasjon av disse elementene. Sterkt passord: Y6dh!et5. Svakt passord: Hus27. Et passord bør være på minst åtte tegn. En passfrase som bruker 14 eller flere tegn er bedre. .
Sørg for at du husker passordet. Hvis du glemmer passordet, kan ikke Microsoft hente det frem for deg. Skriv ned passord, og oppbevar dem på et trygt sted atskilt fra informasjonen det beskytter.
-
Hvis du vil kryptere dokumentet slik at bare godkjente eiere av dokumentet kan fjerne beskyttelsen, klikker du Brukergodkjenning.
Obs!: Kryptering av dokumentet hindrer andre å arbeide på dokumentet samtidig.
-
Låse opp et beskyttet dokument
Hvis du vil fjerne all beskyttelse fra et dokument, må du vite passordet som ble brukt for dokumentet. Eller du må være oppført som godkjent eier av dokumentet.
Hvis du er godkjent eier av dokumentet eller du vet passordet for å fjerne dokumentbeskyttelsen, gjør du følgende:
-
På fanen Se gjennom i gruppen Beskytt klikker du Begrens redigering.
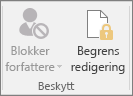
-
Klikk Stopp beskyttelse i oppgaveruten Begrens redigering.
-
Hvis du blir bedt om å oppgi et passord, skriver du inn passordet.
Gjøre endringer i et begrenset dokument
Når du åpner et beskyttet dokument, begrenser Word hva du kan endre, basert på om dokumenteieren har gitt deg tillatelse til å gjøre endringer i en bestemt del av dokumentet.
Oppgaveruten Begrens redigering har knapper for å flytte til områder i dokumentet som du har tillatelse til å endre.
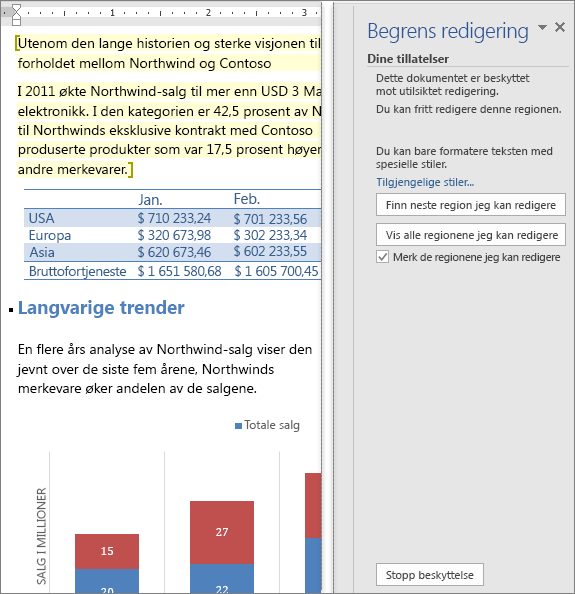
Hvis du ikke har tillatelse til å redigere noen deler av dokumentet, begrenses redigeringen, og meldingen «Søket i dokumentet er fullført» vises når du klikker knappene i oppgaveruten Begrens redigering.
Finne deler som du kan redigere
Hvis du lukker oppgaveruten Begrens redigering, og deretter prøver å gjøre endringer der du ikke har tillatelse, vises følgende melding på statuslinjen:
Denne endringen er ikke tillatt fordi det merkede området er låst.
Hvis du vil gå tilbake til oppgaveruten og finne et område som du har tillatelse til å redigere, gjør du følgende:
-
På fanen Se gjennom i gruppen Beskytt klikker du Begrens redigering.
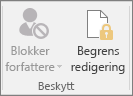
-
Klikk Finn neste område jeg kan redigere eller Vis alle områder jeg kan redigere.
Se også
Information Rights Management i Office
Begrense eller tillate formateringsendringer
Legge til eller fjerne beskyttelse i et dokument, en arbeidsbok eller en presentasjon










