Belgeyi salt okunur olarak işaretleyebilir ve yine de belirli bölümlerinin değiştirilmesine izin verebilirsiniz.
Bu kısıtlanmamış bölümleri belgeyi açan herkesin kullanımına sunabilir veya belirli kişilere izin vererek yalnızca onların belgenin kısıtlanmamış bölümlerini değiştirebilmesini sağlayabilirsiniz.
Belgeyi koruma ve değiştirilebilecek bölümleri işaretleme
-
Gözden Geçir sekmesinin Koru grubunda Düzenlemeyi Kısıtla'yı tıklatın.
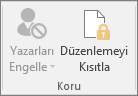
-
Düzenleme kısıtlamaları alanında Bu belgede yalnızca bu türde düzenlemeye izin ver onay kutusunu seçin.
-
Düzenleme kısıtlamaları listesinde Değişiklik yok (Salt okunur) öğesine tıklayın.
-
Belgede, değişikliklere izin vermek istediğiniz bölümü seçin.
Örneğin, bir paragraf bloğu, başlık, tümce veya sözcük seçin.
İpucu: Aynı anda belgenin birden çok bölümünü seçmek için, istediğiniz bölümü seçin, ardından CTRL tuşuna basın ve CTRL tuşunu basılı tutarak diğer bölümleri seçin.
-
Özel Durumlar'ın altında aşağıdakilerden birini yapın:
-
Belgeyi açan herkesin seçtiğiniz bölümü düzenlemesine izin vermek için, Gruplar listesinde Herkes onay kutusunu seçin.
-
Yalnızca belirli kişilerin seçtiğiniz bölümü düzenlemesine izin vermek için, Diğer kullanıcılar’a tıklayın ve kullanıcı adlarını yazın.
Belgenin o bölümünü siz de düzenleyebilmek istiyorsanız, kendi adınızı da ekleyin. Adları birbirinden noktalı virgülle ayırın.
Önemli: Parola koruması yerine belgeyi kullanıcı kimlik doğrulamasıyla korumak istiyorsanız, kullanıcı adları olarak e-posta adresleri yazmaya dikkat edin.
-
Tamam’a tıklayın ve seçtiğiniz bölümü düzenlemesine izin verdiğiniz kişilerin adlarının yanındaki onay kutularını seçin.
Not: Birden çok kişi seçerseniz, bu kişiler birer öğe olarak Gruplar kutusuna eklenir ve böylelikle onları hemen yeniden seçebilirsiniz.
-
-
Belgenin bölümlerini seçmeye ve bunları düzenlemek için kullanıcılara izin atamaya devam edin.
-
Zorlamayı başlat'ın altında Evet, Korumayı Zorlamayı Başlat'a tıklayın.
-
Aşağıdakilerden birini yapın:
-
Belgeye parola atayıp, parolayı bilen kullanıcıların korumayı kaldırmasına ve belgede çalışmasına olanak tanımak için, parolayı Yeni parola gir (isteğe bağlı) kutusuna yazın ve sonra da onaylayın.
Not: Aynı anda diğer kişilerin de belge üzerinde çalışabilmesini istiyorsanız bu seçeneği kullanın.
Büyük harf, küçük harf, rakam ve simgelerden oluşan sağlam parolalar kullanın. Zayıf parolalarda bu öğeler birlikte kullanılmaz. Sağlam parola: Y6dh!et5. Zayıf parola: Evimiz27. Parolalar 8 veya daha çok karakterden oluşmalıdır. En az 14 karakter içeren parolalar kullanılması önerilir. .
Parolayı anımsadığınızdan emin olun. Parolayı unutursanız, Microsoft parolayı alamaz. Parolaları güvenli bir yere not alın ve korunmasına yardımcı oldukları bilgilerden uzakta saklayın.
-
Belgeyi şifreleyerek yalnızca belgenin kimliği doğrulanmış sahiplerinin korumayı kaldırabilmesini sağlamak için, Kullanıcı kimlik doğrulaması’na tıklayın.
Not: Belgenin şifrelenmesi, aynı anda diğer kişilerin de belge üzerinde çalışmasını önler.
-
Korumalı belgenin kilidini açma
Belgeden tüm korumayı kaldırmak için, belgeye uygulanmış olan parolayı bilmeniz gerekebilir. Öte yandan, belgenin kimliği doğrulanmış sahipleri arasında listeleniyor olmanız da gerekebilir.
Belgenin kimliği doğrulanmış sahibiyseniz veya belge korumasını kaldırmak için parolayı biliyorsanız, aşağıdakileri yapın:
-
Gözden Geçir sekmesinin Koru grubunda Düzenlemeyi Kısıtla'ya tıklayın.
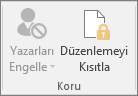
-
Düzenlemeyi Kısıtla görev bölmesinde Korumayı Durdur’a tıklayın.
-
Parola girmeniz istenirse, parolayı yazın.
Kısıtlanmış belgede değişiklik yapma
Korumalı bir belgeyi açtığınızda, belge sahibinin size belgenin belirli bir bölümünde değişiklik yapma izni verip vermediğine bağlı olarak Word yapabileceğiniz değişiklikleri kısıtlar.
Düzenlemeyi Kısıtla görev bölmesinde, belgenin değiştirme izniniz olan bölgelerine gitmenizi sağlayan düğmeler görüntülenir.
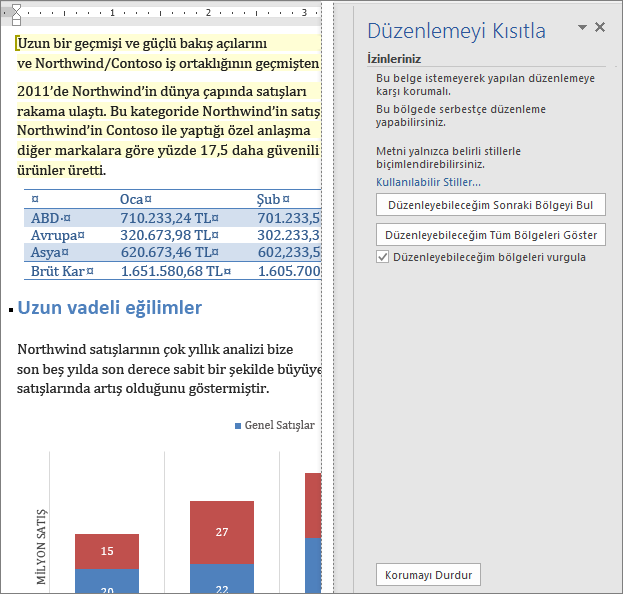
Belgenin hiçbir bölümünü düzenleme izniniz yoksa, Word düzenlemeyi kısıtlar ve Düzenlemeyi Kısıtla görev bölmesindeki düğmelere tıkladığınızda "Word belgede arama yapmayı bitirdi" iletisini görüntüler.
Düzenleyebileceğiniz bölümleri bulma
Düzenlemeyi Kısıtla görev bölmesini kapatır ve izniniz olmayan bölümlerde değişiklik yapmaya çalışırsanız, Word durum çubuğunda aşağıdaki iletiyi görüntüler:
Seçim kilitli olduğundan bu düzeltmeye izin verilmiyor.
Görev bölmesine dönmek ve düzenleme izniniz olan bölgeyi bulmak için aşağıdakileri yapın:
-
Gözden Geçir sekmesinin Koru grubunda Düzenlemeyi Kısıtla'ya tıklayın.
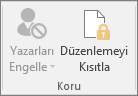
-
Düzenleyebileceğim Sonraki Bölgeyi Bul’u veya Düzenleyebileceğim Tüm Bölgeleri Göster’e tıklayın.
Ayrıca bkz.
Office’te Bilgi Hakları Yönetimi
Biçimlendirme değişikliklerini kısıtlama veya bunlara izin verme
Belgenize, çalışma kitabınıza veya sununuza koruma ekleme veya korumayı kaldırma










