Dokument lahko označite samo za branje, hkrati pa uporabnikom dovolite spreminjanje izbranih delov dokumenta.
Neomejene dele lahko omogočite za vse, ki odprejo dokument, lahko pa dodelite dovoljenje določenim posameznikom, tako da lahko le oni spreminjajo neomejene dele dokumenta.
Zaščita dokumenta in označevanje delov, ki jih je mogoče spreminjati
-
Na zavihku Pregled v skupini Zaščiti kliknite Omeji urejanje.
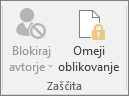
-
V območju Omejitve urejanja potrdite polje Dovoli samo to vrsto urejanja v dokumentu.
-
Na seznamu omejitev urejanja kliknite Brez sprememb (samo za branje).
-
Izberite del dokumenta, kjer želite dovoliti spremembe.
Izberite npr. nekaj odstavkov, naslov, stavek ali besedo.
Namig: Če želite hkrati izbrati več delov dokumenta, izberite želeni del, nato pritisnite tipko CTRL in jo pridržite ter izberite več delov.
-
V razdelku Izjeme naredite nekaj od tega:
-
Če želite vsem, ki odprejo dokument, dovoliti urejanje izbranega dela, potrdite potrditveno polje Vsi na seznamu Skupine.
-
Če želite urejanje izbranega dela omogočiti le določenim posameznikom, kliknite Več uporabnikov in nato vnesite uporabniška imena.
Če želite sebi omogočiti urejanje tega dela dokumenta, vključite svoje ime. Posamezna imena ločite s podpičjem.
Pomembno: Če želite zaščititi dokument s preverjanjem pristnosti uporabnika in ne z geslom, se prepričajte, da ste kot uporabniška imena vnesli e-poštne naslove.
-
Kliknite V redu, nato pa potrdite polja ob imenih posameznikov, ki jim želite omogočiti urejanje izbranega dela.
Opomba: Če izberete več posameznikov, so ti posamezniki dodani kot element v polje Skupine, tako da jih lahko hitro znova izberete.
-
-
Nadaljujte z izbiranjem delov dokumenta in dodelite uporabnikom dovoljenja za urejanje delov.
-
V razdelku Uveljavitev kliknite Da, uveljavi zaščito.
-
Naredite nekaj od tega:
-
Če želite dokumentu dodeliti geslo, da bodo lahko uporabniki, ki poznajo geslo, odstranili zaščito in urejali dokument, vnesite geslo v polje Vnesite novo geslo (izbirno) in ga nato potrdite.
Opomba: To možnost uporabite, če želite hkrati drugim uporabnikom omogočiti delo na dokumentu.
Uporabljajte zapletena gesla, ki so sestavljena iz velikih in malih črk, številk in simbolov. Šibka gesla niso sestavljena iz teh elementov. Primer zapletenega gesla: Y6dh!et5. Primer šibkega gesla: Hiša27. Gesla naj bodo sestavljena iz 8 ali več znakov. Geslo s 14 ali več znaki je še boljše. .
Geslo si morate zapomniti. Če ga pozabite, ga Microsoft ne more pridobiti. Gesla, ki si jih zabeležite, shranite na varno mesto, ločeno od informacij, ki so zaščitene s tem geslom.
-
Če želite šifrirati dokument, tako da lahko le pooblaščeni lastniki dokumenta odstranijo zaščito, kliknite Preverjanje pristnosti uporabnika.
Opomba: Šifriranje dokumenta prepreči drugim uporabnikom, da bi hkrati delali na dokumentu.
-
Odklepanje zaščitenega dokumenta
Če želite odstraniti vso zaščito iz dokumenta, potrebujete geslo, ki je bilo uporabljeno za dokument. Morda pa morate biti navedeni na seznamu kot pooblaščeni lastnik dokumenta.
Če ste pooblaščeni lastnik dokumenta ali če poznate geslo za odstranjevanje zaščite dokumenta, naredite to:
-
Na zavihku Pregled v skupini Zaščiti kliknite Omeji urejanje.
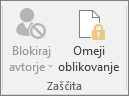
-
V podoknu opravil Omeji urejanje kliknite Ustavi zaščito.
-
Če se prikaže poziv za vnos gesla, vnesite geslo.
Spreminjanje omejenega dokumenta
Ko odprete zaščiten dokument, Word omeji vaše možnosti spreminjanja glede na to, ali vam je lastnik dokumenta dodelil dovoljenje za spreminjanje določenega dela dokumenta.
V podoknu opravil Omeji urejanje so prikazani gumbi za pomikanje na območja dokumenta, za katera imate dovoljenje za spreminjanje.
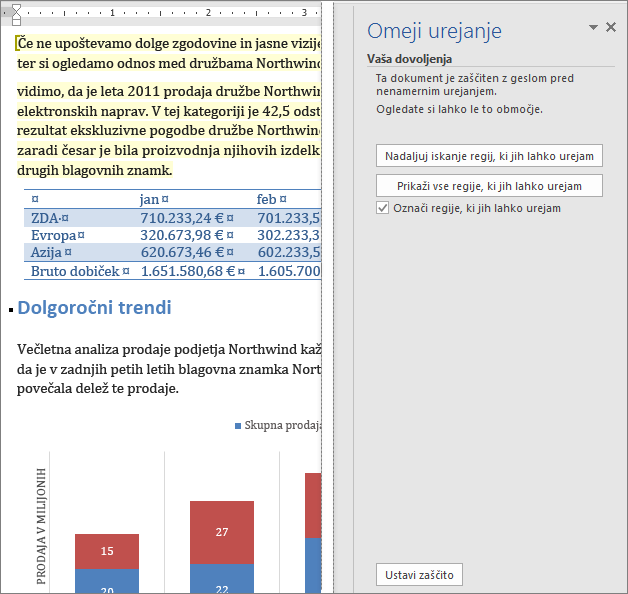
Če nimate dovoljenja za urejanje katerega koli dela dokumenta, Word omeji urejanje in ob kliku gumba v podoknu opravil Omeji urejanje prikaže sporočilo »Word je končal iskanje po dokumentu«.
Iskanje delov, ki jih lahko urejate
Če zaprete podokno opravil Omeji urejanje in nato poskusite spremeniti območja, za katera nimate dovoljenja, prikaže Word v vrstici stanja to sporočilo:
Ta sprememba ni dovoljena, ker je izbor zaklenjen.
Če se želite vrniti v podokno opravil in poiskati območje, za katerega imate dovoljenje za urejanje, naredite to:
-
Na zavihku Pregled v skupini Zaščiti kliknite Omeji urejanje.
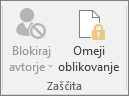
-
Kliknite Nadaljuj iskanje regij, ki jih lahko urejam ali Prikaži vse regije, ki jih lahko urejam.
Glejte tudi
Upravljanje pravic do informacij v Officeu
Omejevanje ali dovoljevanje sprememb oblikovanja
Dodajanje ali odstranjevanje zaščite v dokumentu, delovnem zvezku ali predstavitvi










