Med PerformancePoint Instrumentpanelsdesignern kan du skapa instrumentpanelsinnehåll. Du sparar instrumentpanelsinnehåll i specialutformade SharePoint-listor och SharePoint-dokumentbibliotek som ingår i en webbplatssamling. Du kan visa PerformancePoint-instrumentpanelsobjekt som finns i en viss webbplatssamling, och beroende på vilka SharePoint-behörigheter du har kan du byta till en annan webbplatssamling.
I den här artikeln
Var lagras PerformancePoint-objekten?
Visa innehållet i en lista eller ett dokumentbibliotek
Öppna PerformancePoint-instrumentpanelsobjekt
Arbeta med en annan webbplatssamling
Visa PerformancePoint-objekt i en annan webbplatssamling
Distribuera en PerformancePoint-instrumentpanel till ett bibliotek i en annan webbplatssamling
Var lagras PerformancePoint-objekten?
När du arbetar i Instrumentpanelsdesignern sparas instrumentpanelsobjekten i följande SharePoint-listor och SharePoint-dokumentbibliotek:
-
Biblioteket Instrumentpaneler. Biblioteket Instrumentpaneler innehåller endast publicerade instrumentpaneler som har distribuerats från Instrumentpanelsdesignern.
-
Innehållsbiblioteket Dataanslutningar. Innehållsbiblioteket Dataanslutningar innehåller datakällor som du kan använda för dina instrumentpanelsobjekt samt serveranslutningsinformation och säkerhetsinformation för varje datakälla.
-
Listan PerformancePoint-innehåll. PerformancePoint-innehåll är en SharePoint-lista som innehåller styrkort, rapporter, filter, opublicerade instrumentpaneler och andra instrumentpanelsobjekt. Du kan ordna objekten i listan i mappar.
Vanligtvis kommer du åt SharePoint-listorna och SharePoint-biblioteken i navigeringsavsnittet längst upp till vänster på skärmen. Bilden nedan visar ett exempel på det vänstra navigeringsavsnittet.
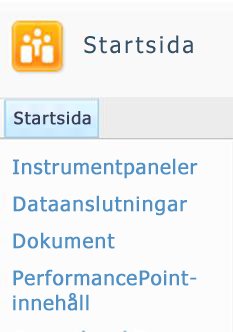
Instrumentpanelsdesignern definierar innehållstyper för de SharePoint-listor och SharePoint-dokumentbibliotek som innehåller dina instrumentpanelsobjekt. Definitionen avgör hur objekten ska visas eller redigeras. Dokumentbiblioteket Dataanslutningar innehåller exempelvis bara de datakällor som du använder till ditt instrumentpanelsinnehåll. Du kan inte spara andra typer av instrumentpanelsobjekt i dokumentbiblioteket Dataanslutningar.
SharePoint-administratörer kan ändra namnen på dessa SharePoint-listor och SharePoint-dokumentbibliotek när de konfigurerar PerformancePoint-tjänster i Microsoft SharePoint Server 2010. SharePoint-administratörer kan också skapa nya dokumentbibliotek och listor för PerformancePoint-innehåll, förutsatt att de anger en lämplig innehållstyp för den nya listan eller det nya dokumentbiblioteket.
Visa innehållet i en lista eller ett dokumentbibliotek
Viktigt!: Du kanske inte kan öppna vissa PerformancePoint-objekt beroende på vilka SharePoint-behörigheter du har tilldelats.
Så här visar du PerformancePoint-objekt:
-
Leta reda på navigeringsfönstret på vänster sida av skärmen i Business Intelligence Center.
-
Klicka på Instrumentpaneler, Dataanslutningar eller PerformancePoint-innehåll i det vänstra navigeringsfönstret. SharePoint-listan eller SharePoint-dokumentbiblioteket du har valt öppnas.
Öppna PerformancePoint-instrumentpanelsobjekt
Du kan öppna och visa enskilda instrumentpanelsobjekt beroende på vilka SharePoint-behörigheter du har.
-
Dubbelklicka på en instrumentpanel i biblioteket Instrumentpaneler. Därmed öppnas instrumentpanelen i ett webbläsarfönster.
-
Öppna Instrumentpanelsdesignern genom att dubbelklicka på en datakälla i biblioteket Dataanslutningar. Därmed kan du visa information om datakällan, till exempel serveranslutningsinställningar, med hjälp av flikarna i mittenfönstret.
-
Öppna ett objekt i Instrumentpanelsdesignern genom att dubbelklicka på det i listan PerformancePoint-innehåll. Du kan förhandsgranska objektet i mittenfönstret i Instrumentpanelsdesignern. Om du till exempel öppnar en analysvy kan du förhandsgranska rapporten genom att klicka på fliken Design eller Redaktör.
Arbeta med en annan webbplatssamling
SharePoint-webbplatsen som innehåller ditt PerformancePoint-innehåll ingår i en webbplatssamling. Många organisationer använder flera webbplatssamlingar. När du använder Instrumentpanelsdesignern kan du endast arbeta med en webbplatssamling åt gången. Det betyder att du inte kan kombinera PerformancePoint-objekt som lagras i en webbplatssamling med PerformancePoint-objekt som lagras i en annan webbplatssamling i en enskild instrumentpanel. Däremot kan du byta till en annan webbplatssamling. Det gör du i dialogrutan Lägg till listor eller Distribuera till i Instrumentpanelsdesignern.
Anta att du till exempel vill använda instrumentpanelsobjekt som lagras på en annan plats från den PerformancePoint-innehållslista du använder som standard. Med kommandot Lägg till listor kan du växla till webbplatssamlingen som har det innehåll du vill använda. Du kan också distribuera en instrumentpanel till en annan plats från rutan Distribuera till.
Visa PerformancePoint-objekt i en annan webbplatssamling
Du kan visa PerformancePoint-objekt i SharePoint-listor och SharePoint-dokumentbibliotek som ingår i en annan webbplatssamling. Det gör du i dialogrutan Lägg till listor.
-
Klicka på fliken Start i Instrumentpanelsdesignern och sedan på Lägg till listor. Dialogrutan Lägg till listor öppnas. I dialogrutan visas en lista över alla SharePoint-listor och SharePoint-dokumentbibliotek med PerformancePoint-innehåll.
-
Välj en lista i rutan Lägg till listor och klicka sedan på OK.
-
Uppdatera listan över PerformancePoint-objekt som finns tillgängliga i den listan genom att klicka på fliken Start och sedan på Uppdatera.
Distribuera en PerformancePoint-instrumentpanel till ett bibliotek i en annan webbplatssamling
Du kan distribuera en PerformancePoint-instrumentpanel till ett bibliotek i en annan webbplatssamling beroende på vilka SharePoint-behörigheter du har. Det gör du i dialogrutan Distribuera till i Instrumentpanelsdesignern.
Tips: Om en instrumentpanel redan har distribuerats till en SharePoint-webbplats och du vill distribuera den på nytt kanske inte rutan Distribuera till visas. I så fall kan du öppna dialogrutan Distribuera till genom att klicka på fliken Egenskaper och sedan på Bläddra..
-
I Arbetsyteläsare markerar du instrumentpanelen du vill distribuera. Högerklicka på instrumentpanelen och klicka sedan på Distribuera till SharePoint. Rutan Distribuera till öppnas. I rutan visas andra SharePoint-listor och SharePoint-dokumentbibliotek med PerformancePoint-innehåll.
-
I rutan Distribuera till väljer du det instrumentpanelsbibliotek du vill använda.
-
Ange en sidmall för instrumentpanelen med hjälp av listan Huvudsida.
-
Om instrumentpanelen innehåller fler än en sida markerar du kryssrutan Ta med sidlista för navigering och klickar på OK. När instrumentpanelen har distribuerats öppnas och visas den i webbläsaren.










