Napomena: Želimo da vam što pre pružimo najnoviji sadržaj pomoći čim na vašem jeziku. Ova stranica je prevedena automatski i može da sadrži gramatičke greške ili netačnosti. Naš cilj je da ovaj sadržaj bude koristan. Možete li nam na dnu ove stranice saopštiti da li su vam informacije bile od koristi? Ovo je članak na engleskom jeziku za brzu referencu.
Dizajner PerformancePoint kontrolne table koristite za kreiranje sadržaja kontrolne table. Sadržaj kontrolne table čuvate, organizujete i upravljate njime na SharePoint listama i u bibliotekama dokumenata posebne namene koje su deo kolekcije lokacija. Stavke PerformancePoint kontrolne table koje se nalaze u određenoj kolekciji lokacija možete prikazati i, u zavisnosti od SharePoint dozvola koje su vam dodeljene, možete preći u drugu kolekciju lokacija.
U ovom članku
Lokacija skladištenja PerformancePoint stavki
Prikaz sadržaja na listu ili biblioteku dokumenata
Otvaranje stavki PerformancePoint kontrolne table
Rad sa drugom kolekcijom lokacija
Prikaz PerformancePoint stavki u drugoj kolekciji lokacija.
Primena PerformancePoint kontrolne table na biblioteku u drugoj kolekciji lokacija
Lokacija skladištenja PerformancePoint stavki
Kada radite u dizajneru kontrolne table, stavke kontrolne table čuvaju se na sledećim SharePoint listama i u bibliotekama dokumenata:
-
Biblioteka „Kontrolne table“ Biblioteka „Kontrolne table“ sadrži samo kontrolne table koje su primenjene iz dizajnera kontrolne table.
-
Biblioteka sadržaja „Podaci za povezivanje“. Biblioteka sadržaja „Podaci za povezivanje“ sadrži izvore podataka koje možete koristiti za stavke kontrolne table, zajedno sa informacijama o vezi sa serverom i detaljima o bezbednosti za svaki izvor podataka.
-
Lista „PerformancePoint sadržaj“. Lista „PerformancePoint sadržaj“ predstavlja SharePoint listu koja sadrži rezultate, izveštaje, filtere, neobjavljene kontrolne table i druge stavke kontrolne table. Stavke sa liste možete organizovati u fascikle.
Ovim SharePoint listama i bibliotekama obično možete pristupiti pomoću odeljka za navigaciju koji se nalazi u gornjem levom uglu ekrana. Sledeća slika prikazuje primer odeljka za navigaciju sa leve strane.
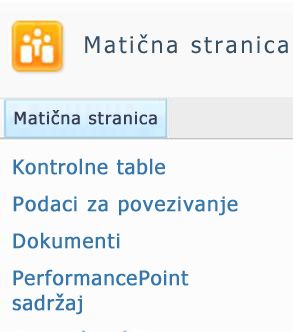
Dizajner kontrolne table definiše tipove sadržaja za SharePoint liste i biblioteke dokumenata koje sadrže stavke kontrolne table. Definicije tipova sadržaja utvrđuju način na koji se stavke mogu prikazivati ili uređivati. Na primer, biblioteka dokumenata „Podaci za povezivanje“ sadrži samo izvore podataka koje biste koristili za sadržaj kontrolne table. U biblioteci dokumenata „Podaci za povezivanje“ nije moguće sačuvati druge tipove stavki kontrolne table.
SharePoint administratori mogu promeniti imena ovih SharePoint lista i biblioteka dokumenata prilikom konfigurisanja PerformancePoint usluga u sistemu Microsoft SharePoint Server 2010. SharePoint administratori takođe mogu kreirati nove biblioteke dokumenata i liste za PerformancePoint sadržaj, pod uslovom da navedu odgovarajući tip sadržaja za svaku novu listu odnosno biblioteku dokumenata.
Prikaz sadržaja liste ili biblioteke dokumenata
Važno: U zavisnosti od SharePoint dozvola koje su vam dodeljene, možda nećete moći da otvorite neke PerformancePoint stavke.
Da biste prikazali PerformancePoint stavke, koristite sledeću proceduru:
-
U centru za poslovno obaveštavanje pronađite okno za navigaciju sa leve strane ekrana.
-
U levom oknu za navigaciju izaberite stavku „Kontrolne table“, „Podaci za povezivanje“ ili „PerformancePoint sadržaj“. Otvara se SharePoint lista ili biblioteka dokumenata koju ste izabrali.
Otvaranje stavki PerformancePoint kontrolne table
Pojedinačne stavke kontrolne table otvarate i prikazujete u zavisnosti od SharePoint dozvola koje su vam dodeljene.
-
U biblioteci Kontrolne table kliknite dvaput na kontrolnu tablu da biste je otvorili u prozoru pregledača.
-
U biblioteci Podaci za povezivanje kliknite dvaput na izvor podataka da biste otvorili dizajner kontrolne table. Zatim, koristite kartice u centralnom oknu da biste prikazali informacije o izvoru podataka, na primer postavke veze sa serverom.
-
Na listi PerformancePoint sadržaj kliknite dvaput na stavku da biste je otvorili u dizajneru kontrolne table. U zavisnosti od stavke koju otvorite, možete je pregledati u centralnom oknu u dizajneru kontrolne table. Na primer, ako otvorite analitički prikaz, možete izabrati karticu „Dizajn“ ili „Uređivač“ da biste pregledali izveštaj.
Rad sa drugom kolekcijom lokacija
SharePoint lokacija koja sadrži PerformancePoint sadržaj deo je kolekcije lokacija. Mnoge organizacije koriste veći broj kolekcija lokacija. Kada koristite dizajner kontrolne table, možete raditi samo sa jednom kolekcijom lokacija odjednom. To znači da na jednoj kontrolnoj tabli ne možete kombinovati PerformancePoint stavke uskladištene na jednoj kolekciji lokacija sa PerformancePoint stavkama koje su uskladištene na drugoj kolekciji lokacija. Međutim, možete preći u drugu kolekciju lokacija. Ovo ćete učiniti pomoću dijaloga „Dodavanje lista“ ili „Primena na“ u dizajneru kontrolne table.
Na primer, pretpostavimo da želite da koristite stavke kontrolne table koje su uskladištene na drugoj lokaciji iz podrazumevane PerformancePoint lista sadržaja. Komanda " Dodavanje lista " možete da koristite da biste promenili u kolekciji lokacija koja sadrži sadržaj koji želite da koristite. Ili, možete da primenite kontrolne table na drugu lokaciju tako što ćete koristiti u okviru Rasporedi .
Prikaz PerformancePoint stavki u drugoj kolekciji lokacija
Možete prikazati PerformancePoint stavke sa SharePoint lista i iz biblioteka dokumenata koje su deo druge kolekcije lokacija. Da biste to uradili, koristite dijalog „Dodavanje lista“.
-
U dizajneru kontrolne table izaberite karticu „Početak“, a zatim izaberite stavku „Dodavanje lista“. Otvara se dijalog „Dodavanje lista“ koji prikazuje spisak svih SharePoint lista i biblioteka dokumenata u kojima se nalazi PerformancePoint sadržaj.
-
U polju „Dodavanje lista“ izaberite listu i kliknite na dugme „U redu“.
-
Izaberite karticu „Početak“, a zatim kliknite na dugme „Osveži“ da biste osvežili listu PerformancePoint stavki koje su na njoj dostupne.
Primena PerformancePoint kontrolne table na biblioteku u drugoj kolekciji lokacija
U zavisnosti od SharePoint dozvola koje su vam dodeljene, PerformancePoint kontrolnu tablu možete primeniti na biblioteku u drugoj kolekciji lokacija. Da biste to uradili, koristite dijalog „Primena na“ u dizajneru kontrolne table.
Savet: Ako primenjujete kontrolnu tablu koja je već primenjena na SharePoint lokaciju, možda nećete videti polje „Primeni na“. Ukoliko se ovo dogodi, izaberite karticu „Svojstva“, a zatim kliknite na dugme „Potraži“ da biste otvorili dijalog „Primena na“.
-
U pregledaču radnog prostora izaberite kontrolnu tablu koju želite da primenite. Kliknite desnim tasterom miša na tu kontrolnu tablu i izaberite stavku „Primeni na SharePoint“. Otvara se dijalog „Primena na“ koji prikazuje druge SharePoint liste i biblioteke dokumenata u kojima se nalazi PerformancePoint sadržaj.
-
U polju „Primena na“ izaberite biblioteku „Kontrolne table“ koju želite da koristite.
-
Koristite listu „Master stranica“ da biste naveli predložak stranice za kontrolnu tablu.
-
Ako se kontrolna tabla sastoji od više stranica, potvrdite izbor u polju za potvrdu „Uključi listu stranica za navigaciju“ i kliknite na dugme „U redu“. Kada se primeni, kontrolna tabla se otvara i prikazuje u Veb pregledaču.










