Opomba: Najnovejšo vsebino pomoči v vašem jeziku vam želimo zagotoviti v najkrajšem možnem času. Ta stran je bila prevedena z avtomatizacijo in lahko vsebuje slovnične napake ali nepravilnosti. Naš namen je, da bi bila vsebina za vas uporabna. Ali nam lahko na dnu te strani sporočite, ali so bile informacije za vas uporabne? Tukaj je angleški članek za preprosto referenco.
Z oblikovalnikom nadzorne plošče za PerformancePoint ustvarite vsebino nadzorne plošče. Vsebino nadzorne plošče shranite na SharePointove sezname in v knjižnice dokumentov za posebne namene, ki so del zbirke mest, jo tam razvrščate in upravljate. Ogledate si lahko elemente nadzorne plošče za PerformancePoint, ki so v določeni zbirki mest, ali preklopite na drugo zbirko mest, če vam to omogočajo SharePointova dovoljenja, ki so vam bila dodeljena.
V tem članku
Kje so elementi programa PerformancePoint shranjeni?
Ogled vsebine s seznama ali knjižnice dokumentov
Odpiranje elementov nadzorne plošče za PerformancePoint
Delo z različnimi zbirkami mest
Ogled elementov programa PerformancePoint v drugi zbirki mest.
Uvajanje nadzorne plošče za PerformancePoint v knjižnico v drugi zbirki mest
Kje so elementi programa PerformancePoint shranjeni?
Med delom v oblikovalniku nadzorne plošče so elementi nadzorne plošče shranjeni na te SharePointove sezname in v te knjižnice dokumentov:
-
Knjižnica Nadzorne plošče. V knjižnici »Nadzorne plošče« so objavljene le nadzorne plošče, ki so bile uvedene iz oblikovalnika nadzorne plošče.
-
Knjižnica vsebine Podatkovne povezave. V knjižnici vsebine »Podatkovne povezave« so viri podatkov, ki jih lahko uporabite za elemente nadzorne plošče, poleg njih pa tudi podatki o povezavi s strežnikom in varnostnimi podrobnostmi za vsak vir podatkov.
-
Seznam Vsebina za PerformancePoint. Seznam »Vsebina za PerformancePoint« je SharePointov seznam s pregledi rezultatov, poročili, filtri, neobjavljenimi nadzornimi ploščami in drugimi elementi nadzorne plošče. Elemente na seznamu lahko razvrstite v mape.
Do teh SharePointovih seznamov in knjižnic lahko po navadi dostopate prek odseka za krmarjenje, ki je v zgornjem levem kotu zaslona. Na tej sliki je primer odseka za krmarjenje na levi strani.
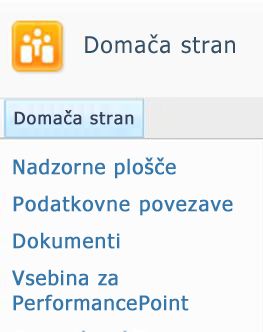
Oblikovalnik nadzorne plošče določa vrste vsebine za SharePointove sezname in knjižnice dokumentov, v katerih so elementi nadzorne plošče. Definicije vrste vsebin določajo, kako si je elemente mogoče ogledati ali jih urejati. V knjižnici dokumentov »Podatkovne povezave« so na primer le viri podatkov, ki bi jih uporabili za vsebino nadzorne plošče. V knjižnico dokumentov »Podatkovne povezave« ne morete shraniti drugih vrst elementov nadzorne plošče.
Skrbniki SharePointa lahko spremenijo imena teh SharePointovih seznamov in knjižnic dokumentov, ko konfigurirajo storitve PerformancePoint Services v strežniku Microsoft SharePoint Server 2010. Skrbniki SharePointa lahko ustvarijo tudi nove knjižnice dokumentov in sezname za vsebino za PerformancePoint, vendar morajo za vsak nov seznam ali knjižnico dokumentov navesti ustrezno vrsto vsebine.
Ogled vsebine seznama ali knjižnice dokumentov
Pomembno: Odvisno od SharePointovih dovoljenj, ki so vam bila dodeljena, morda ne boste mogli odpreti nekaterih elementov programa PerformancePoint.
Če si želite ogledati elemente programa PerformancePoint, naredite to:
-
V središču za poslovne podatke poiščite podokno za krmarjenje na levi strani zaslona.
-
V levem podoknu za krmarjenje kliknite Nadzorne plošče, Podatkovne povezave ali Vsebina za PerformancePoint. Odpre se SharePointov seznam ali knjižnica dokumentov, ki jo izberete.
Odpiranje elementov nadzorne plošče za PerformancePoint
Odvisno od SharePointovih dovoljenj, ki so vam bila dodeljena, lahko odprete in si ogledate posamezne elemente nadzorne plošče.
-
V knjižnici Nadzorne plošče dvokliknite nadzorno ploščo, da jo odprete v oknu brskalnika.
-
V knjižnici Podatkovne povezave dvokliknite vir podatkov, da odprete oblikovalnik nadzorne plošče. Nato si z zavihki v osrednjem oknu oglejte podatke o viru podatkov, kot so na primer nastavitve povezave s strežnikom.
-
Na seznamu Vsebina za PerformancePoint dvokliknite element, da ga odprete v oblikovalniku nadzorne plošče. Odvisno od elementa, ki ga odprete, si lahko ta element ogledate v osrednjem podoknu v oblikovalniku nadzorne plošče. Če odprete na primer analitični pogled, si lahko predogled poročila ogledate tako, da kliknete zavihek Oblikovanje ali Urejevalnik.
Delo z različnimi zbirkami mest
SharePointovo mesto, na katerem je vaša vsebina za PerformancePoint, je del zbirke mest. Številne organizacije uporabljajo več zbirk mest. Z oblikovalnikom nadzorne plošče lahko hkrati delate le z eno zbirko mest. To pomeni, da na eni nadzorni plošči ne morete kombinirati elementov programa PerformancePoint, ki so shranjeni v eni zbirki mest, z elementi programa PerformancePoint, ki so shranjeni v drugi zbirki mest. Lahko pa preklopite v drugo zbirko mest. To naredite tako, da v oblikovalniku nadzorne plošče uporabite pogovorni okni »Dodaj sezname« ali »Uvajanje v«.
Recimo, da ga želite uporabiti elementov nadzorne plošče, ki so shranjeni na drugem mestu iz vaš privzeti seznam vsebine PerformancePoint. Uporabite lahko ukaz »Dodaj sezname« lahko spremenite v zbirki mest, ki vsebuje vsebino, ki jo želite uporabiti. Ali lahko uvajanje nadzorne plošče na drugo mesto tako, da uporabite polje gumb za uvajanje .
Ogled elementov programa PerformancePoint v drugi zbirki mest
Elemente programa PerformancePoint si lahko ogledate na SharePointovih seznamih in v knjižnicah dokumentov, ki so del druge zbirke mest. To naredite s pogovornim oknom »Dodaj sezname«.
-
V oblikovalniku nadzorne plošče kliknite zavihek Osnovno in nato še Dodaj sezname. Odpre se pogovorno okno »Dodaj sezname« in prikaže seznam vseh SharePointovih seznamov in knjižnic dokumentov z vsebino programa PerformancePoint.
-
V pogovornem oknu »Dodaj sezname« izberite seznam in kliknite V redu.
-
Kliknite zavihek Osnovno in nato še Osveži, da osvežite seznam elementov programa PerformancePoint, ki so na voljo na tem seznamu.
Uvajanje nadzorne plošče za PerformancePoint v knjižnico v drugi zbirki mest
Odvisno od SharePointovih dovoljenj, ki so vam bila dodeljena, lahko nadzorno ploščo za PerformancePoint uvedete v knjižnico v drugi zbirki mest. Če želite to narediti, uporabite pogovorno okno »Uvedi v« v oblikovalniku nadzorne plošče.
Namig: Če je bila nadzorna plošča že uvedena v SharePointovo mesto, vi pa jo vnovič uvajate, morda ne boste videli pogovornega okna »Uvedi v«. Če pride do tega, kliknite zavihek Lastnosti in nato še Prebrskaj, da odprete pogovorno okno »Uvedi v«.
-
V brskalniku delovnega prostora izberite nadzorno ploščo, ki jo želite uvesti. Kliknite nadzorno ploščo z desno tipko miške in nato kliknite še Uvedi v SharePoint. Odpre se pogovorno okno »Uvedi v« in prikaže druge SharePointove sezname in knjižnice dokumentov, v katerih je vsebina programa PerformancePoint.
-
V pogovornem oknu »Uvedi v« izberite knjižnico »Nadzorne plošče«, ki jo želite uporabiti.
-
S seznamom Glavna stran določite predlogo strani za nadzorno ploščo.
-
Če je nadzorna plošča sestavljena iz več strani, potrdite polje »Vključi seznam strani za krmarjenje« in kliknite V redu. Ko je nadzorna plošča uvedena, se odpre in prikaže v spletnem brskalniku.










