Notă: Dorim să vă oferim cel mai recent conținut de ajutor, cât mai rapid posibil, în limba dvs. Această pagină a fost tradusă automatizat și poate conține erori gramaticale sau inexactități. Scopul nostru este ca acest conținut să vă fie util. Vă rugăm să ne spuneți dacă informațiile v-au fost utile, în partea de jos a acestei pagini. Aici se află articolul în limba engleză , ca să îl puteți consulta cu ușurință.
Utilizați Proiectant tablou de bord PerformancePoint pentru a crea conținut de tablou de bord. Salvați, organizați și gestionați conținutul de tablou de bord în biblioteci de documente SharePoint și liste cu scopuri speciale care fac parte dintr-o colecție de site-uri. Aveți posibilitatea să vizualizați elementele de tablou de bord PerformancePoint care se află într-o anumită colecție de site-uri și, în funcție de permisiunile SharePoint care v-au fost atribuite, aveți posibilitatea să comutați la o altă colecție de site-uri.
În acest articol
Unde sunt stocate elementele PerformancePoint?
Vizualizarea conținutului de o listă sau bibliotecă de documente
Deschiderea elementelor de tablou de bord PerformancePoint
Lucrul cu o colecție de site-ul diferite
Vizualizarea elementelor PerformancePoint într-o colecție de site-ul diferite.
Unde sunt stocate elementele PerformancePoint?
Când lucrați în Proiectant tablou de bord, elementele de tablou de bord se salvează în următoarele biblioteci de documente și liste SharePoint:
-
Biblioteca Tablouri de bord Biblioteca Tablouri de bord conține numai tablourile de bord publicate care au fost implementate din Proiectant tablou de bord.
-
Biblioteca de conținut Conexiuni de date. Biblioteca de conținut Conexiuni de date conține sursele de date pe care le utilizați în elementele de tablou de bord, împreună cu informațiile despre conexiunea la server și detaliile de securitate ale fiecărei surse de date.
-
Lista Conținut PerformancePoint. Lista Conținut PerformancePoint este o listă SharePoint care conține rapoarte de tip scorecard, rapoarte, filtre, tablouri de bord nepublicate și alte elemente de tablou de bord. Aveți posibilitatea să organizați elementele din listă în foldere.
De obicei, aveți posibilitatea să accesați aceste biblioteci și liste SharePoint utilizând secțiunea de navigare aflată în colțul din stânga sus al ecranului. Următoarea imagine arată un exemplu al secțiunii de navigare din stânga.
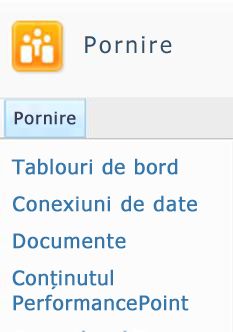
Proiectant tablou de bord definește tipurile de conținut pentru listele și bibliotecile de documente SharePoint care conțin elementele de tablou de bord. Definițiile tipurilor de conținut determină modul în care elementele se pot vizualiza sau edita. De exemplu, o bibliotecă de documente Conexiuni de date conține numai sursele de date pe care le utilizați pentru conținutul de tabloul de bord. Nu se pot salva alte tipuri de elemente de tablou de bord în biblioteca de documente Conexiuni de date.
Administratorii SharePoint pot modifica numele acestor biblioteci de documente și liste SharePoint când configurează Servicii PerformancePoint în Microsoft SharePoint Server 2010. De asemenea, administratorii SharePoint pot crea noi biblioteci de documente și liste pentru conținutul PerformancePoint, cu condiția să specifice un tip de conținut corespunzător pentru fiecare listă sau bibliotecă de documente nouă.
Vizualizarea conținutului unei biblioteci de documente sau al unei liste
Important: În funcție de permisiunile SharePoint care v-au fost atribuite, este posibil să nu reușiți să deschideți unele elemente PerformancePoint.
Pentru a vizualiza elementele PerformancePoint, utilizați următoarea procedură:
-
În Business Intelligence Center, găsiți panoul de navigare din partea stângă a ecranului.
-
Pe panoul de navigare din stânga, faceți clic pe Tablouri de bord, Conexiuni de date sau pe Conținut PerformancePoint. Se deschide biblioteca de documente sau lista SharePoint pe care ați selectat-o.
Deschiderea elementelor de tablou de bord PerformancePoint
În funcție de permisiunile SharePoint care v-au fost atribuite, deschideți și vizualizați elementele de tablou de bord individuale.
-
În biblioteca Tablouri de bord, faceți dublu clic pe un tablou de bord pentru a-l deschide într-o fereastră de browser.
-
În biblioteca Conexiuni de date, faceți dublu clic pe o sursă de date pentru a deschide Proiectant tablou de bord. Apoi, utilizați filele din panoul central pentru a vizualiza informații despre sursa de date, cum ar fi setările conexiunii la server.
-
În lista Conținut PerformancePoint, faceți dublu clic pe un element pentru a-l deschide în Proiectant tablou de bord. În funcție de elementul pe care l-ați deschis, este posibil să îl examinați în panoul central în Proiectant tablou de bord. De exemplu, dacă deschideți o vizualizare analitică, aveți posibilitatea să faceți clic pe fila Proiectare sau pe fila Editor pentru a examina raportul.
Lucrul cu o colecție de site-uri diferită
Site-ul SharePoint care conține conținutul PerformancePoint face parte dintr-o colecție de site-uri. Multe organizații utilizează mai multe colecții de site-uri. Când utilizați Proiectant tablou de bord, aveți posibilitatea să lucrați numai cu o singură colecție de site-uri odată. Aceasta înseamnă că nu aveți posibilitatea să combinați elementele PerformancePoint care sunt stocate într-o colecție de site-uri cu elemente PerformancePoint care sunt stocate în altă colecție de site-uri, pe un singur tablou de bord. Cu toate acestea, este posibil să comutați la o altă colecție de site-uri. Efectuați aceasta utilizând caseta de dialog Adăugarea listelor sau caseta de dialog Implementare în din Proiectant tablou de bord.
De exemplu, să presupunem că doriți să utilizați elementele de tablou de bord care sunt stocate într-o altă locație din lista de conținut PerformancePoint implicit. Puteți utiliza comanda Adăugare liste pentru a modifica la colecția de site-ul care conține conținutul pe care doriți să îl utilizați. Sau, să implementați un tablou de bord într-o altă locație, utilizând caseta de lamobilizare .
Vizualizarea elementelor PerformancePoint dintr-o altă colecție de site-uri.
Aveți posibilitatea să vizualizați elemente PerformancePoint din listele și bibliotecile de documente SharePoint care fac parte dintr-o altă colecție de site-uri. Pentru aceasta, utilizați caseta de dialog Adăugarea listelor.
-
În Proiectant tablou de bord, faceți clic pe fila Pornire, apoi faceți clic pe Adăugarea listelor. Caseta de dialog Adăugarea listelor se deschide și afișează o listă a tuturor bibliotecilor de documente și listelor SharePoint care au conținut PerformancePoint.
-
În caseta Adăugarea listelor, selectați o listă, apoi faceți clic pe OK.
-
Faceți clic pe fila Pornire, apoi pe Reîmprospătare, pentru a reîmprospăta lista de elemente PerformancePoint care sunt disponibile în lista respectivă.
Implementarea unui tablou de bord PerformancePoint într-o bibliotecă de pe altă colecție de site-uri
În funcție de permisiunile SharePoint care v-au fost atribuite, aveți posibilitatea să implementați un tablou de bord PerformancePoint într-o bibliotecă dintr-o altă colecție de site-uri. Pentru aceasta, utilizați caseta de dialog Implementare în din Proiectant tablou de bord.
Sfat: Dacă un tablou de bord a fost deja implementat pe un site SharePoint, iar dvs. îl implementați din nou, este posibil să nu vedeți caseta Implementare în. Dacă se întâmplă acest lucru, faceți clic pe fila Proprietăți, apoi faceți clic pe Răsfoire pentru a deschide caseta de dialog Implementare în.
-
În Browserul spațiului de lucru, selectați tabloul de bord pe care doriți să îl implementați. Faceți clic cu butonul din dreapta pe tabloul de bord, apoi faceți clic pe Implementare în SharePoint. Se deschide caseta Implementare în și afișează alte liste și biblioteci de documente SharePoint care au conținut PerformancePoint.
-
În caseta Implementare în, selectați biblioteca Tablouri de bord pe care doriți să o utilizați.
-
Utilizați lista Pagină coordonatoare pentru a specifica un șablon de pagină pentru tabloul dvs. de bord.
-
Dacă tabloul de bord constă din mai mult de o pagină, bifați caseta de selectare Includere listă de pagini pentru navigare, apoi faceți clic pe OK. După ce tabloul de bord este implementat, acesta se deschide și se afișează în browserul web.










