Utiliza o Designer de Dashboards do PerformancePoint para criar conteúdo de dashboard. Guarda, organiza e gere o conteúdo de dashboard em listas e bibliotecas de documentos especiais do SharePoint que fazem parte de uma coleção de sites. Pode ver os itens de dashboard do PerformancePoint numa coleção de sites específica e, consoante as permissões do SharePoint atribuídas, pode mudar para uma coleção de sites diferente.
Neste artigo
Onde estão armazenados os itens do PerformancePoint?
Ver o conteúdo de uma lista ou biblioteca de documentos
Abrir itens de dashboard do PerformancePoint
Utilizar uma coleção de sites diferente
Ver os itens do PerformancePoint numa coleção de sites diferente
Implementar um dashboard do PerformancePoint numa biblioteca numa coleção de sites diferente
Onde estão armazenados os itens do PerformancePoint?
À medida que trabalha no Designer de Dashboards, os itens de dashboard são guardados nas seguintes listas e bibliotecas de documentos do SharePoint:
-
Biblioteca de Dashboards A biblioteca de Dashboards contém apenas dashboards publicados que foram implementados a partir do Designer de Dashboards.
-
Biblioteca de conteúdos Ligações de Dados. A biblioteca de conteúdos Ligações de Dados contém origens de dados que pode utilizar para os itens de dashboard, incluindo informações de ligação ao servidor e detalhes de segurança para cada origem de dados.
-
Lista Conteúdo do PerformancePoint. A lista Conteúdo do PerformancePoint é uma lista do SharePoint que contém tabelas de indicadores, relatórios, filtros, dashboards não publicados e outros itens de dashboard. Pode organizar os itens na lista por pastas.
Normalmente, pode aceder a estas listas e bibliotecas do SharePoint utilizando a secção de navegação localizada no canto superior esquerdo do ecrã. A imagem seguinte mostra um exemplo da secção de navegação esquerda.
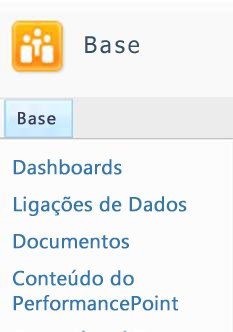
O Designer de Dashboards define tipos de conteúdo para as listas e bibliotecas de documentos do SharePoint que contêm os itens de dashboard. As definições de tipo de conteúdo determinam a forma de visualização ou edição dos itens. Por exemplo, uma biblioteca de documentos Ligações de Dados contém apenas as origens de dados que seriam utilizadas para o conteúdo de dashboard. Não podem ser guardados outros tipos de itens de dashboard na biblioteca de documentos Ligações de Dados.
Os administradores do SharePoint podem alterar os nomes dessas listas e bibliotecas de documentos do SharePoint quando configurarem os Serviços PerformancePoint no Microsoft SharePoint Server 2010. Os administradores do SharePoint também podem criar novas bibliotecas de documentos e listas para o conteúdo do PerformancePoint, desde que especifiquem um tipo de conteúdo adequado para cada nova lista ou biblioteca de documentos.
Ver o conteúdo de uma lista ou biblioteca de documentos
Importante: Consoante as permissões do SharePoint atribuídas, poderá não conseguir abrir alguns itens do PerformancePoint.
Para ver os itens do PerformancePoint, utilize o seguinte procedimento:
-
No Centro de Business Intelligence, localize o painel de navegação no lado esquerdo do ecrã.
-
No painel de navegação esquerdo, clique em Dashboards, Ligações de Dados ou Conteúdo do PerformancePoint. É aberta a lista ou biblioteca de documentos do SharePoint selecionada.
Abrir itens de dashboard do PerformancePoint
Consoante as permissões do SharePoint atribuídas, pode abrir e ver itens de dashboard individuais.
-
Na biblioteca Dashboards, faça duplo clique num dashboard para abri-lo numa janela do browser.
-
Na biblioteca Ligações de Dados, faça duplo clique numa origem de dados para abrir o Designer de Dashboards. Em seguida, utilize os separadores no painel central para ver informações sobre a origem de dados, como as definições de ligação ao servidor.
-
Na lista Conteúdo do PerformancePoint, faça duplo clique num item para abri-lo no Designer de Dashboards. Consoante o item aberto, pode pré-visualizá-lo no painel central no Designer de Dashboards. Por exemplo, se abrir uma vista analítica, pode clicar no separador Estrutura ou Editor para pré-visualizar o relatório.
Utilizar uma coleção de sites diferente
O site SharePoint que contém o conteúdo do PerformancePoint faz parte de uma coleção de sites. Muitas organizações utilizam várias coleções de sites. Quando utilizar o Designer de Dashboards, só pode trabalhar numa coleção de sites de cada vez. Isto significa que não pode combinar itens do PerformancePoint armazenados numa coleção de sites com itens do PerformancePoint armazenados noutra coleção de sites num único dashboard. No entanto, pode mudar para uma coleção de sites diferente. Pode fazê-lo utilizando as caixas de diálogo Adicionar Listas ou Implementar Em no Designer de Dashboards.
Por exemplo, suponha que pretende utilizar os itens de dashboard armazenados numa localização diferente da lista Conteúdo do PerformancePoint predefinida. Pode utilizar o comando Adicionar Listas para mudar para a coleção de sites que inclui o conteúdo que pretende utilizar. Em alternativa, pode implementar um dashboard numa localização diferente ao utilizar a caixa Implementar Em.
Ver os itens do PerformancePoint numa coleção de sites diferente
Pode ver os itens do PerformancePoint em listas e bibliotecas de documentos do SharePoint que façam parte de uma coleção de sites diferente. Para tal, utilize a caixa de diálogo Adicionar Listas.
-
No Designer de Dashboards, clique no separador Base e, em seguida, clique em Adicionar Listas. É aberta a caixa de diálogo Adicionar Listas, a qual apresenta uma lista de todas as listas e bibliotecas de documentos do SharePoint com conteúdo do PerformancePoint.
-
Na caixa Adicionar Listas, selecione uma lista e, em seguida, clique em OK.
-
Clique no separador Base e, em seguida, clique em Atualizar para atualizar a lista de itens do PerformancePoint disponíveis na mesma.
Implementar um dashboard do PerformancePoint numa biblioteca numa coleção de sites diferente
Consoante as permissões do SharePoint atribuídas, pode implementar um dashboard do PerformancePoint numa biblioteca numa coleção de sites diferente. Para tal, utilize a caixa de diálogo Implementar Em no Designer de Dashboards.
Sugestão: Se um dashboard já tiver sido implementado num site SharePoint e estiver a implementá-lo novamente, poderá não ver a caixa Implementar Em. Se isto acontecer, clique no separador Propriedades e, em seguida, clique em Procurar para abrir a caixa de diálogo Implementar Em..
-
No Browser de Área de Trabalho, selecione o dashboard que pretende implementar. Clique com o botão direito do rato nesse dashboard e, em seguida, clique em Implementar no SharePoint. É aberta a caixa Implementar Em, a qual apresenta outras listas e bibliotecas de documentos do SharePoint com conteúdo do PerformancePoint.
-
Na caixa Implementar Em, selecione a biblioteca Dashboards que pretende utilizar.
-
Utilize a lista Página Mestra para especificar um modelo de página para o dashboard.
-
Se o dashboard for constituído por mais de uma página, selecione a lista Incluir página para a caixa de verificação de navegação e, em seguida, clique em OK. Depois de o dashboard ser implementado, é aberto e apresentado no browser.










